Inhaltsverzeichnis
- Übersicht
- Rechner ausmisten und Komponenten austauschen
- Virtuellen RAM beschleunigen
- PS-Hardwarenutzung optimieren
- Welche Rolle spielt der Prozessor?
- Vier Schritte zu einem schnelleren Photoshop – ganz ohne neue Hardware
- Profi-Wissen: Arbeitsspeicher
- Profi-Wissen: Grafikkarte und Prozessor
- Profi-Wissen: Festplatte vs. SSDS
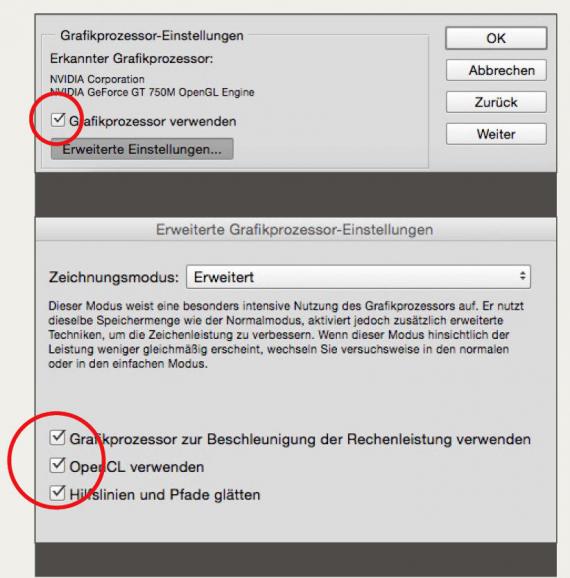
Grafikkarte
In Photoshops Voreinstellungen finden Sie den Menüpunkt Leistung: Hier lässt sich unter anderem die Grafikkarte zur Berechnung einiger Photoshop-Funktionen einsetzen. Setzen Sie unter Grafikprozessor-Einstellungen den Haken bei Grafikprozessor verwenden, und achten Sie darauf, dass in den Erweiterten Einstellungen alle Menüpunkte angehakt sind und der Zeichnungsmodus auf Erweitert steht.
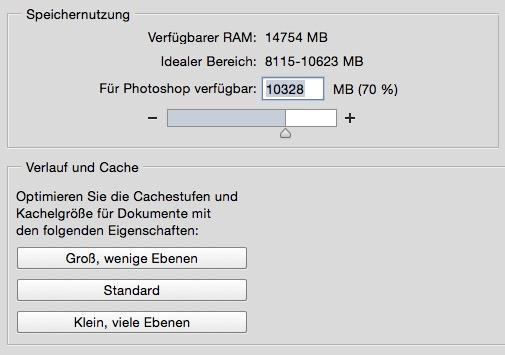
RAM und Cache
Ebenfalls unter Leistung können Sie die RAM-Nutzung per Regler einstellen und den Cache an Ihre Bedürfnisse anpassen: wählen sie für eine optimale RAM-Nutzung einen Wert zwischen 50 und 85 %, wobei Sie bei mehr Arbeitsspeicher höhere Prozentwerte wählen sollten. optimieren sie anschließend noch den Cache, indem sie Ihr Nutzungsprofil zwischen Wenige Ebenen und Viele Ebenen wählen.
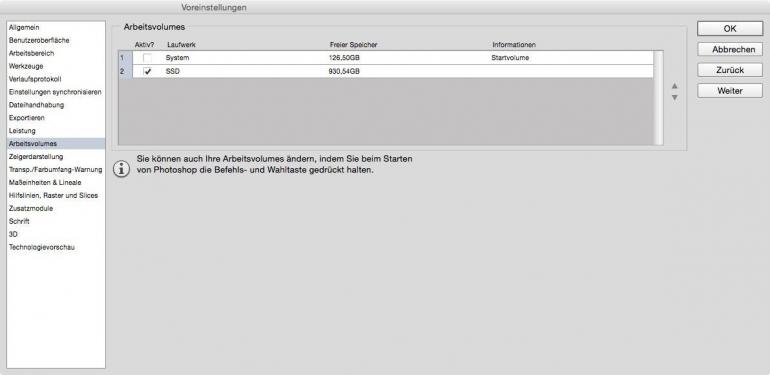
Arbeitsvolume
Für eine optimale Performance sollten Sie eine Festplatte verwenden, auf der wenig andere Prozesse laufen – ideal ist eine SSD. Unter Voreinstellungen > Arbeitsvolumes können sie die leistungsstärkste Festplatte im System auswählen, wobei es sich idealerweise um eine interne SSD mit ordentlich Speicher handeln sollte. Externe Laufwerke setzen eine schnelle Schnittstelle wie USB 3.0 voraus.
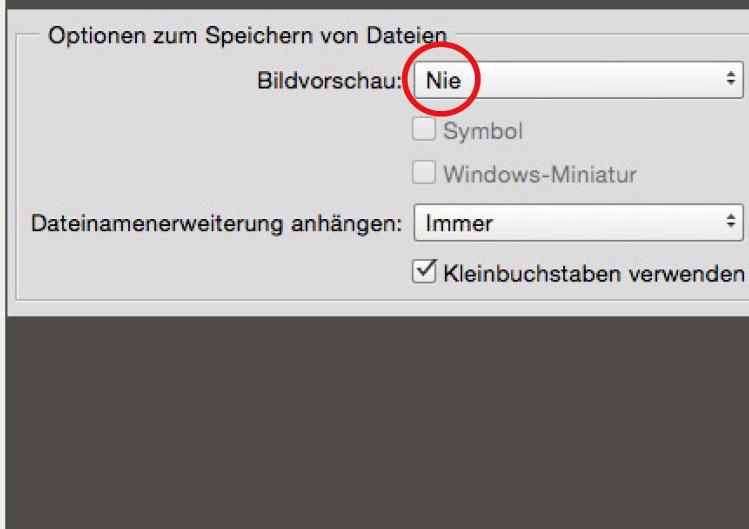
Bildvorschau
Photoshop erstellt für gewöhnlich Vorschaubilder in der PSD-Datei, die es Windows und Mac OS X erlauben, im explorer oder Finder eine Bildvorschau anzuzeigen. Das bremst nicht nur Ihre Photoshop-Performance im Betrieb, sondern auch das Gesamtsystem, sobald sie in den Dateimanagern navigieren. Schalten Sie die Vorschaubildfunktion daher unter Voreinstellungen > Dateihandhabung einfach ab.
