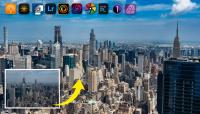Mit aktuellen Smartphones können Sie ohne Probleme im RAW-Modus fotografieren. Bei einigen Geräten funktioniert dies mit der nativen Kamera-App, alternativ können Sie mit weiteren Kamera- und Bildbearbeitungs-Apps arbeiten. Mehr dazu weiter unten.

Kann im mit dem Smartphone im RAW-Modus fotografieren?
Viele aktuelle Smartphones bieten die Möglichkeit, im professionellen RAW-Format zu fotografieren und die Fotos als digitales Negativ abzuspeichern. Einige davon wie zum Beispiel das Huawei P20 unterstützen RAW dabei standardmäßig mit der vorinstallierten Kamera-App.
Andere hingegen müssen dafür mit einer Kamera-App wie zum Beispiel der Adobe Lightroom-Mobile App (verfügbar für Android und iOS) nachgerüstet werden. Sie können die RAW-Fotos dann ebenfalls direkt auf dem Smartphone mit entsprechenden Kamera- oder Bildbearbeitungs-Apps wie etwa Lightroom oder Snapseed bearbeiten.
Oder Sie übertragen die RAW-Dateien auf den Rechner und entwickeln diese wie gewohnt mit Ihrer RAW-Software. Haben Sie Ihre Kamera unterwegs also mal nicht mit dabei, entdecken jedoch ein tolles Motiv, nutzen Sie das RAW-Format, um das Beste aus Ihrem Smartphone-Bild herauszuholen. Wie Sie den RAW-Modus auf Ihrem Smartphone einstellen, erklären wir Ihnen beispielhaft anhand des Huawei P20 sowie per Lightroom-Mobile App in den drei Schritten unten.
RAW-Modus auf dem Smartphone nutzen
1. RAW auf dem Huawei P20
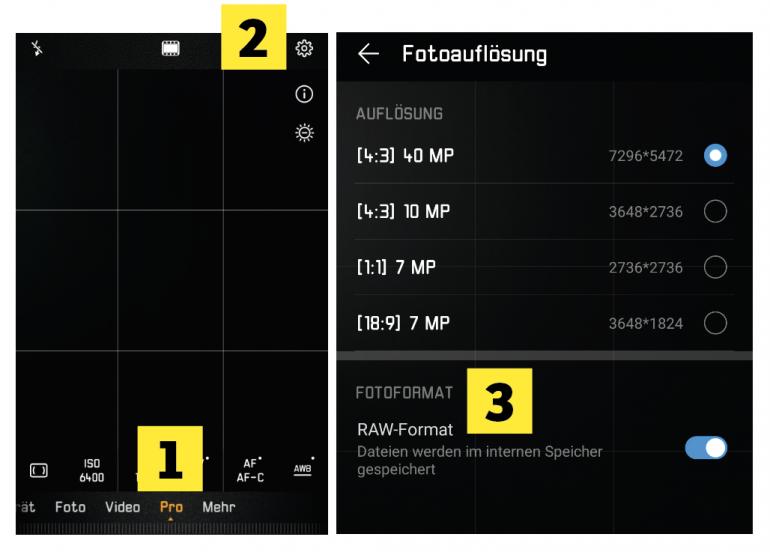
Um Aufnahmen auf einem Huawei Smartphone (hier das P20) in RAW festzuhalten, öffnen Sie die Kamera-App und tippen Sie auf Pro (1). Anschließend gehen Sie in der oberen rechten Ecke über Einstellungen (2) zu Auflösung und aktivieren RAW-Format (3) unter der Option Fotoformat. Danach speichert das Smartphone jede Aufnahme als RAW und JPEG.
2. RAW per Lightroom-App
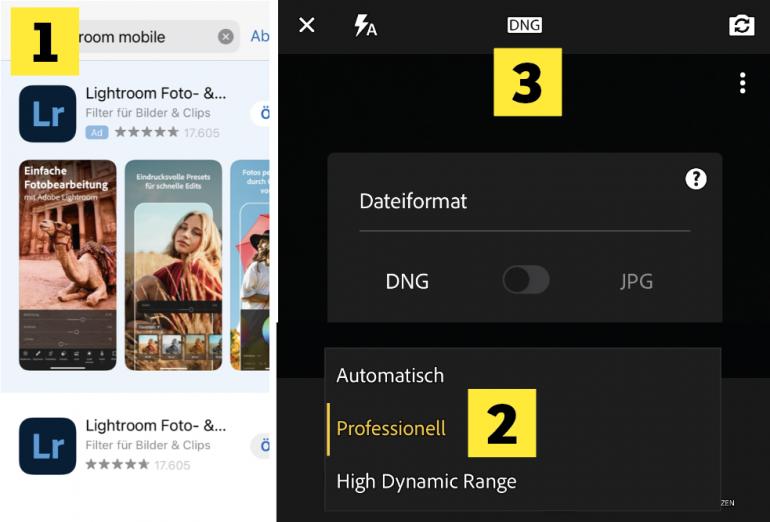
Laden und öffnen Sie die Lightroom-Mobile App (1) und klicken Sie in der In-App-Kamera im Modus Professionell (2) auf das Symbol für das Dateiformat (3). Dort haben Sie die Auswahl zwischen DNG, dem von Adobe erstellten RAW-Format, oder JPEG. Wichtig: Steht Ihnen die RAW-Option nicht zur Auswahl, wird diese von Ihrem Modell leider nicht unterstützt.
3. RAW-Bilder bearbeiten
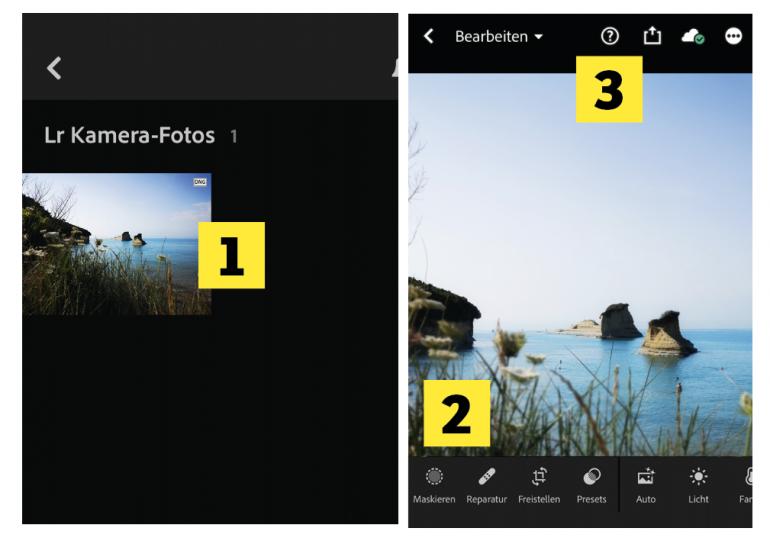
Wechseln Sie von der In-App-Kamera in die Bibliothek, klicken Sie unter Alle Fotos auf Lr Kamera-Fotos (1) und tippen Sie auf die DNG-Datei, die Sie bearbeiten möchten. Nun öffnet sich die Bearbeiten-Oberfläche mit verschiedenen Werkzeugen und Funktionen in der unteren Leiste (2). Um diese kennenzulernen, klicken Sie auf das Fragenzeichen oben (3).