Im dritten Teil unserer Serie stellt Ihnen Michael Gradias die typischen Arbeitsschritte beim Entwickeln eines RAW-Bilds mit Darktable vor. Belichtung, Weißabgleich, Schärfe und Rauschreduzierung – all diese Parameter lassen sich in der kostenfreien Software schnell und einfach nachjustieren.
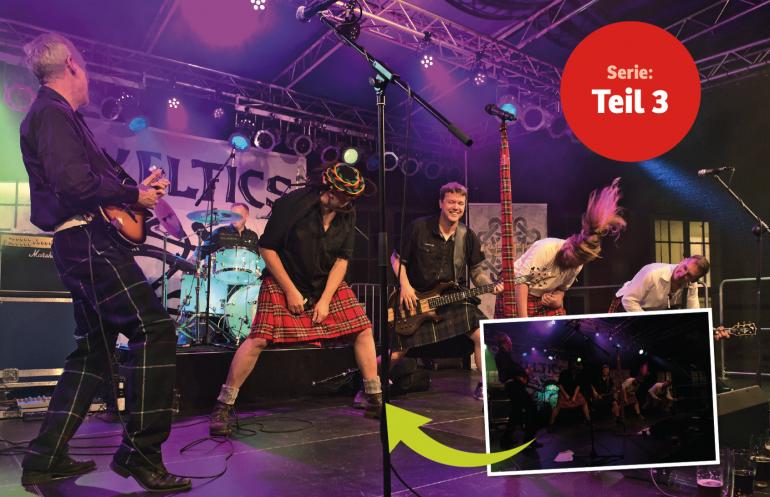
Bildbearbeitung mit Darktable
In den Teilen 1 (Die komplette Programmoberfläche erklärt) und 2 (Das Dunklekammer-Modul erklärt) unserer Serie über die Nutzung der kostenfreien Software Darktable haben wir Sie mit der Programmbedienoberfläche und der klassischen Farboptimierung vertraut gemacht.
Nun kommen wir zur ausführlichen Bildanpassung Ihrer Rohdateien. Sie können fast alle Module, die Darktable anbietet, sowohl bei Bildern im RAW-Format als auch beispielsweise bei Fotos der Dateiformate JPEG oder TIFF anwenden. Wenn Sie RAW-Bilder bearbeiten, haben Sie aber verschiedene Vorteile, da diese während der Aufnahme nicht automatisch in der Kamera optimiert und im vollen Umfang auf der Speicherkarte gesichert werden.
So können Sie zum Beispiel den Weißabgleich präziser einstellen. Auch etwaige Fehlbelichtungen lassen sich wirkungsvoller beheben, da mehr Tonwerte zur Verfügung stehen. RAW-Aufnahmen werden nämlich in einer größeren Farbtiefe (16 Bit) aufgezeichnet als JPEG-Bilder. Darktable unterstützt die RAW-Formate aller wichtigen Kameras.
Denn RAW ist kein einheitliches Dateiformat – hier kocht jeder Hersteller sein „eigenes Süppchen“, wie Sie an unterschiedlichen Dateiendungen wie NEF (bei Nikon), CR2, CR3 oder gar HEIF (bei Canon), ARW (bei Sony), DNG (bei Adobe) usw. eindrücklich erkennen.
Unterbelichtung korrigieren
Hier zeigt Ihnen Buchautor und Bildbearbeiter Michael Gradias, wie Sie eine etwas unterbelichtete Aufnahme Schritt für Schritt ausbessern. Dabei handelt es sich um ein Konzertfoto in einem abgedunkelten Raum mit dem abwechselnden Licht der bunten Scheinwerfer – all dies sind keine leichten Bedingungen für ein direkt in der Kamera korrekt belichtetes Bild. Hier eignet sich das RAW-Format hervorragend, um nachträglich die volle Kontrolle über die Bildoptimierung zu haben. Wie alle Korrekturen aussehen, lesen Sie auf den folgenden Seiten.
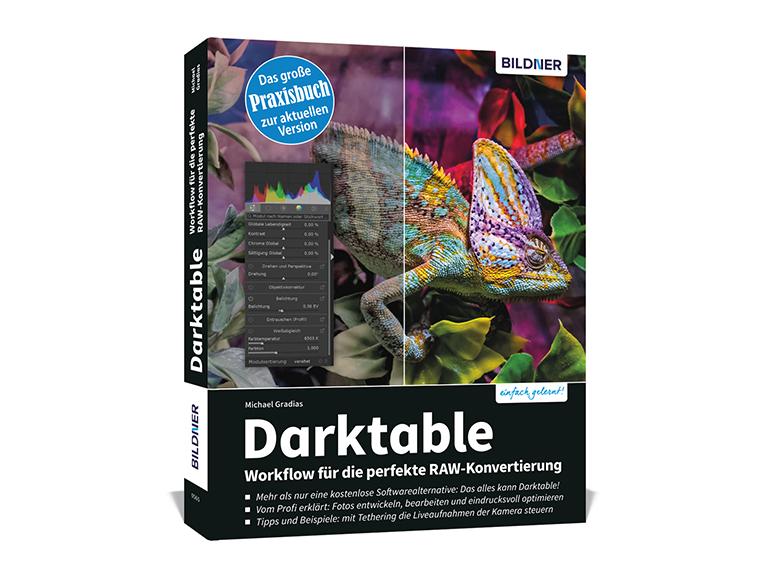
Das Werk von Michael Gradias stellt Ihnen das breite Funktionsspektrum von Darktable detailliert vor. Vom Tethered Shooting, Importieren und Bewerten über das Entwickeln der Rohdaten sowie das Bearbeiten der Aufnahmen in Bezug auf Schärfe, Rauschreduzierung und Perspektivkorrektur bis hin zu Color-Grading, LUTs, Arbeiten mit Masken und vielem mehr: Mit diesen praktischen Tipps finden Sie in jeder Situation schnell die richtige Einstellung und erzielen beste Ergebnisse.
BILDNER Verlag | 29,90 Euro | 310 Seiten
RAW-Aufnahmen bearbeiten
Gehen Sie mit uns die Optimierung eines unterbelichteten Konzert-Fotos mit Darktable durch. Hier werden Ihnen keine Details erspart, sodass Sie das Gelernte sofort auch selbst ausprobieren können.
Schritt für Schritt: Zum perfekt belichteten Bild
1. RAW-Aufnahmen öffnen
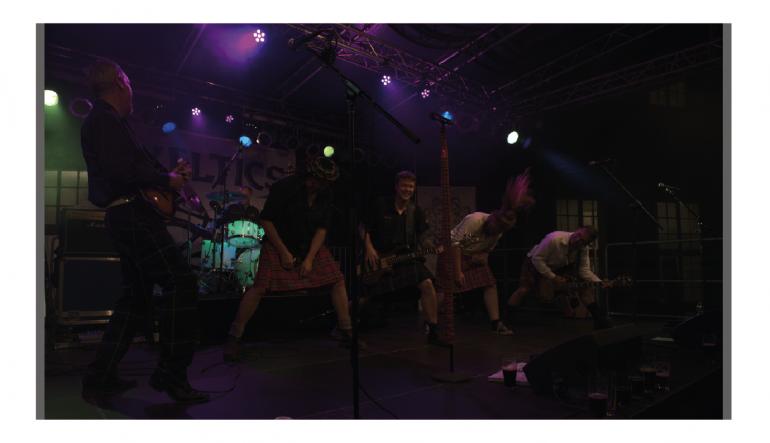
Für die Entwicklung einer RAW-Aufnahme hat Michael absichtlich ein Foto ausgewählt, das falsch belichtet ist. Beim Einsatz des RAW-Formats haben Sie den Vorteil, dass Sie die Belichtung bei der Bearbeitung in Darktable leicht korrigieren können. Sofern die Fehlbelichtung etwa zwei bis drei Lichtwerte nicht überschreitet, kann sie ohne Qualitätsverlust korrigiert werden.
2. Auto-Korrektur
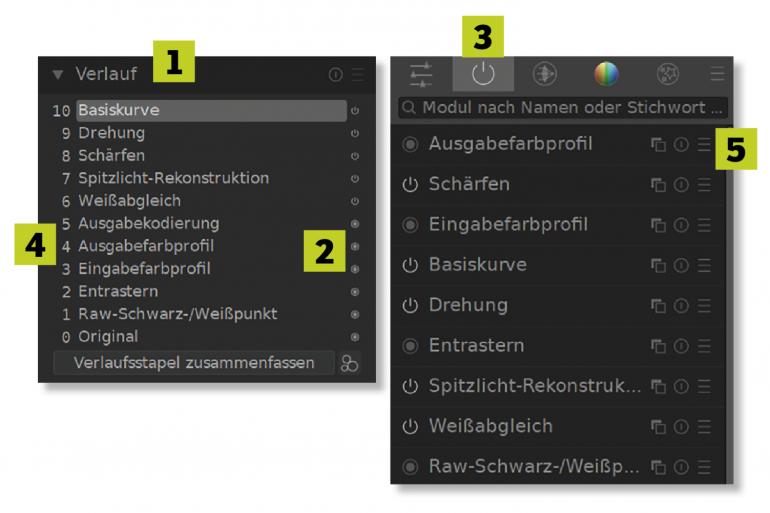
Bei RAW-Bildern untersucht Darktable das Foto und wendet unterschiedliche Module automatisch an. Diese sehen Sie dann im Verlauf-Bedienfeld (1). Ein paar der Module können nicht ausgeschaltet werden. Das erkennen Sie an den gefüllten Kreisen (2). Auf der Registerkarte eingeschaltete Module (3) finden Sie ebenfalls alle bereits angewendeten Module ((4) + (5)) vor. Bei dieser Registerkarte haben Sie den Vorteil, dass Sie nicht lange nach einem bereits angewendeten Modul suchen müssen.
3. Nach Kameramodell
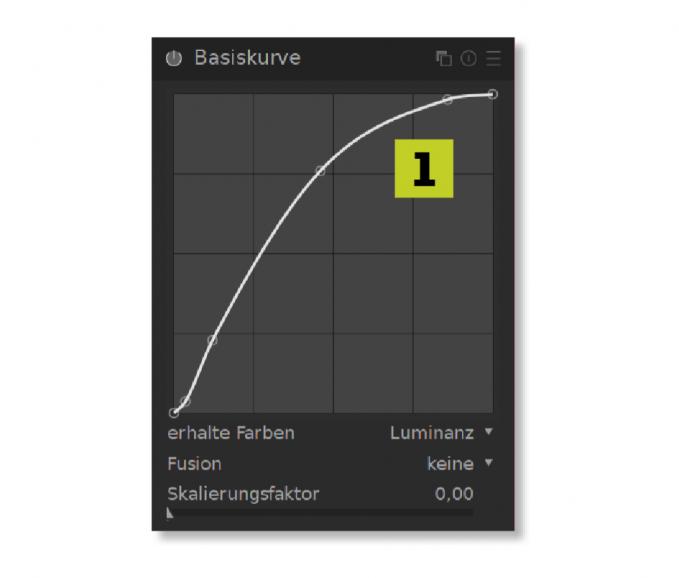
Wenn Sie auf das Basiskurve-Modul blicken, bemerken Sie dort eine deutlich veränderte Kurve (1). Darktable liest aus den Exif-Daten die eingesetzte Kameramarke aus und verwendet die dazu passende Kurve. Sie finden diese Standardkurven auch im Menü. So zeigt das Beispiel die Option Nikon-artig, da das Foto mit einem Nikon-Modell (Nikon D850) aufgenommen wurde.
4. Erste Belichtungskorrektur
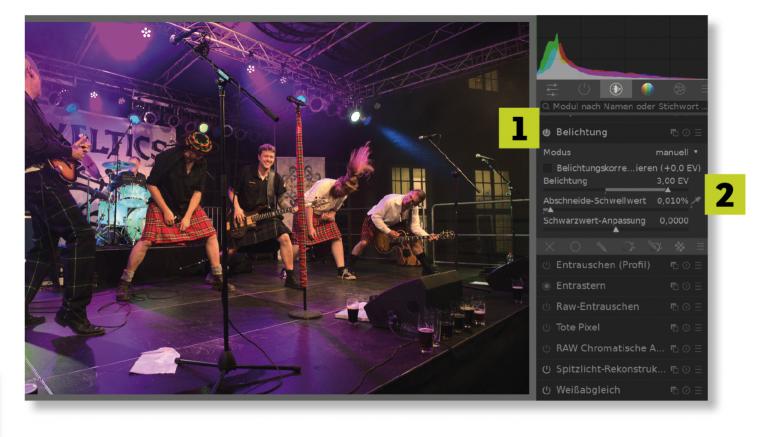
Nach der automatischen Korrektur können Sie nun einzelne Parameter manuell nachjustieren. So passen Sie im ersten Arbeitsschritt die Belichtung (1) an. Bei unserem Foto wurde nachfolgend der Wert 3,00 EV (2) eingestellt, um das Bild deutlich aufzuhellen.
5. Bild zuschneiden
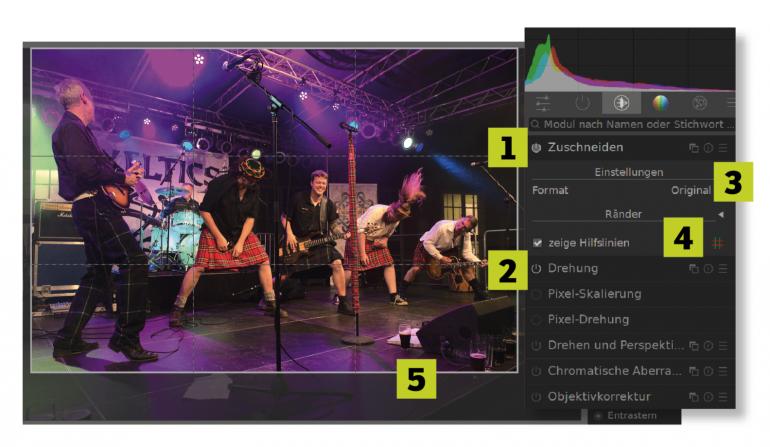
Rufen Sie das Modul Zuschneiden (1) und Drehung (2) auf. Stellen Sie im Format-Listenfeld die Original-Option (3) ein, damit das Seitenverhältnis beim Zuschneiden erhalten bleibt. Für die Hilfslinien wurde im Hilfslinien-Listenfeld die Drittelregel-Option (4) gewählt. Ziehen Sie den Markierungsrahmen auf (5). So wurden bei unserem Bild die unteren und rechten leeren Bereiche abgeschnitten.
6. Numerisch festlegen
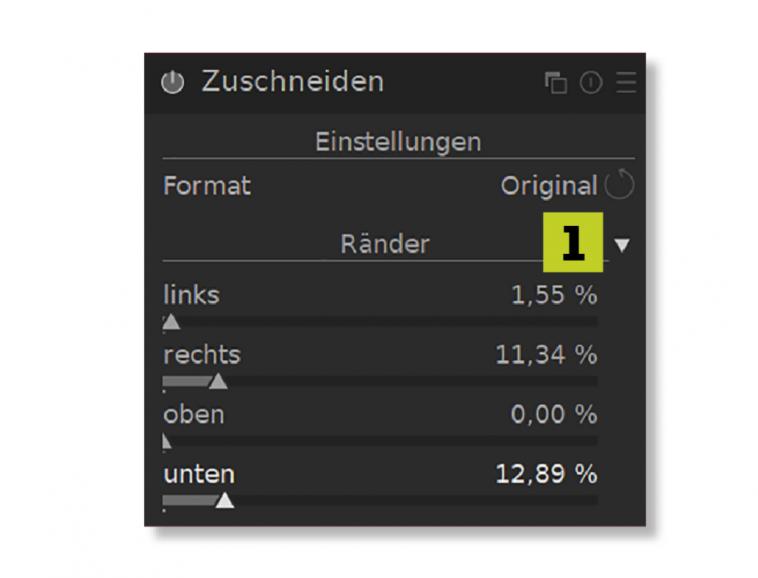
Wenn Sie die Abstände zu den Bildrändern lieber numerisch präzise festlegen wollen, können Sie den Ränder-Bereich öffnen (1) und dort den gewünschten Wert für jeden einzelnen Rand festlegen.
7. Lichter und Schatten
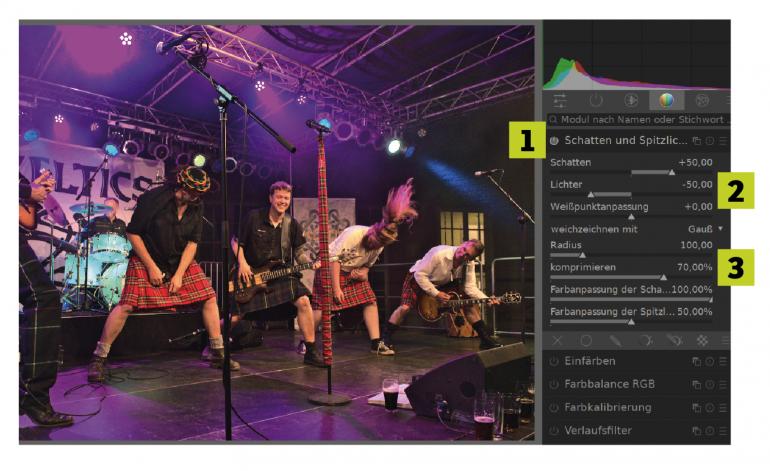
Im zweiten Arbeitsschritt soll das Modul Schatten und Spitzlichter (1) eingesetzt werden, um den Dynamikumfang der Aufnahme zu optimieren. Nachfolgend wurden die Standardwerte eingesetzt (2). Damit werden die Schatten aufgehellt und die Lichter etwas abgedunkelt. Zusätzlich wurde der komprimieren-Wert auf 70,00 % (3) erhöht.
Je höher Sie den komprimieren-Wert einstellen, umso weniger sind die Mitteltöne von den Veränderungen betroffen. Bei niedrigen Werten werden dagegen auch die mittleren Tonwerte angepasst. Der maximale komprimieren- Wert bewirkt gar keine sichtbaren Veränderungen, weil sich die Änderungen dann nur noch auf reinweiße und reinschwarze Tonwerte auswirken.
8. Bildrauschen feststellen
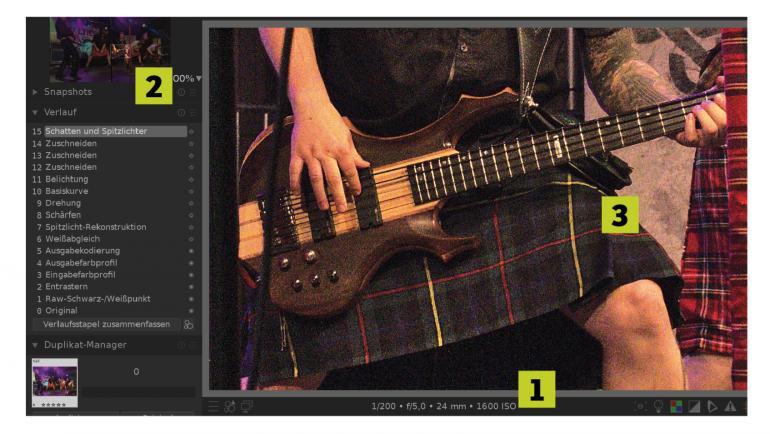
Wenn Sie hohe Empfindlichkeiten einsetzen, können sogenannte Hot Pixel entstehen. Das sind einzelne helle Pixel, die eigentlich dunkel sein müssten. Je höher die verwendete ISO-Empfindlichkeit ist, umso deutlicher fallen die fehlfarbenen Pixel auf. Mit dem Modul Tote Pixel kann dieses Manko behoben werden.
Sie sollten aber am besten keine zu hohen Werte setzen, da dann falsche Bereiche abgedunkelt erscheinen können. Unser Beispielfoto wurde mit ISO 1600 (1) aufgenommen und zeigt daher ein schwaches Bildrauschen. Stellen Sie eine Darstellungsgröße von 100 % (2) – oder mehr – ein, um das Bildrauschen (3) besser erkennen zu können.
Gehen bei einer digitalen Aufnahme durch Bildstörungen Details des eigentlichen Motivs verloren, nennt man das Bildrauschen. An diesen Stellen haben die Pixel nicht die Farbe der benachbarten Pixel. Beim Bildrauschen unterscheidet man zwischen dem Helligkeitsrauschen und dem Farbrauschen.
Während man das Helligkeitsrauschen besonders bei flächigen Motiven – wie etwa einem strahlend blauen Himmel – erkennen kann, fällt das Farbrauschen eher in dunklen Bildpartien auf. Das Helligkeitsrauschen empfinden die Betrachtenden in den allermeisten Fällen nicht als störend, da vollständig einfarbige Flächen eher unnatürlich wirken würden. Das Farbrauschen dagegen ist erheblich lästiger als das Helligkeitsrauschen.
Es macht Bilder nämlich schnell unbrauchbar. Beim Farbrauschen sind die fehlfarbenen Pixel störend, die vornehmlich in den dunklen Bereichen des Fotos auftauchen. Besonders davon betroffen sind z. B. Nachtaufnahmen oder die Schattenbereiche in Aufnahmen.
9. Foto entrauschen
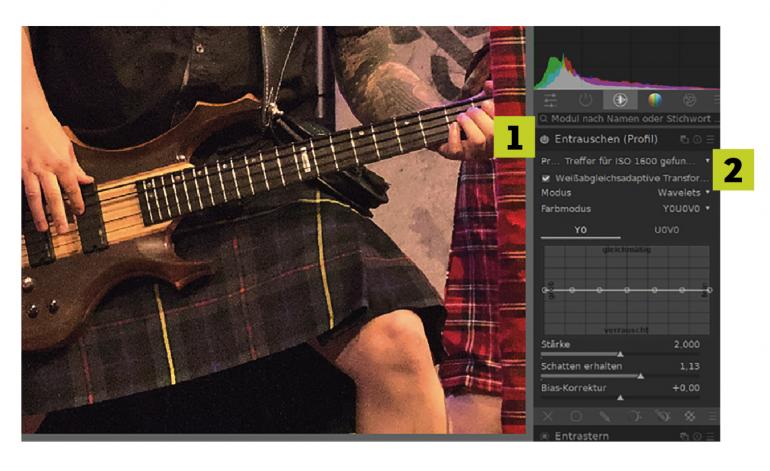
Von den unterschiedlichen Methoden, das Bild zu entrauschen, bietet sich bei RAW-Bildern am ehesten das Modul Entrauschen (Profil) (1) an, da hier das Rauschen mithilfe von Profilen bekämpft wird. Das passende Profil (2) für die verwendete Kamera und den eingesetzten ISO-Wert wird automatisch mit den geeigneten Einstellungen angewandt. Das Entfernen des Bildrauschens wird erreicht, indem das Bild ein wenig weichgezeichnet wird. So verschwinden die sehr feinen Details. Beim Bildrauschen handelt es sich …
10. Bildschärfe optimieren
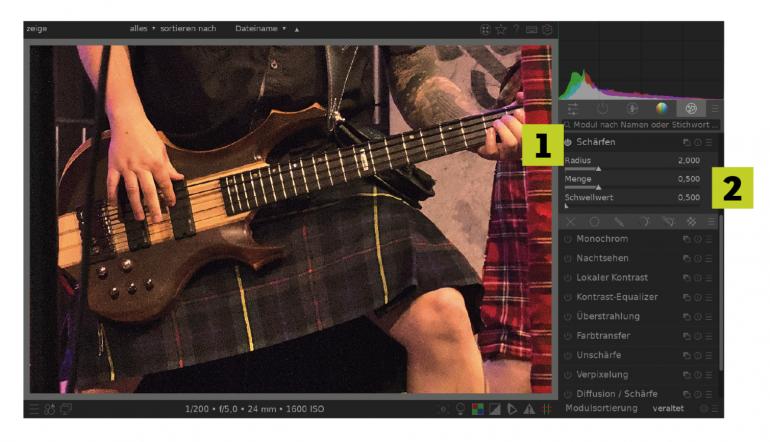
… um fehlfarbene Pixel, die somit entfernt werden. Wie Sie gesehen haben, liegt es in der Natur der Sache, dass beim Entrauschen ein etwas weichgezeichnetes – also unscharfes – Ergebnis entsteht. Das soll in diesem Arbeitsschritt korrigiert werden. Rufen Sie dazu das Schärfen-Modul (1) auf. Stellen Sie nun einen Radius-Wert von 2 und einen Menge-Wert von 0,500 (2) ein (hierbei sind Werte von 0 bis 2,000 möglich). Werden höhere Einstellwerte verwendet, kann das Bildrauschen wieder auftauchen.
11. Ergebnis exportieren
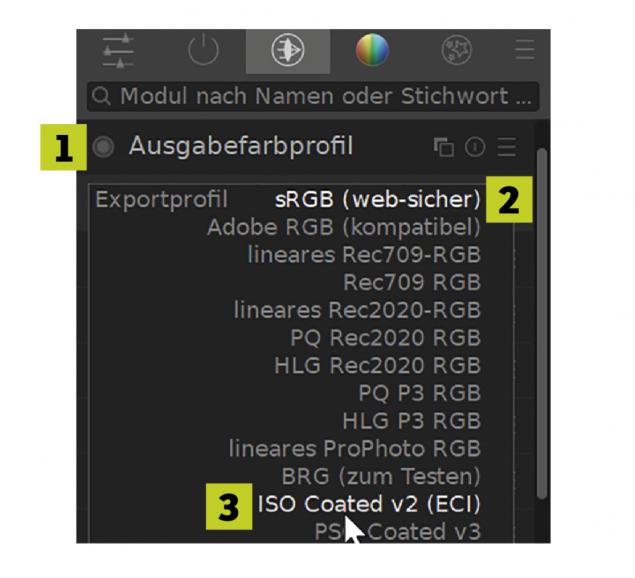
Sobald Sie das RAW-Bild fertig entwickelt haben, ist es notwendig, das Ergebnis zu exportieren, sofern Sie das Foto weiterverarbeiten wollen. Das kann eine Veröffentlichung im Web oder ein Druckerzeugnis sein. Wenn Sie das Bild beispielsweise in einem Druckerzeugnis weiterverwenden wollen und eigene ICC-Profile in Darktable aufgenommen haben, können Sie dies im Ausgabefarbprofil-Modul (1) festlegen. Standardmäßig wird das Farbprofil sRGB (web-sicher) (2) verwendet. Eigene Profile (3) finden Sie am Ende der Liste.
12. Weitere Einstellungen
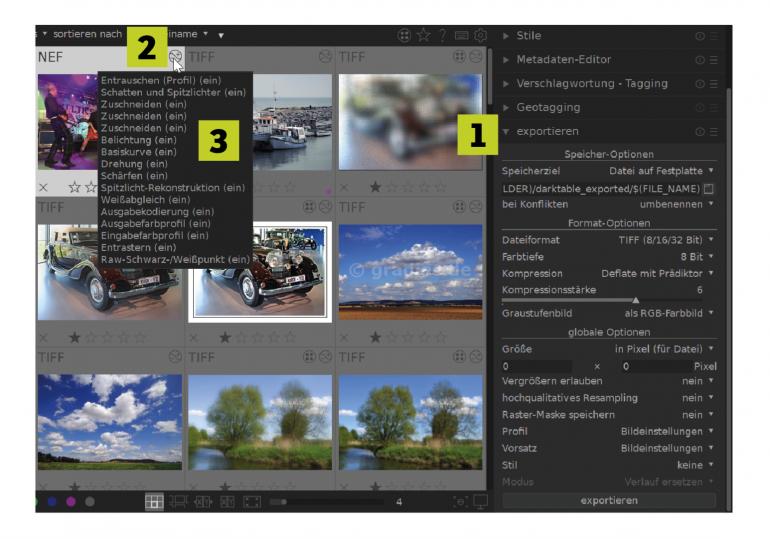
Alle anderen Exporteinstellungen werden im Leuchttisch-Modul vorgenommen. Öffnen Sie dazu das Bedienfeld exportieren (1) rechts neben dem Miniaturbildbereich. Markieren Sie das Bild. Am Kreis-Symbol (2) erkennen Sie, dass das Foto bearbeitet wurde. Wenn Sie den Mauszeiger über dieses Symbol halten, werden in einem Schildchen (3) alle Module angezeigt, die beim Bild verwendet wurden.
In Klammern sehen Sie, ob das Modul ein- oder ausgeschaltet ist. Sofern Sie bei einem Bild mehrere Duplikate für unterschiedliche Einstellungen verwendet haben, wird dieses Vier-Punkte-im-Kreis-Symbol (4) angezeigt.
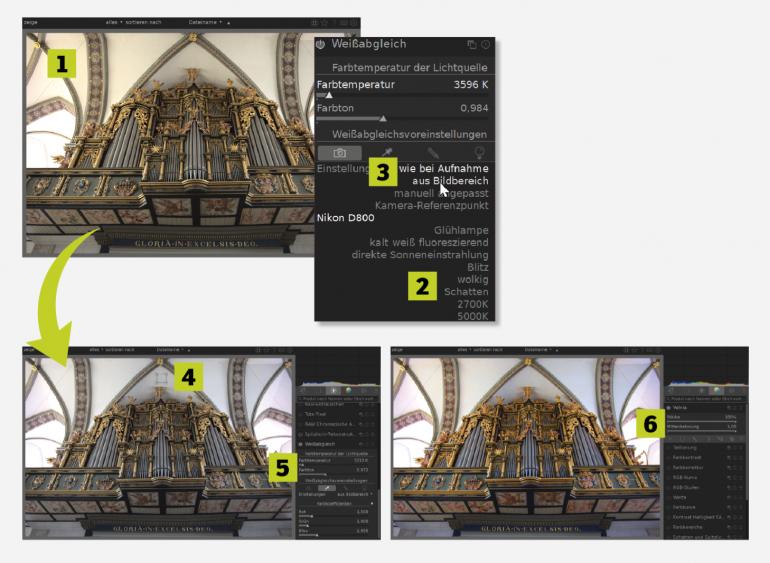
Neben der Möglichkeit, etwaige Fehlbelichtungen gut korrigieren zu können, ist bei RAW-Bildern der flexible Umgang mit den Einstellungen für den Weißabgleich ein bedeutender Vorteil.
Wenn Sie im JPEG-Format fotografieren und unterschiedliche Weißabgleichseinstellungen ausprobieren wollen, müssen Sie viele verschiedene Bilder aufnehmen. Das kostet nicht nur mehr Arbeitszeit, sondern auch unnötig viel Speicherplatz. Viel leichter ist es, das betreffende Bild einfach im RAW-Format aufzunehmen und die geeignete Weißabgleichseinstellung nachträglich mithilfe von Darktable zu ermitteln.
Hier haben Sie auch zusätzlich den Vorteil, die Einstellung jederzeit wieder ändern zu können. Im Beispiel hier soll das RAW-Bild (1) bearbeitet werden, das mit einer Nikon D800 entstanden ist. Es ist korrekt belichtet und zeigt auch keinen gravierenden Farbstich. Dennoch kann es optimiert werden.
Die Anzahl der Einträge, die Sie im Voreinstellung-Listenfeld des Weißabgleich-Moduls vorfinden, unterscheidet sich je nach verwendetem Kameramodell deutlich – bei der Nikon D800 sind es acht Optionen (2). Probieren Sie zunächst einmal aus, ob eine der verfügbaren Optionen zu einem guten Ergebnis führt. Wählen Sie in der Liste die Option aus Bildbereich (3), um einen Bereich (4) aufzuziehen, der neutralgrau eingestellt werden soll.
Darktable ermittelt dann die geeigneten Werte (5) automatisch. Zum Abschluss wird im Velvia-Modul der Maximalwert 100 % für die Stärke (6) eingestellt, um die Farbbrillanz zu verstärken.


