Nach der Vorstellung der Programmoberfläche in Teil 1 folgt nun der zweite Teil unserer Serie zur kostenfreien Software Darktable. Hier geht es um die ersten Schritte der Bildoptimierung.

Bildbearbeitung mit Darktable
Darktable ist ein „mächtiges“ Werkzeug, um RAW-Bilder zu entwickeln. Andererseits: Auch wenn Darktable speziell auf die Entwicklung und Bearbeitung Ihrer RAW-Aufnahmen ausgerichtet ist, können Sie dennoch auch Aufnahmen anderer Formate – wie etwa JPEGs oder TIFFs – mit vielen praktischen Funktionen ebenfalls schnell und unkompliziert bearbeiten.
Sie müssen dabei nur auf die Vorteile verzichten, die speziell Rohdateien, bei denen alle auf dem Kamerasensor aufgenommenen Bildinformationen beibehalten werden, bieten. So können Sie auch bei JPEGs beispielsweise die Farbe eines Fotos ändern, den Kontrast anpassen, Objektivkorrekturen vornehmen, den Bildausschnitt bestimmen und vieles mehr. Dies erfolgt im Dunkelkammer-Modul des kostenlosen Bearbeitungsprogramms. Einen Teil der Funktionen zeigen wir Ihnen im Workshop weiter unten.
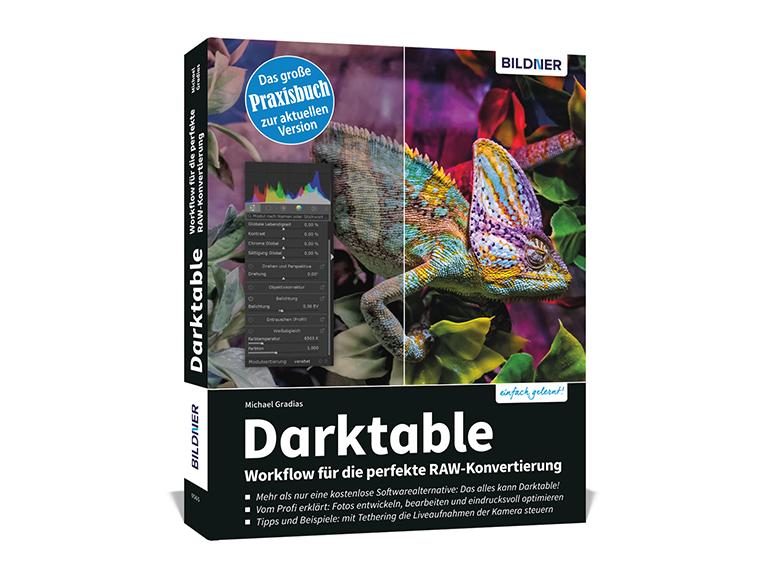
Das Werk von Michael Gradias stellt Ihnen das breite Funktionsspektrum von Darktable detailliert vor. Vom Tethered Shooting, Importieren und Bewerten über das Entwickeln der Rohdaten sowie das Bearbeiten der Aufnahmen in Bezug auf Schärfe, Rauschreduzierung und Perspektivkorrektur bis hin zu Color-Grading, LUTs, Arbeiten mit Masken und vielem mehr: Mit diesen praktischen Tipps finden Sie in jeder Situation schnell die richtige Einstellung und erzielen beste Ergebnisse.
BILDNER Verlag | 29,90 Euro | 310 Seiten
Ergebnisse exportieren
Sobald optimiert, werden die Bildergebnisse exportiert. In Darktable werden die fertigen Fotos nicht „gespeichert“, wie Sie das von anderen Softwares kennen. Alle Veränderungen werden sofort im Katalog gesichert. Die ursprüngliche Datei bleibt unverändert.
Starten Sie beispielsweise das Programm neu, sind die Veränderungen im Foto nach wie vor vorhanden. Sie können das bearbeitete Bild aber samt Änderungen exportieren. Das ist u. a. nötig, wenn Sie das Ergebnis in einem anderen Programm weiterbearbeiten oder veröffentlichen wollen (s. Tippkasten „fertige Dateien exportieren“ weiter unten).
Die Schärfewirkung hängt mit der Endgröße des Bildes zusammen. So sind – abhängig davon, ob Sie das Foto als kleine Variante im Internet einsetzen oder es in einem Hochglanzmagazin veröffentlichen wollen – andere Einstellungen nötig. Um die Auswirkungen des Schärfens gut beurteilen zu können, sollten Sie die Ansichtsgröße auf 100 % einstellen.
Scrollen Sie dann zu einem aussagekräftigen Bildausschnitt. Öffnen Sie das Schärfen-Modul in der Farbkorrektur-Gruppe. Wollen Sie zum Schärfen die Standardwerte verwenden, können Sie über das Drei-Striche-Symbol im Menü rechts die Option „schärfen“ aufrufen oder das Modul einfach einschalten (Kreis-Symbol davor).
Erste Schritte im Dunkelkammer-Modul
Wenn Sie doppelt auf ein Miniaturbild klicken, wechseln Sie zum Dunkelkammer-Modul, das Sie auch über diese Schaltfläche (in der Reihe oben rechts) erreichen. Das Modul dient sowohl dem Entwickeln von RAW-Bildern, als auch der Bearbeitung von Fotos, die in anderen Formaten vorliegen.
Schritt für Schritt: Bearbeitungsphasen verwalten
1. Bild auswählen
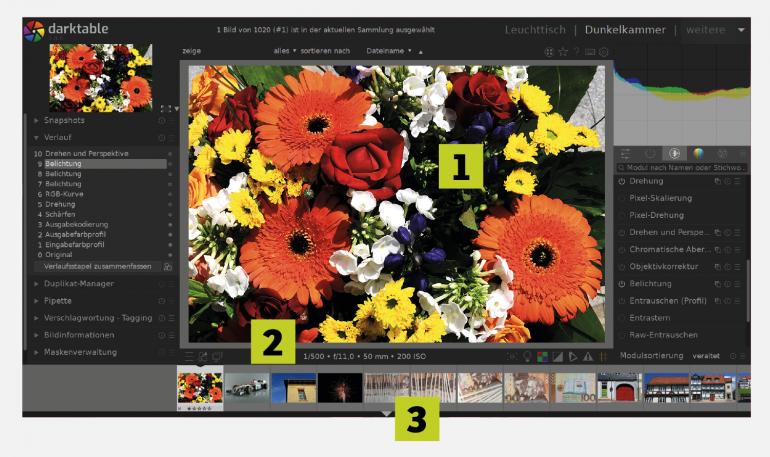
Sobald Sie ein Foto im Dunkelkammer-Modul geöffnet haben, wird es automatisch so in den Arbeitsbereich eingepasst, dass es vollständig zu sehen ist (1). Unter dem Bild werden die Aufnahmedaten (2) angezeigt. Unten sehen Sie den Filmstreifen (3). Wollen Sie ein anderes Bild bearbeiten, klicken Sie doppelt auf das …
2. Bildansicht einstellen
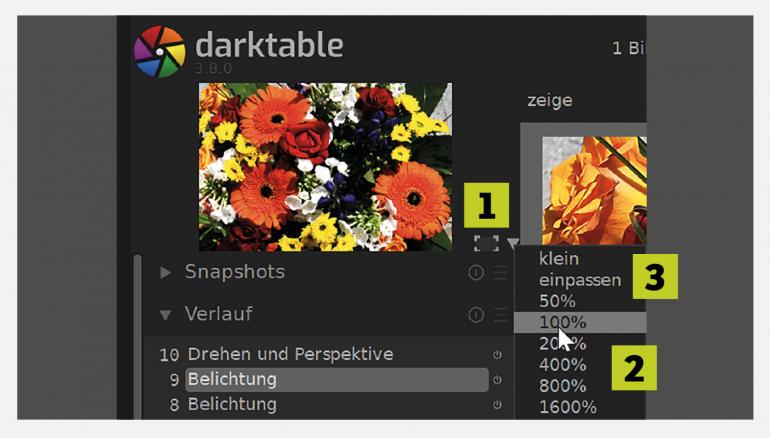
… betreffende Miniaturbild. Oben links ist das Navigator-Bedienfeld, in dem eine vollständige Ansicht des Fotos zu sehen ist. Klicken Sie auf das Viereck-Symbol (1), um zwischen einigen Vorgabewerten (2) zu wählen. Mit der einpassen-Option an zweiter Stelle wird die Aufnahme komplett angezeigt.
3. Bildanzeige bestimmen
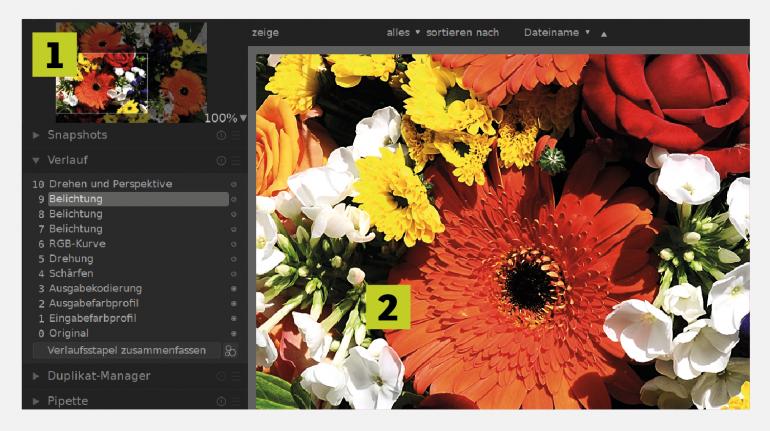
Wenn Sie die Ansicht vergrößern, zeigt ein Rahmen den sichtbaren Bereich an. Klicken Sie in den Rahmen (1) und verziehen Sie ihn mit gedrückter linker Maustaste, bis der gewünschte Bildausschnitt zu sehen ist. Sie können aber auch in das Bild klicken (2) und den Bildausschnitt dort mit gedrückter linker Maustaste verschieben.
4. Snapshots nutzen
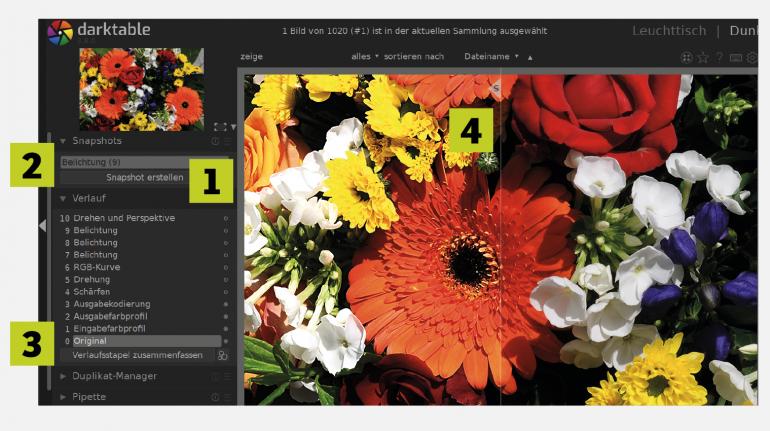
Im Snapshots-Bedienfeld werden Snapshots erstellt und verwaltet. Als Snapshot bezeichnet Darktable Pixelbilder, die einen bestimmten Zeitpunkt der Bearbeitung zeigen. Sie können dies nutzen, wenn Sie das aktuelle Stadium mit einem früheren vergleichen wollen. Sichern Sie mit der Option Snapshot erstellen (1) ein neues Stadium.
Wählen Sie nach dem Erstellen (2) das Stadium im Verlauf-Bedienfeld (3) aus, mit dem Sie es vergleichen wollen. Sie sehen dann ein halbiertes Bild: Im linken Bereich (4) wird die Variante angezeigt, die im Snapshot gespeichert wurde, rechts die im Verlauf-Bedienfeld ausgewählte Variante. Hier wurde ein Verlaufsfilter angewendet.
5. Duplikate erstellen
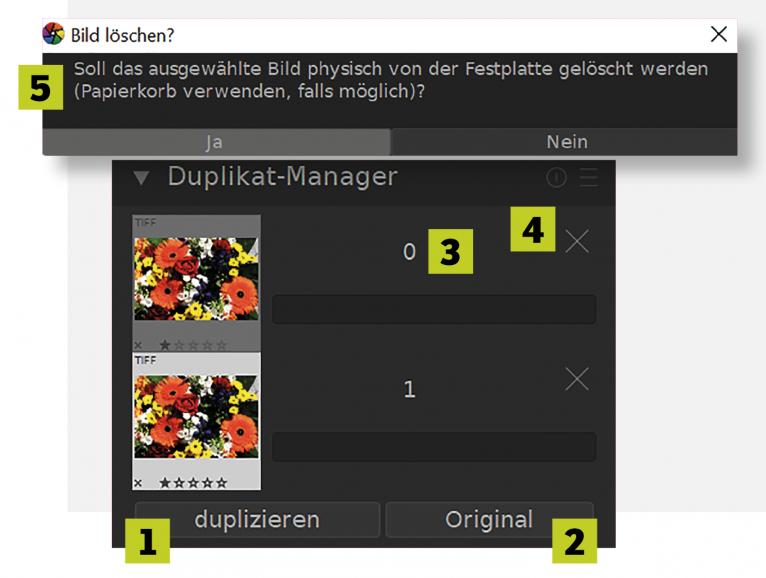
Das Bedienfeld Duplikat-Manager setzen Sie ein, um Duplikate zu erzeugen. Dabei erstellt Darktable keine neue Bilddatei, sondern lediglich eine zusätzliche XMP-Datei. Sie können die Duplikate nutzen, um unterschiedliche Einstellungen auszuprobieren. Klicken Sie auf duplizieren (1), um ein komplettes Duplikat zu erstellen, oder auf Original (2), um ein Duplikat zu erzeugen, bei dem es keine Entwicklungseinstellungen gibt.
Tippen Sie bei Bedarf einen Namen (3) ein. Zum Entfernen eines Duplikats klicken Sie auf das Kreuz (4). Das Duplikat wird nach einer Sicherheitsabfrage (5) in den Papierkorb verschoben.
Farbkorrekturen im Dunkelkammer-Modul
Darktable bietet Ihnen zahlreiche Werkzeuge und Funktionen, mit denen Sie Ihre Bilder nachträglich optimieren können: Belichtung, Farbkorrekturen, Schärfe & Co. werden im Dunkelkammer-Modul wie bei anderen gängigen Bearbeitungsprogrammen per Regler nachjustiert.
Schritt für Schritt: Farben mit Darktable optimieren
1. Datei öffnen
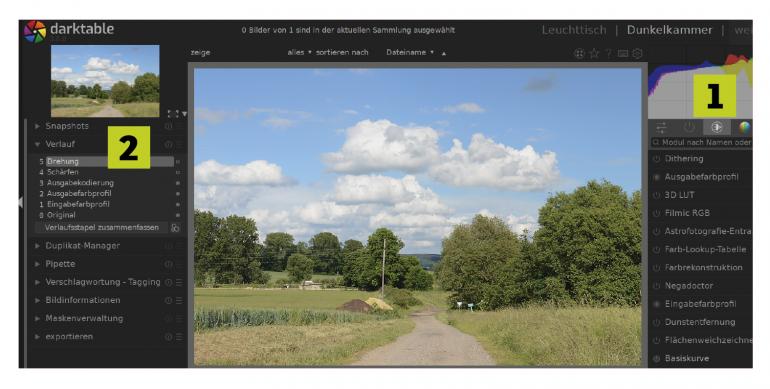
Zu Beginn öffnen Sie das Ausgangsbild in Darktable. Es ist zwar optimal belichtet, kann mit einigen wenigen Arbeitsschritten aber weiter verbessert werden. Wechseln Sie dazu zur Farbkorrektur-Gruppe (1). Im Verlauf-Bedienfeld links sehen Sie, dass das Programm bereits beim Öffnen der Aufnahme automatisch verschiedene Module anwendet, wie beispielsweise das Drehung-Modul (2).
2. Histogramm analysieren
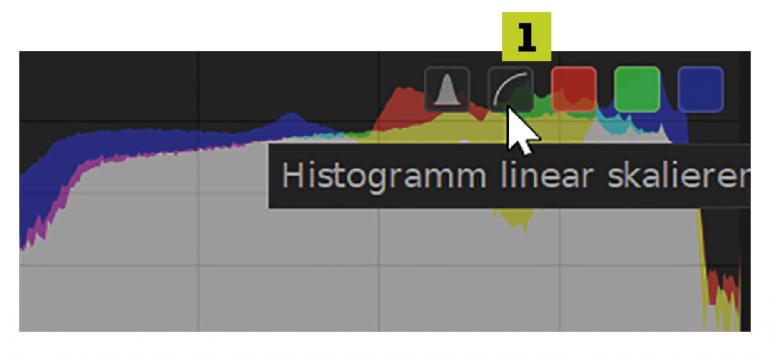
Als erstes sollten Sie sich stets das Histogramm ansehen, um etwaige Belichtungsfehler zu identifizieren. Das Histogramm bietet unterschiedliche Ansichtsmodi an. Wenn Sie diese Schaltfläche (1) anklicken, sehen Sie die lineare Form, wie Sie sie auch aus den Menüs vieler Digitalkameras kennen. Die zusätzlichen Schaltflächen im Histogramm werden verfügbar, sobald Sie den Mauszeiger in das Histogramm halten.
3. Höhe verstellen
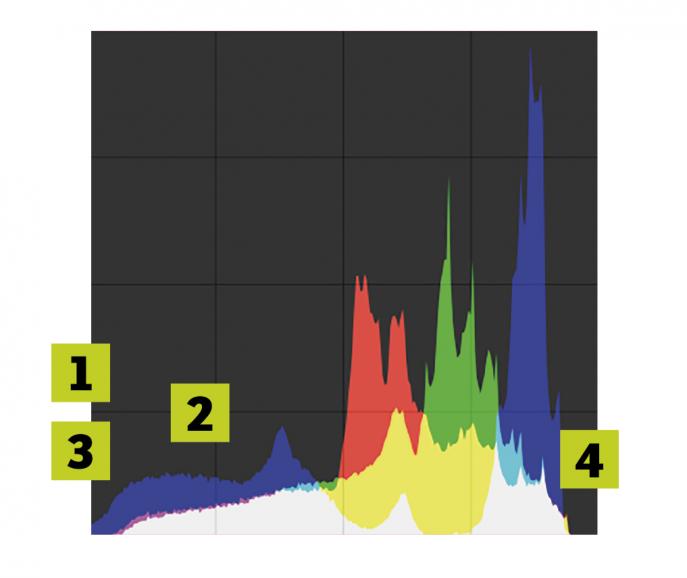
Die Höhe des Histogramms kann verändert werden, wenn Sie den Mauszeiger in das Histogramm halten und das Mausrad mit gedrückter S-Taste drehen. Die minimale Höhe sehen Sie hier (1) und die maximale Höhe hier (2).
Sie erkennen im Histogramm, dass links (3) und rechts (4) leere Bereiche vorhanden sind – dort gibt es kaum Tonwerte. Sie sind ausgebrannt bzw. zu dunkel. Das ist ein Indiz dafür, dass die Bildqualität verbessert werden kann, indem diese Histogrammbereiche geschlossen werden.
4. Schnelle Optimierung ausprobieren
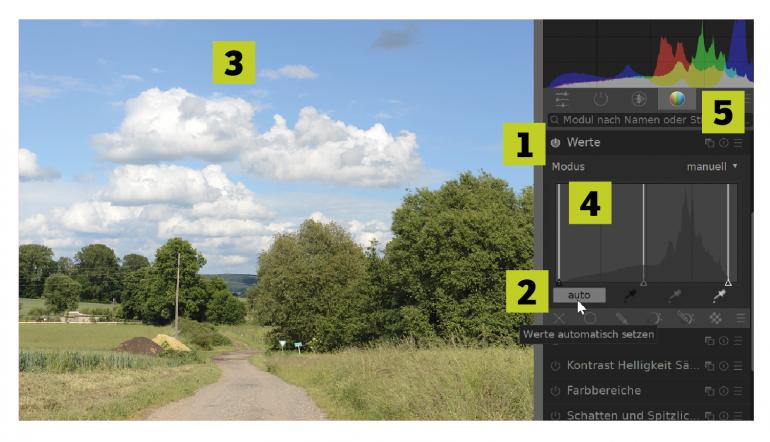
Für einen schnellen Optimierungsversuch können Sie das Werte-Modul einsetzen. Öffnen Sie es mit einem Klick auf den Eintrag (1). Probieren Sie aus, ob die Auto-Funktion (2) zum gewünschten verbesserten Ergebnis (3) führt.
Sie sehen, dass die beiden Balken links und rechts (4) nach innen geschoben wurden, sodass dort Tonwerte abgeschnitten wurden. Dadurch wird das Histogramm gestreckt. So entsteht ein kontrastreicheres Ergebnis. Da hier ein anderes Verfahren vorgestellt werden soll, setzen Sie die Einstellungen hiermit wieder zurück (5).
5. Gradiationskurve
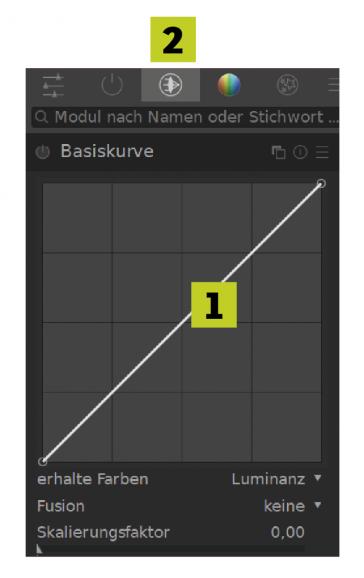
Eine andere – sehr flexible Methode – der Tonwertkorrektur bietet die Gradationskurve (1), die Sie im Modul Basiskurve finden. Standardmäßig ist das Modul in der Gruppe Technisch (2) untergebracht. Das Wort „Gradation“ kommt übrigens aus dem Lateinischen und heißt Abstufung. Gemeint ist damit die Abstufung der einzelnen Tonwerte im Bild.
6. Kurve verändern
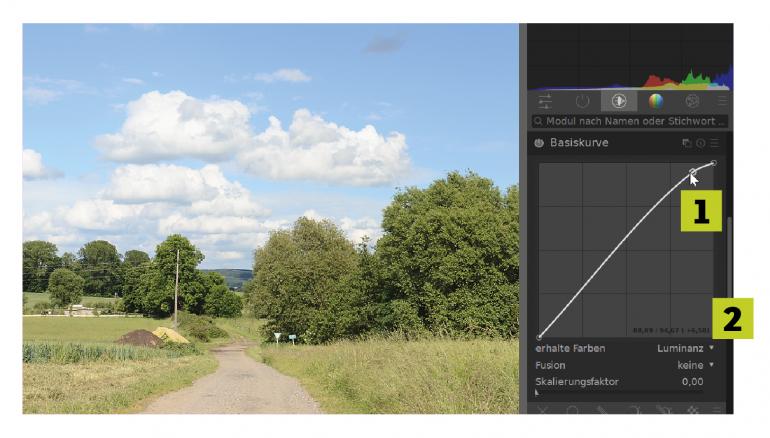
Sie verändern die Form der Gradationskurve, indem Sie die Linie anklicken und verziehen. Ziehen Sie rechts einen Punkt nach oben (1), hellen Sie die hellen Tonwerte auf. Im unteren Bereich werden der Ausgangs- und der Zielwert angezeigt (2), um sich daran zu orientieren.
7. Kontrastreicher machen
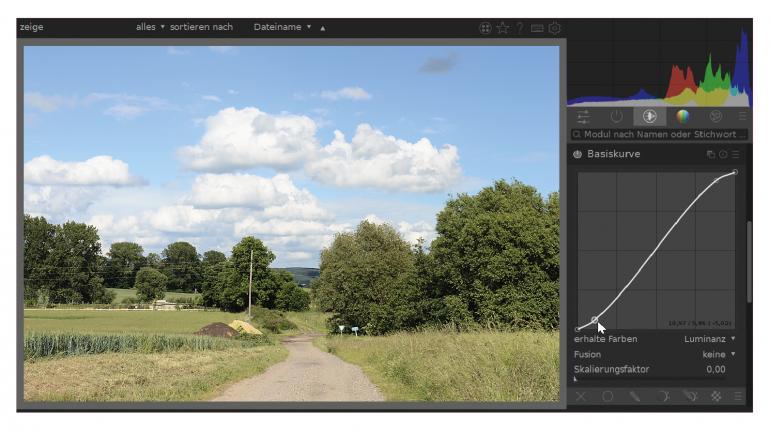
Ziehen Sie links einen weiteren Markierungspunkt nach unten (1), um die dunklen Tonwerte der Aufnahme abzudunkeln. Durch diese Anpassungen entsteht ein kontrastreicheres Ergebnis. Das Bild wirkt daher bereits brillanter als das Ausgangsfoto.
8. Sättigung verbessern
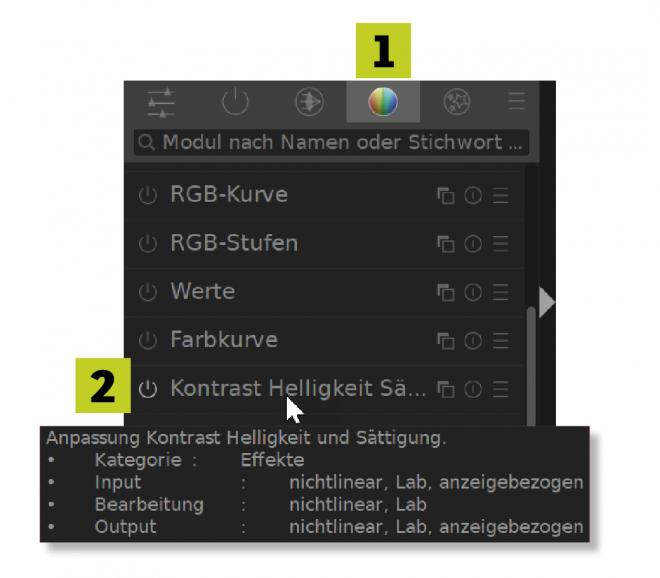
Im folgenden Arbeitsschritt soll die Farbsättigung optimiert werden, sodass leuchtendere Farben entstehen. Dazu können Sie unterschiedliche Module nutzen. Wählen Sie aus der Farbkorrektur-Gruppe (1) zum Beispiel das Modul Kontrast Helligkeit Sättigung (2) aus.
9. Werte verschieben
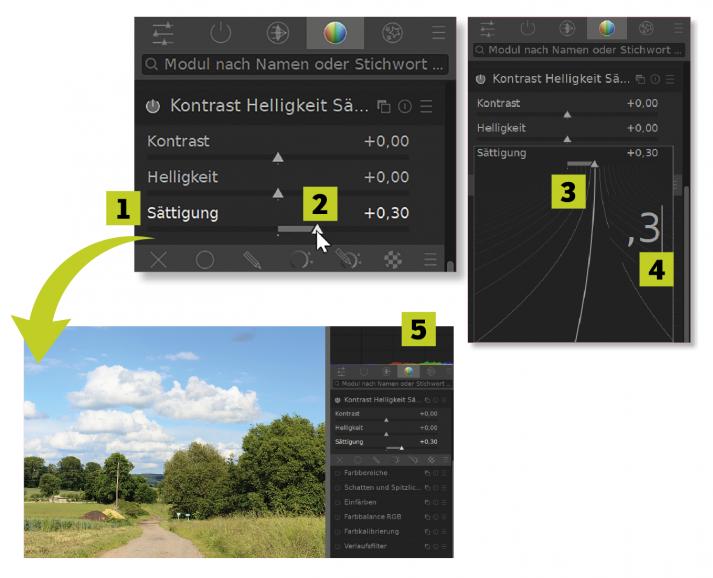
Erhöhen Sie den Sättigung-Wert auf +0,30 (1). Ziehen Sie dazu am Schieberegler (2) oder klicken alternativ mit der rechten Maustaste und nutzen dann in einem gesonderten Feld den Schieberegler (3). In diesem Feld haben Sie den Vorteil, dass Sie den Wert auch eintippen können (4).
Drücken Sie nach der Eingabe zur Bestätigung die Ü-Taste. So entsteht das nachfolgend gezeigte Zwischenergebnis. Am flachen Histogramm (5) erkennen Sie, dass das Bild noch weiter optimiert werden kann.
10. Bild abdunkeln
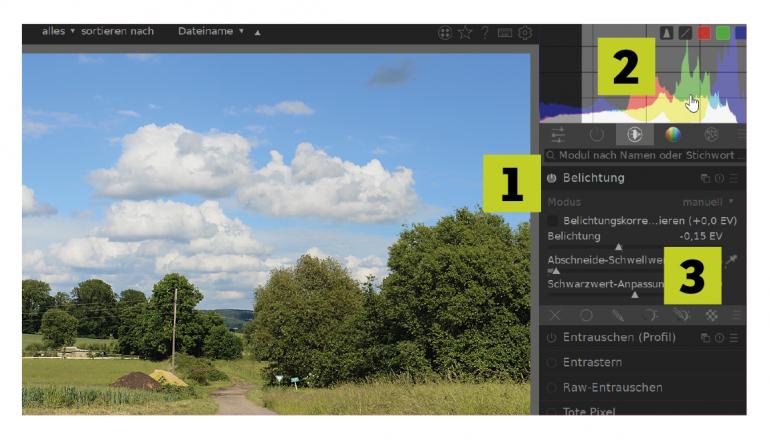
Dazu wird das Belichtung-Modul (1) aus der Technisch-Gruppe benötigt. Darktable bietet eine sehr einfache Möglichkeit an, um die Belichtung zu steuern. Nach einem Klick in das Histogramm passen Sie mit gedrückter linker Maustaste durch Ziehen gleich zwei Bereiche an.
Im linken Bereich werden die dunklen Tonwerte verändert, im rechten (2) wird die Belichtung angepasst. So wurde hier der Mauszeiger nach links gezogen, um die Belichtung um −0,15 EV abzudunkeln. Darktable passt die Einstellungen automatisch im Belichtung-Modul an. Sie können die Einstellungen mit dem Belichtung-Regler (3) aber auch selbst beeinflussen.
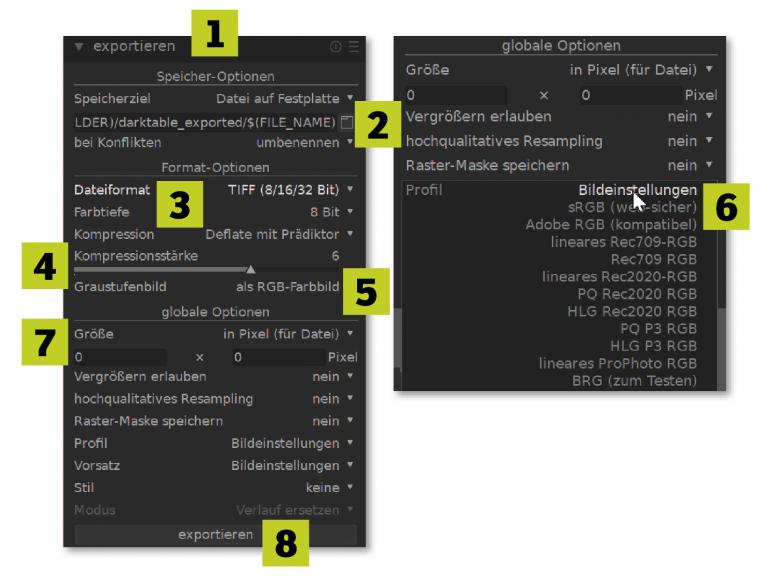
Die Exporteinstellungen werden im Leuchttisch-Modul vorgenommen. Öffnen Sie dazu das exportieren-Bedienfeld (1). Legen Sie mit der Speicherziel-Option fest, in welchem Ordner das exportierte Bild abgelegt werden soll. Klicken Sie zur Auswahl eines Ordners auf das Heft-Symbol (2). Stellen Sie in der Dateiformat-Liste das zu verwendende Dateiformat ein. Im Beispiel soll das TIFF-Format (3) eingesetzt werden, das für die Druckausgabe benötigt wird.
Je nachdem, welches Dateiformat Sie ausgewählt haben, werden unterschiedliche Optionen bereitgestellt. So können Sie z. B. die Kompressionsstärke (4) variieren oder die Farbtiefe (5) festlegen. Im Profil-Listenfeld (6) stehen Ihnen diverse Farbprofile zur Verfügung, die Sie beim Export anwenden können. Auch die Bildgröße (7) ist anpassbar. Starten Sie den Export mit der exportieren-Schaltfläche (8).

