Darktable ist ein kostenloses Programm, dessen besondere Stärken in der Bildverwaltung und -strukturierung sowie im Entwickeln von RAW-Bildern vieler gängiger Kamerahersteller liegen. Welche Möglichkeiten die Software bietet, stellen wir Ihnen vor. In diesem Artikel dreht sich alles um die Programmoberfläche, Werkzeuge sowie Bedienfelder.
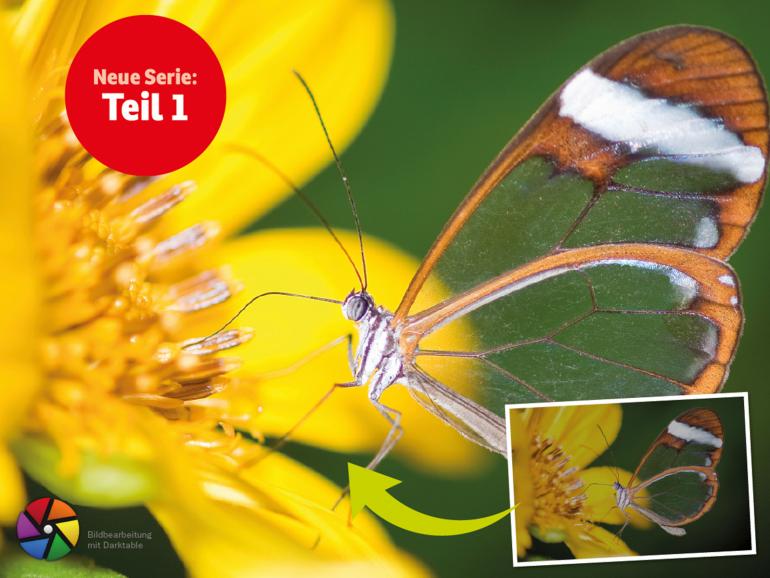
Darktable: die Programmoberfläche
Die erste Version von Darktable erschien 2009. Das Programm wird als freie Software für alle wichtigen Betriebssysteme bereitgestellt. Nicht zuletzt wegen der Abo-Politik von Adobe hat Darktable in der letzten Zeit immer mehr Fans dazugewonnen. Die Fotosoftware lässt sich für unterschiedliche Aufgabenstellungen nutzen.
So können Sie mit dem Programm z. B. „auf die Schnelle“ einzelne Bilder bearbeiten. Des Weiteren haben Sie die Möglichkeit, einen oder mehrere Ordner von der Festplatte in den Katalog zu laden, um Fotos zu verwalten oder zu bearbeiten. Darktable vermerkt dabei lediglich einen Link vom Originalbild zum Bild im Katalog – auf der Festplatte bleibt das Foto im ursprünglichen Ordner erhalten.
Außerdem können Sie Bilder von einer angeschlossenen Kamera oder Speicherkarte übertragen. Darktable ist zudem ein leistungsfähiger RAW-Konverter, mit dem Sie Ihre Aufnahmen im Rohdatenformat entwickeln können. Darktable unterstützt die RAW-Dateien der wichtigsten Kameramarken.
Daneben haben Sie die Möglichkeit, Bilder anderer Dateiformate – wie etwa JPEG oder TIFF – zu bearbeiten. Zudem bietet Darktable ein Kartenmodul an, das Sie nutzen können, um den Aufnahmeort anzuzeigen oder Bildern ohne GPS-Daten einen Ort zuzuweisen. Auch die Präsentation von Bildern als Diashow und das Drucken der Ergebnisse ist möglich.
Zum Abschluss können Sie die bearbeiteten Bilder für eine Weiterverarbeitung in gängige Dateiformate konvertieren – z. B. in JPEG. Darktable hält darüber hinaus besondere Funktionen bereit, die Sie bei anderen Programmen vergeblich suchen. So wird das sogenannte Tethered Shooting unterstützt. Damit ist es möglich, die Kamera – die per Kabel mit dem Rechner verbunden ist – vom Computer aus zu steuern. Die aufgenommenen Bilder können dabei anstatt auf der Speicherkarte direkt auf dem Rechner gesichert werden.
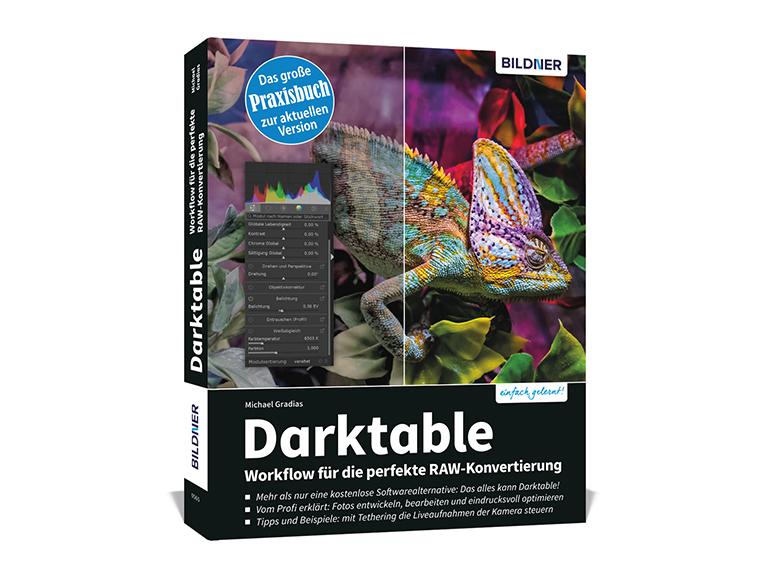
Das Werk von Michael Gradias stellt Ihnen das breite Funktionsspektrum von Darktable detailliert vor. Vom Tethered Shooting, Importieren und Bewerten über das Entwickeln der Rohdaten sowie das Bearbeiten der Aufnahmen in Bezug auf Schärfe, Rauschreduzierung und Perspektivkorrektur bis hin zu Color-Grading, LUTs, Arbeiten mit Masken und vielem mehr: Mit diesen praktischen Tipps finden Sie in jeder Situation schnell die richtige Einstellung und erzielen beste Ergebnisse.
BILDNER Verlag | 29,90 Euro | 310 Seiten
Die Bedienoberfläche kennenlernen
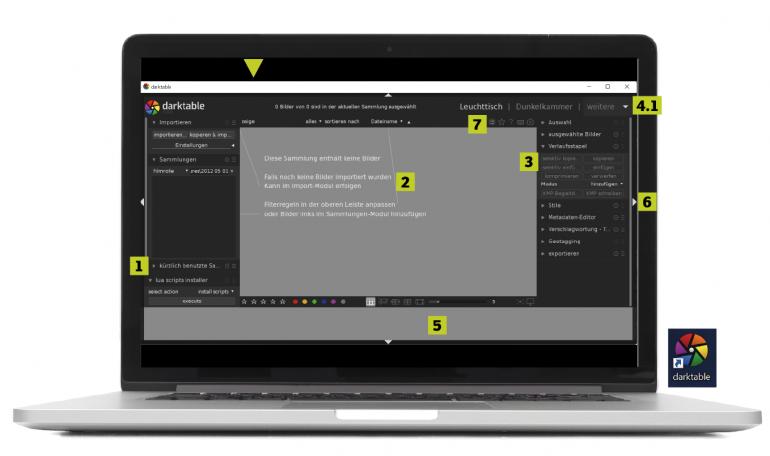
Wenn Sie Darktable nicht bereits im Rahmen der Installation gestartet haben, starten Sie es mit dem Programmsymbol, das standardmäßig auf dem Desktop abgelegt wird (s. hier oben rechts). Nach dem Start sehen Sie zunächst den folgenden Arbeitsbereich (s. Laptopbild oben), der aus verschiedenen Bereichen und unterschiedlichen Bedienelementen besteht.
1 | Bildverwaltung
Im linken Bereich finden Sie Optionen zur Bildverwaltung. So können Sie beispielsweise Ihre Digitalaufnahmen importieren oder den Bildbestand nach unterschiedlichen Kriterien filtern.
2 | Bildanzeige
Im mittleren Fensterbereich werden im Leuchttisch-Modul die Miniaturbilder des Katalogs angezeigt. Da der Katalog beim ersten Start noch keine Aufnahmen enthält, sehen Sie einen entsprechenden Hinweis. Im Dunkelkammer-Modul sehen Sie das aktuelle Foto komplett.
3 | Funktionsumfang der Module
In diesem Panel sehen Sie verschiedene Funktionen, die sich je nach ausgewähltem Modul voneinander unterscheiden.
4 | Modul auswählen
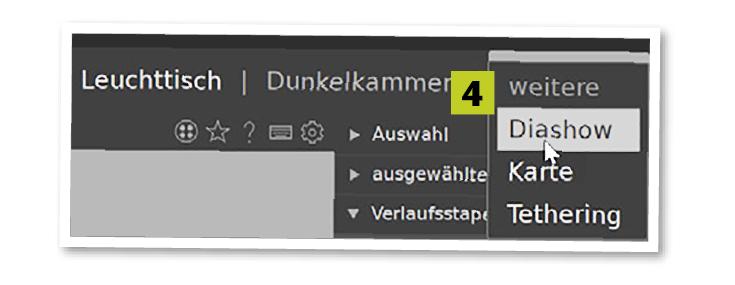
Nutzen Sie die Optionen oben rechts, um zwischen den unterschiedlichen Modulen von Darktable zu wechseln. Je nachdem, wie groß der Arbeitsbereich skaliert wurde, sind nicht alle Module zu sehen. Klicken Sie dann auf den Pfeil (4.1) ganz rechts, um die weiteren Module in einem Untermenü anzuzeigen (s. auch kleines Bild oben).
5 | Zeitleiste
Im unteren Bereich sehen Sie die Zeitleiste. Beim ersten Start ist sie natürlich leer, da Sie noch keine Aufnahmen importiert haben.
6 | Aus- und einblenden
Mit den Pfeilen an den Kanten des Programmfensters können Sie alle Bereiche ein- oder ausblenden. Das Ausblenden kann nützlich sein, wenn Sie den mittleren Arbeitsbereich vergrößern wollen, um etwa Details im Foto besser beurteilen zu können.
7 | Praktische Anpassungen
Über diese Schaltflächen erreichen Sie einige grundlegende Optionen von Darktable. So können Sie zum Beispiel Bildinformationen anzeigen lassen oder Grundeinstellungen anpassen.
Die Bedienfelder zum Importieren
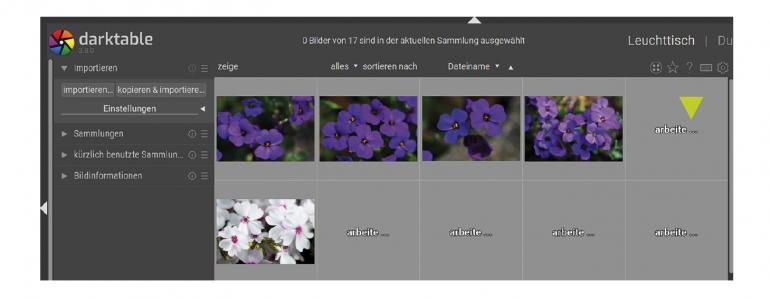
Öffnen Sie das Importieren-Bedienfeld mit einem Klick auf das Dreieck (1) vor dem Eintrag. Rufen Sie die „importieren“- Schaltfläche (2) auf.
Dadurch wird ein gesondertes Fenster geöffnet. Im Speicherorte-Bereich finden Sie einige Standardordner. Um einen eigenen Ordner in die Liste aufzunehmen, klicken Sie auf das Plus-Symbol (3) und wählen im Listenfeld die Option „eigenen Speicherort hinzufügen“ (4).
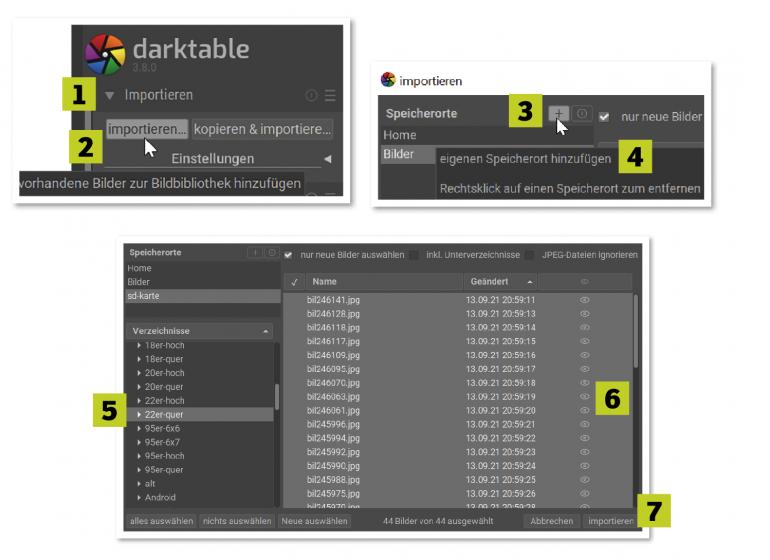
Wählen Sie dann in der Liste den Ordner aus (5) und markieren Sie die zu importierenden Bilder (6). Rufen Sie abschließend die „importieren“-Schaltfläche (7) auf.
Die Zeitleiste als schnelle Suchhilfe
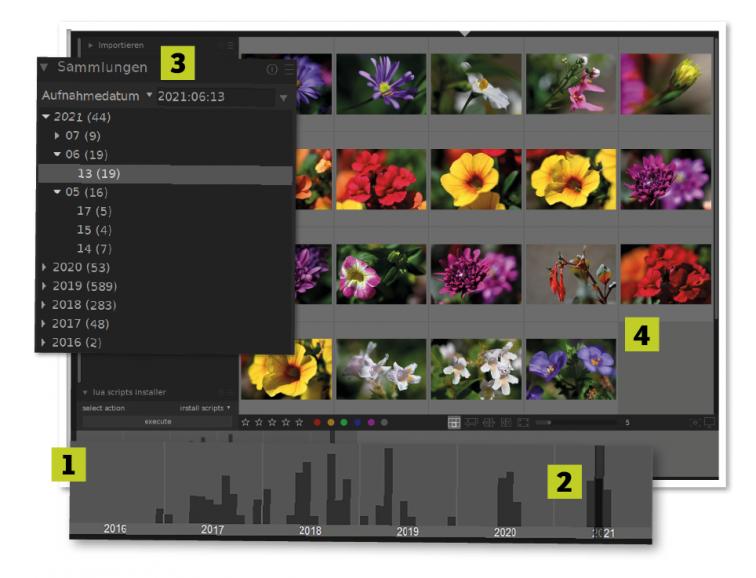
Im Arbeitsbereich finden Sie unten die Zeitleiste (1). Je mehr Vorkommnisse es für einen Monat gibt, umso höher ist der Balken. Wollen Sie nur die Bilder eines Monats anzeigen lassen, klicken Sie auf einen Balken (2). Einen bestimmten Tag können Sie dann im Sammlungen-Bedienfeld (3) auswählen. In Klammern steht jeweils die Anzahl der Aufnahmen. Anschließend sehen Sie im Miniaturbildbereich (4) nur noch die Fotos, die am ausgewählten Tag oder im entsprechenden Monat aufgenommen wurden.
Die Werkzeuge kennenlernen
Rechts neben dem Arbeitsbereich finden Sie verschiedene Werkzeuge. Mit diesen können Sie Ihre Aufnahmen finden, beschriften, damit Sie sie später schnell wieder finden, und vieles mehr.
Bilder auswählen
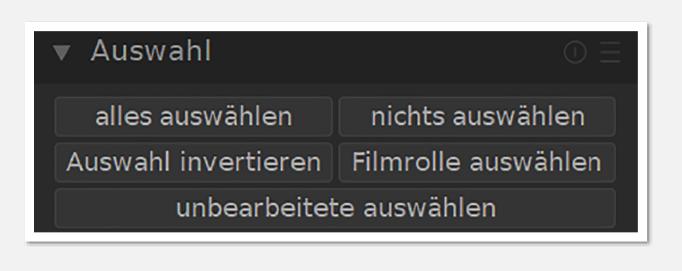
Dieses Bedienfeld enthält Optionen, um Bilder auszuwählen. So ist es möglich, alle Fotos des Katalogs auszuwählen oder die Auswahl aufzuheben. Zudem können Sie diese umkehren oder eine Filmrolle wählen. Als Filmrolle werden in Darktable die Ordner bezeichnet, aus denen Fotos importiert wurden. Besonders praktisch: Hier lassen sich auch alle Bilder auswählen, die noch nicht bearbeitet wurden.
Auswahl bearbeiten
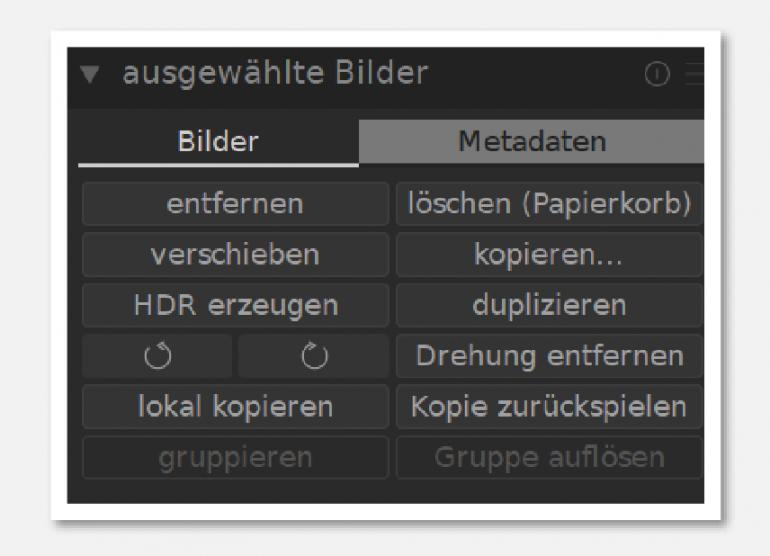
Im Bedienfeld Ausgewählte Bilder gibt es diverse Optionen, um die markierten Bilder z. B. zu löschen, zu verschieben oder zu duplizieren. Sie können aus den markierten Fotos u. a. auch ein HDR-Bild erstellen.
Metadaten anpassen
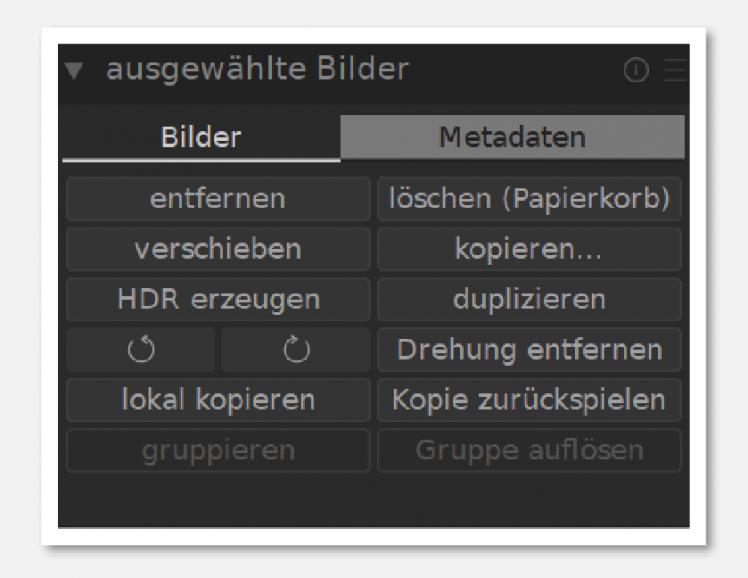
Auf der Metadaten-Registerkarte sind Optionen untergebracht, um z. B. Bewertungen, Positionsdaten oder Stichwörter zu kopieren, um sie auf andere Bilder zu übertragen.
Vorlagen erstellen
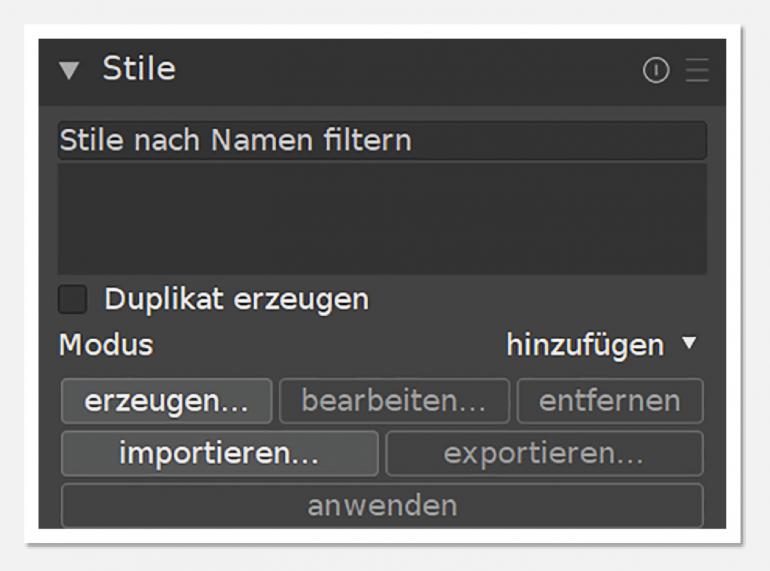
In der Stile-Rubrik finden Sie Optionen, um Anpassungen als Vorgabe zu speichern. Das können Sie nutzen, wenn Sie Veränderungen auf andere Bilder übertragen wollen.
Infos editieren
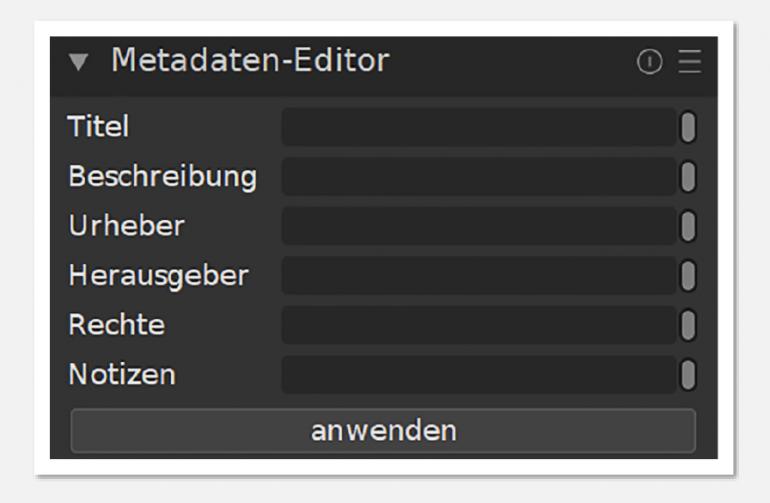
Den Metadaten-Editor können Sie einsetzen, um z. B. den Urheber oder einen Bildtitel in die Metadaten aufzunehmen.
Verschlagwortung
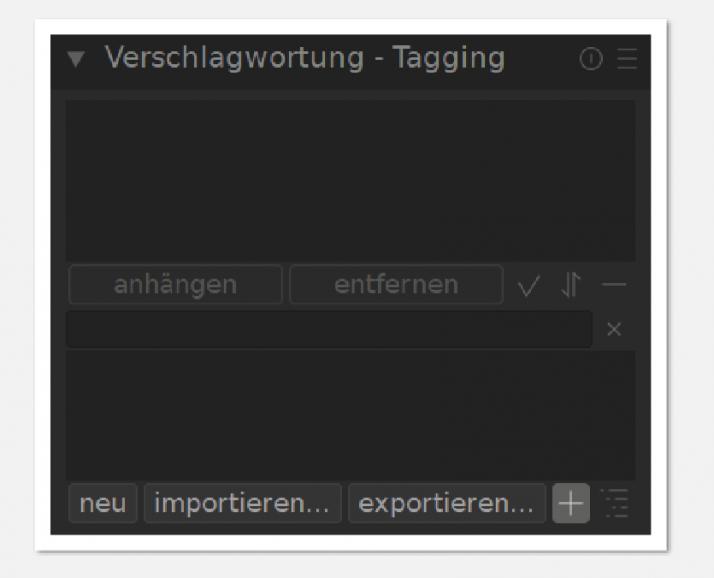
Das Bedienfeld Verschlagwortung - Tagging ist wichtig, wenn Sie einen großen Bildbestand haben. So können Sie Schlagwörter vergeben, um den Bildbestand schneller durchsuchen zu können.
Nicht destruktiv
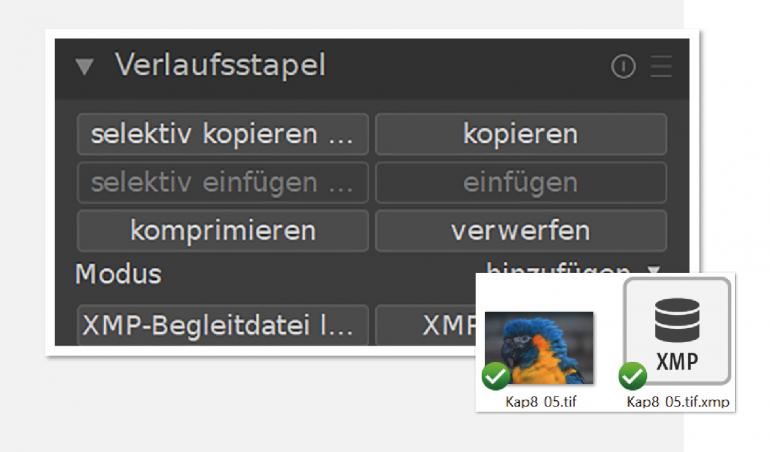
Darktable arbeitet nicht destruktiv. Alle Änderungen, die Sie an einem Foto vornehmen, werden in einer XMP-Datei vermerkt. Wenn Sie einen importierten Ordner im Windows-Ordnerfenster betrachten, sehen Sie zu jedem Bild eine XMP-Datei. Im Verlaufsstapel- Bedienfeld finden Sie Optionen, um die in der XMP-Datei vermerkten Änderungen z. B. auf andere Bilder zu übertragen. Sie können auch XMP-Dateien, die Sie gespeichert haben, laden.
XMP ist die Abkürzung für Extensible Metadata Platform. Dies ist ein Standard, der definiert, wie Metadaten gespeichert werden, und der von vielen Bildbearbeitungs- und -archivierungsprogrammen unterstützt wird.
Geotagging
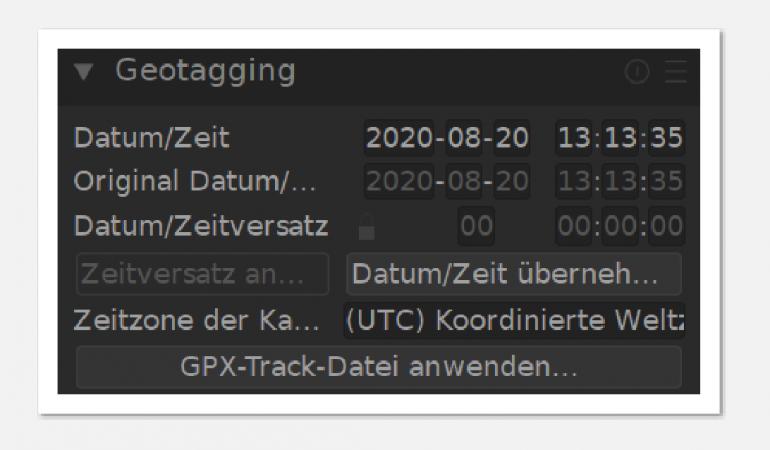
Das Geotagging-Bedienfeld lässt sich einsetzen, um GPX-Track-Daten in den Digitalfotos zu verwalten.
Exportieren
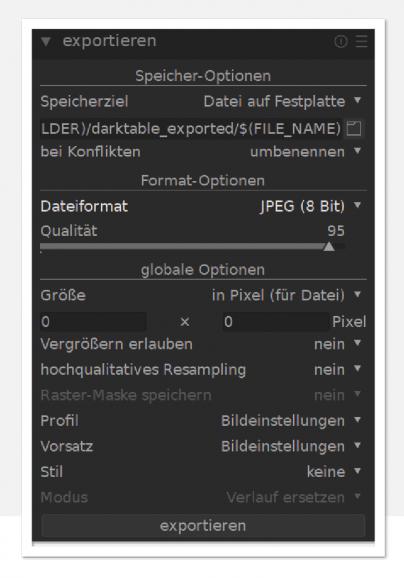
Am Ende der Bearbeitung können Sie das Bild exportieren und es so in einem anderen Dateiformat speichern – z. B. als TIFF für Druckerzeugnisse oder im JPEG-Format für die Veröffentlichung im Web.
