Inhaltsverzeichnis
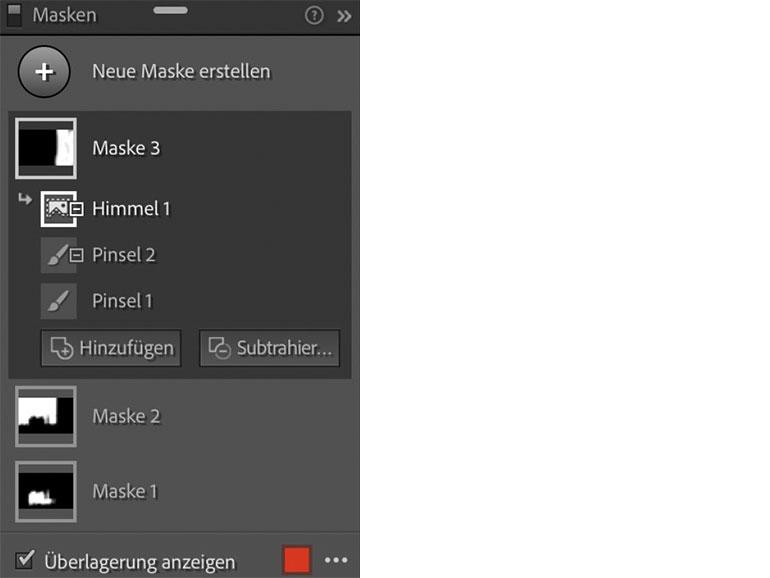
Für Bereichskorrekturen hat Lightroom den Funktionsumfang massiv erweitert. Die neue Maskenpalette eröffnet flexible Möglichkeiten beim Verwalten, Kombinieren und Bearbeiten der erstellen Maskierungen. Und dank künstlicher Intelligenz (KI) klappt vieles dabei wie von alleine. Wir zeigen hier die Vorgehensweise mit Lightroom Classic.
Schritt für Schritt: Motive und Himmel auswählen
1. Hauptmotiv auswählen
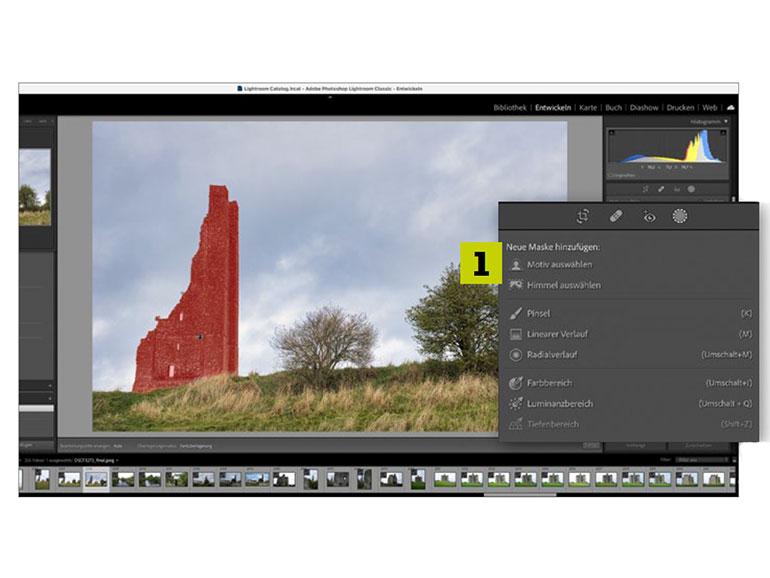
Laden Sie Ihr Bild in den Entwickeln-Bereich, und klicken Sie dort auf das Maskieren-Symbol. Es öffnet sich eine Palette mit der Funktion Motiv auswählen (1). Per Klick erkennt Lightroom nun das Hauptmotiv und erstellt eine Maskierung. Hier gilt: Hat es geklappt, ist alles super – hat die Software das Hauptmotiv nicht komplett oder falsch erkannt, müssen Sie manuell nacharbeiten.
2. Anzeigen, ausblenden, anwenden
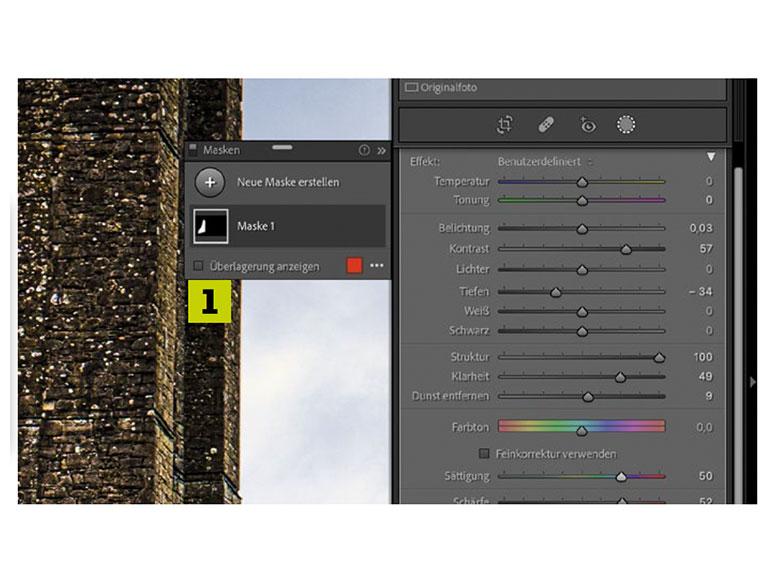
In der Maskenpalette sehen Sie nun die automatisch erstellte Maskierung. Mit einem Klick auf Überlagerung anzeigen (1) prüfen Sie die Genauigkeit der Maskierung. Passt alles, können Sie den maskierten Bereich bearbeiten und aus Effekt die gewünschten Korrekturen durchführen – ist die rote Maskierung aktiv, wird diese automatisch ausgeblendet und die Korrekturen nur auf den maskierten Bereich übertragen.
3. Himmel auswählen
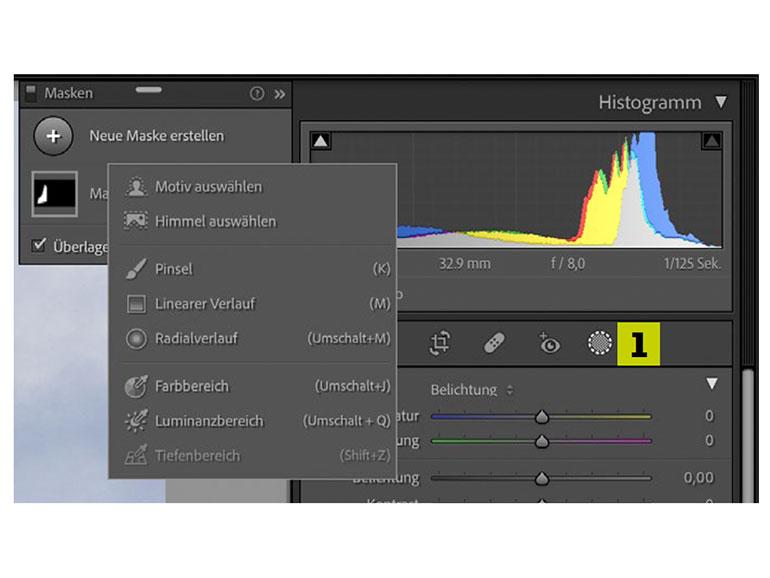
Im identischen Bild erstellen wir nun noch eine zweite Maske für den Himmel. Klicken Sie wieder auf das Maskieren-Symbol (1). Nun erscheint direkt die Masken-Palette. Dort wählen Sie Neue Maske erstellen und Himmel auswählen. Lightroom analysiert das Bild und erzeugt auch hier vollautomatisch eine Auswahl. Diese wird als zusätzlicher Eintrag in der Masken-Palette angezeigt und kann direkt verwendet werden.
4. Masken aktivieren und deaktivieren
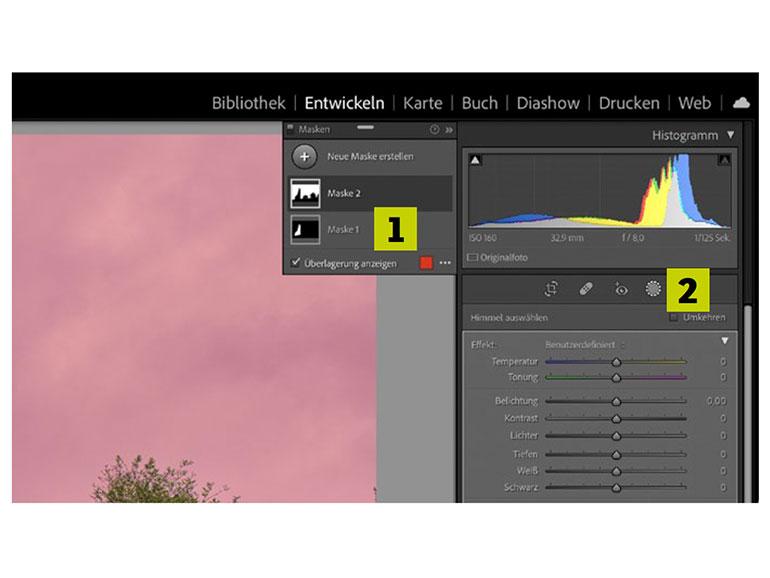
Wie in Schritt 2 gezeigt, können Sie nun gezielt nur den Himmel nachbearbeiten. Hier bringt Dunst entfernen ordentlich Leben in den monotonen Himmel hinein. Möchten Sie wieder die Ruine bearbeiten, müssen Sie diese Maske in der Masken-Palette anwählen (1) und damit zu diesem Bereich wechseln. Soll wieder das komplette Bild, ganz ohne Maske, bearbeitet werden, klicken Sie auf das Maskieren-Symbol (2).
Lightroom heute kostenlos testen
Schritt für Schritt: Masken kombinieren und bearbeiten
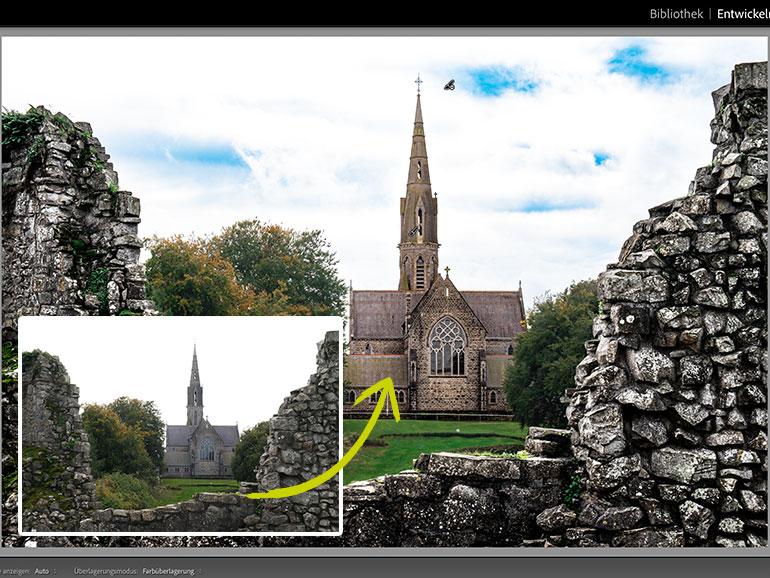
1. Vorbereitung
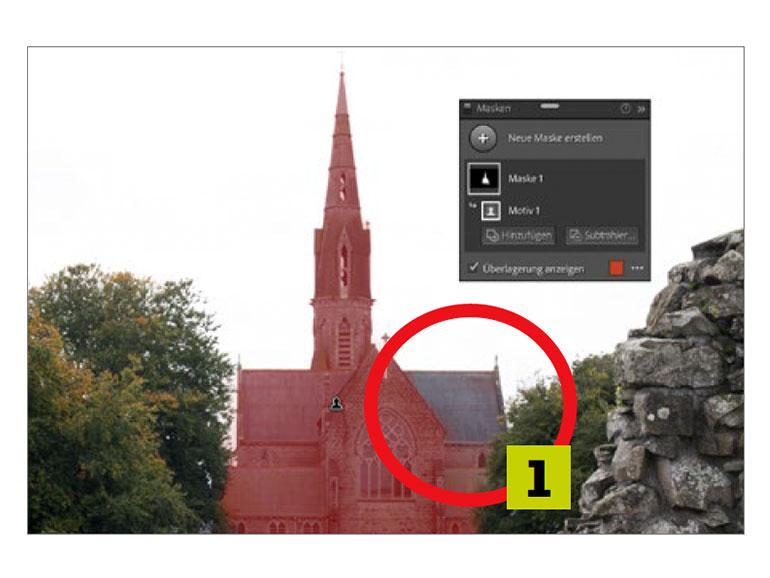
In diesem Bildbeispiel wollen wir die Mauer und die Kirche im Hintergrund sowie den Himmel bearbeiten. Maskieren Sie zunächst, wie auf der gegenüberliegenden Seite gezeigt, Himmel und Motiv. Beim Motiv werden Sie feststellen, dass die Kirche nur unzureichend (1) und die Mauer gar nicht erfasst wird. Das ändern wir in den folgenden Schritten.
2. Fehlendes hinzufügen
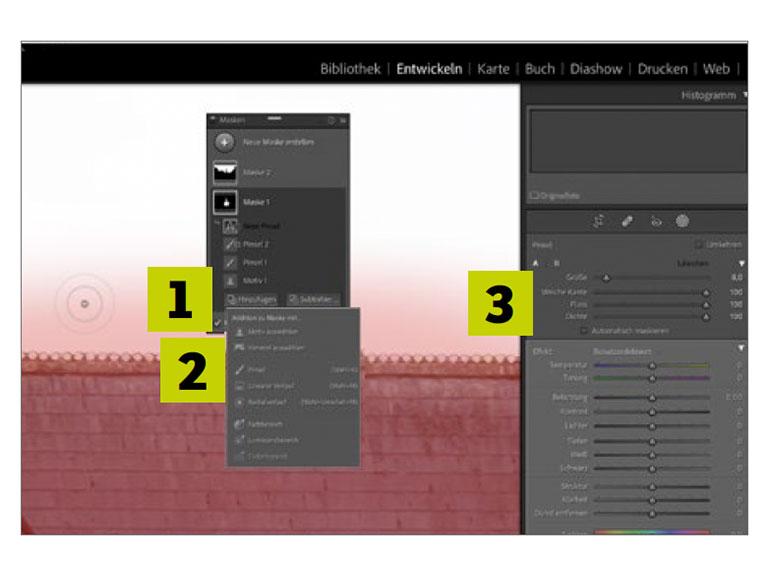
Aktivieren Sie in den Masken die Maskierung für die Kirche mit zwei Mausklicks hintereinander (kein Doppelklick). Um das Dach zu ergänzen, wählen Sie Hinzufügen (1) und Pinsel (2). Die Werkzeuggröße definieren Sie in der rechten Palette (3). Malen Sie nun über jene Bereiche am Dach, die noch nicht rot markiert sind.
3. Ungewolltes abziehen
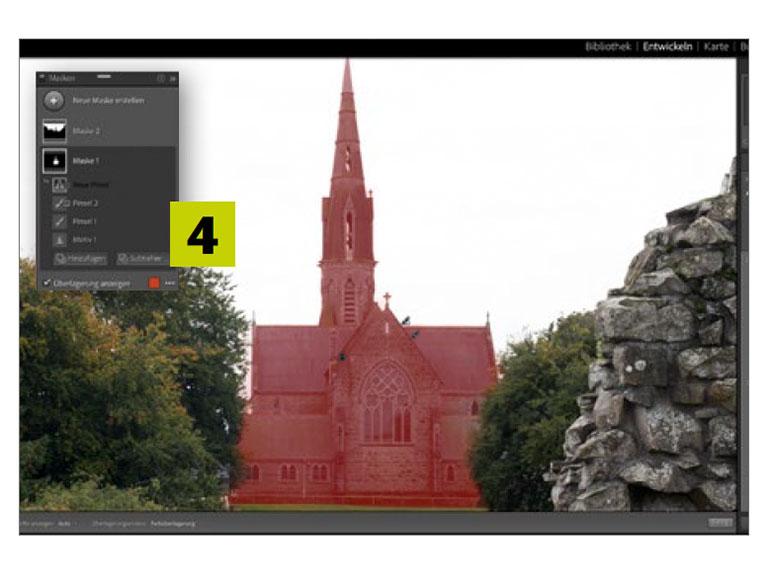
Sollten Sie versehentlich in den Himmel oder das Grün malen, wählen Sie Subtrahieren (1) und entfernen die zu viel markierten Bereiche. Entfernen Sie auch die von Lightroom falsch markierten Bereiche im Gras. Vergrößeren Sie in jedem Fall die Ansicht, um eine präzise Maskierung zu erzielen. Das Ergebnis sollte nun so aussehen, wie abgebildet.
4. Maske duplizieren
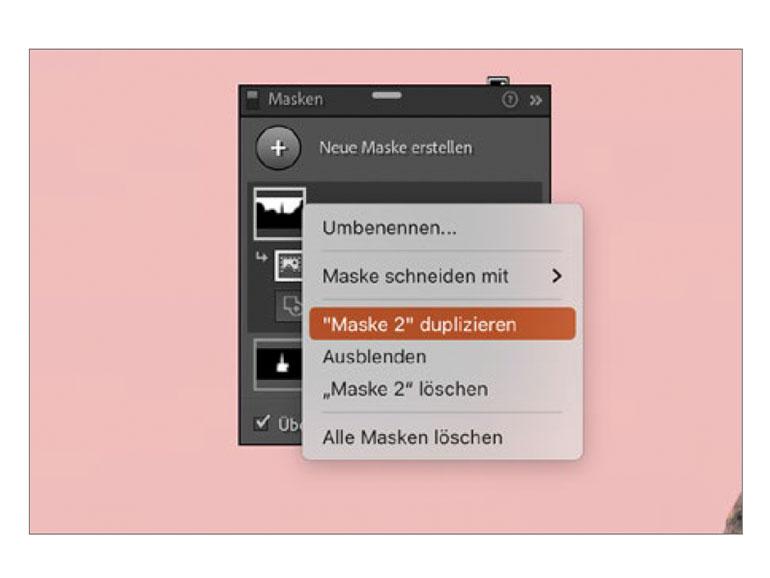
Die Mauer ist etwas tricky, aber auch hier hilft die automatische Maske. Klicken Sie die in Schritt 1 erstellte Maske für den Himmel in der Maskenpalette per rechter Maustaste an und wählen „...duplizieren“ aus. Doppelklicken Sie auf die Kopie, und benennen Sie diese in „Mauer“ um. Damit haben wir eine weitere Maskierung, die wir nun weiterbearbeiten.
5. Himmelmaske umkehren
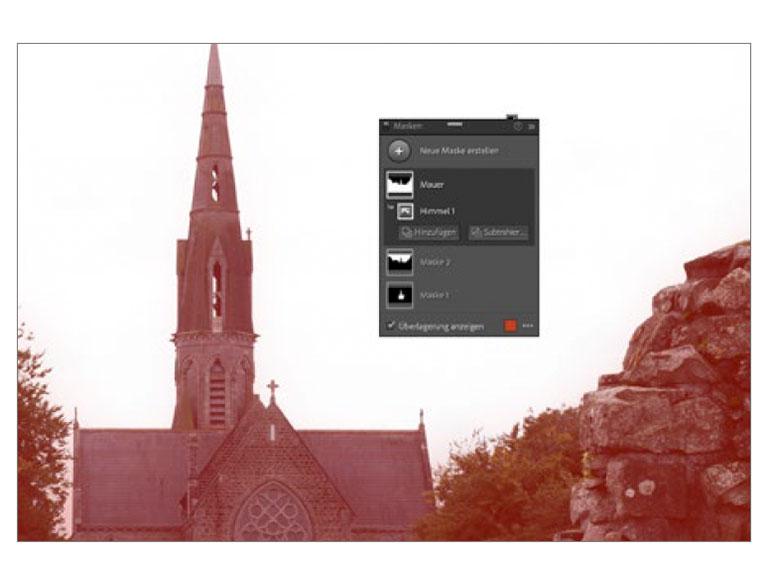
Klicken Sie nun zweimal auf die Mauer- Maske, und wählen Sie dann per rechtem Mausklick auf das Icon bei Himmel1 die Funktion Umkehren aus. Damit haben Sie die Außenkonturen der Mauer schon wunderbar erfasst. Wie in Schritt 3 bschrieben, entfernen Sie das Grün und die Kirche, damit wirklich nur die Mauer rot markiert stehen bleibt.
6. Korrekturen ausführen
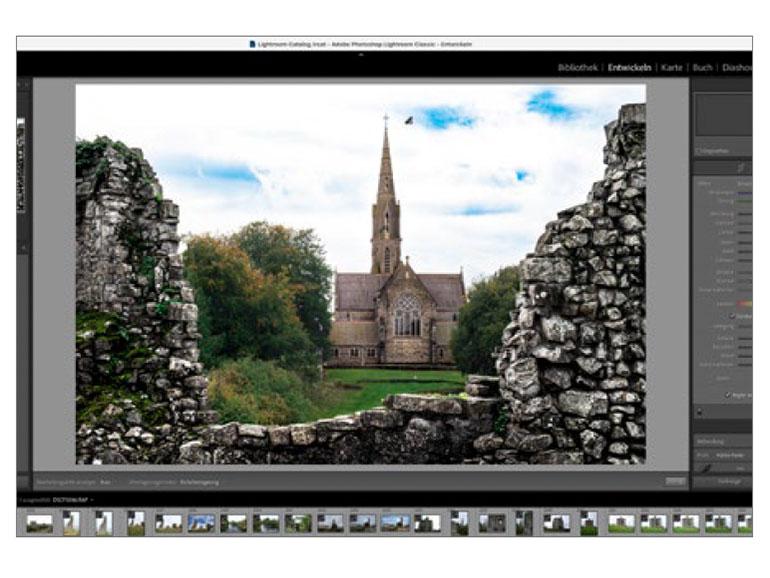
In unserem Motiv haben wir mit Dunst entfernen den Himmel verbessert, im Vordergrund bei der Mauer über Klarheit und Struktur die Mauer prägnant hervorgehoben und der Kirche über die Temperatur einen etwas gelblicheren Touch gegeben. Das Grün haben wir ganz ohne Maskierung über HSL/Farbton im Grün noch etwas kräftiger gestaltet.
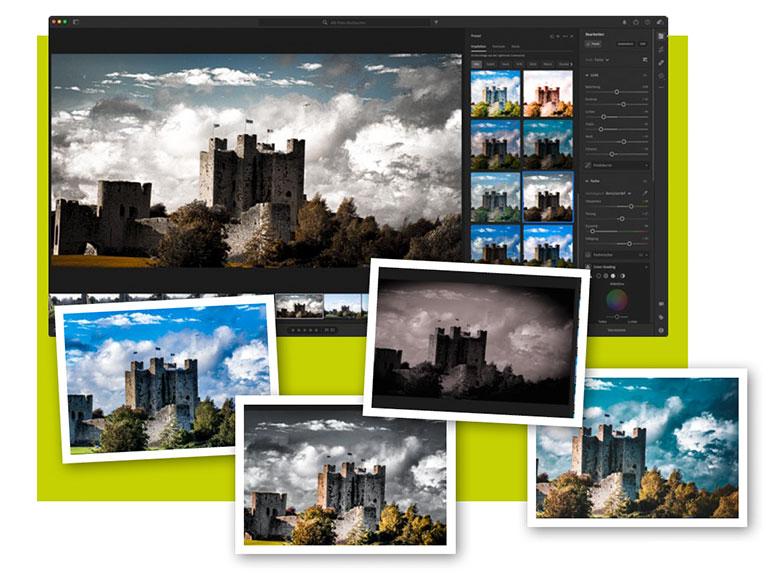
Gleich acht neue Preset-Kategorien mit insgesamt über 80 Styles finden sich im aktuellen Update für Lightroom und Lightroom Classic. Diese Voreinstellungen ermöglichen Bildlooks per Mausklick – so kann man sich durch die Vorgaben klicken und schauen, ob die passende Kreativkorrektur dabei ist.
In Lightroom Classic finden Sie Kategorien wie Lebensmittel, Schwarzweiß oder Lifestyle im linken Bildschirmbereich unter Presets – leider ohne Vorschaubild, man muss sich hier durch Textlinks klicken. Etwas interaktiver geht es in Lightroom zur Sache. Die Presets finden Sie etwas versteckt im Bearbeiten-Bereich, ganz oben über dem entsprechenden Button. Auch hier sind die sogenannten Premium-Presets als Textwüste integriert.
Erstaunlicherweise ist bei den Presets aus der Lightroom-Community einen Tab weiter eine hervorragende Vorschaufunktion eingebaut. Die KI-basierten Vorschläge funktionieren bei klar erkennbaren Motiven, wie hier der Burg (s. Galerie oben), hervorragend. Bei weniger eindeutigen Abbildungen sind die Vorschläge nicht immer gelungen.
