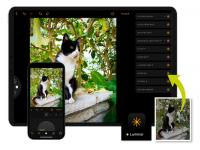Die „Magie“ der RAW-Bearbeitung findet im Lightroom Entwicklungsmodul statt. Dort finden Sie unter anderem die verschiedenen Bedienfelder und Werkzeuge, die es möglich machen, aus den zunächst etwas blass erscheinenden RAW-Dateien strahlende Bilder zu machen. Wo sich was befindet, erfahren Sie hier.
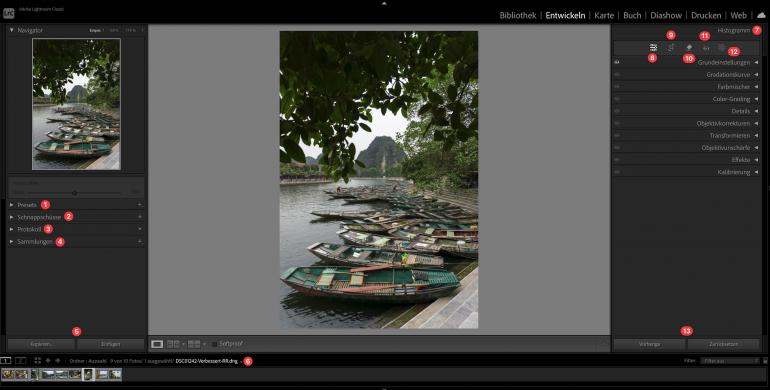
Lightroom: Entwicklungsmodul einfach erklärt
Zugegeben: Öffnet man einen RAW-Konverter wie zum Beispiel Adobe Lightroom das allererste Mal – egal, ob Lightroom Classic auf dem Rechner, Lightroom auf dem Tablet oder Lightroom Mobile auf dem Smartphone – kann die Verwirrung groß sein.
Unzählige Module, Schaltflächen, Bedienfelder, Schieberegler und Auswahlwerkzeuge springen einem ins Auge und man weiß gar nicht so recht, wo man anfangen kann oder soll. Es wäre jedoch schade, wenn Sie aus diesem Grund einen Bogen um das RAW-Format machen würden. Denn wie Sie auf den Seiten zuvor erfahren haben:
Nur mit RAW können Sie das volle Potenzial Ihrer Motive in der Nachbearbeitung ausschöpfen. Um Ihnen den Einstieg in die Bearbeitung beziehungsweise Entwicklung Ihrer RAW-Dateien zu erleichtern, geben wir Ihnen einen detaillierten Überblick über die Bedienfelder, Werkzeuge und Schaltflächen des Entwicklungsmoduls von Lightroom Classic, das quasi die Dunkelkammer für Ihre „digitalen Negative“ darstellt.
1. Presets
Im Bedienfeld Presets des Entwicklungsmoduls finden Sie eine große Auswahl an Vorgaben, mit denen Sie Ihrer RAW-Datei mit nur einem Mausklick ein bestimmtes Aussehen bzw. eine Farbstimmung verleihen können.
2. Schnappschüsse
Mit der Funktion Schnappschüsse können Sie Entwicklungseinstellungen – mit Klick auf das kleine Plus – abspeichern und verschiedene Bearbeitungsweisen später miteinander vergleichen. Um die Bearbeitungsvarianten zu öffnen, klicken Sie auf das kleine Dreieck.
3. Protokoll
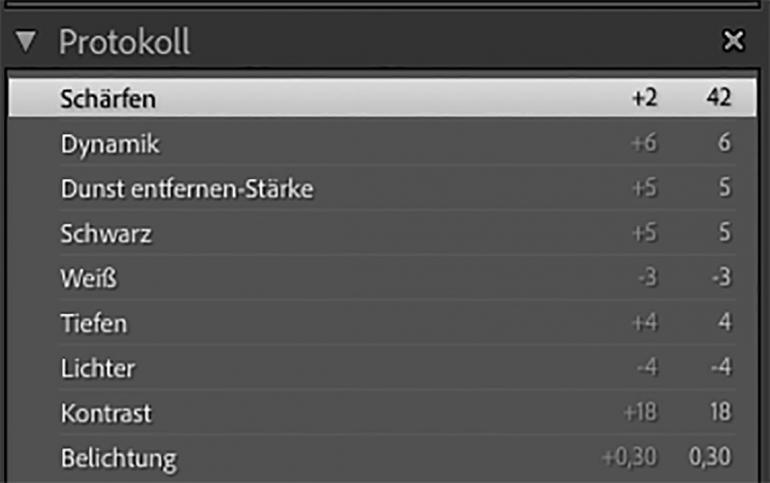
Klicken Sie auf das kleine Dreieck neben Protokoll, klappt sich eine Liste mit allen Anpassungen auf, die Sie beim aktuellen Foto vorgenommen haben.
4. Sammlungen
Mit Sammlungen können Sie Fotos an einem Ort gruppieren, um sie beispielsweise zu einem bestimmen Projekt zusammenstellen. Einmal erstellte Sammlungen werden im Bedienfeld jedes Moduls aufgeführt.
5. Kopieren und einfügen
Mit den beiden Schaltflächen Kopieren und Einfügen können Sie die Bearbeitungen Ihrer aktuellen RAW-Datei kopieren und auf eine andere im Filmstreifen (in der Bibliothek und im Entwicklungsmodul) anwenden.
6. Anzeigemodi
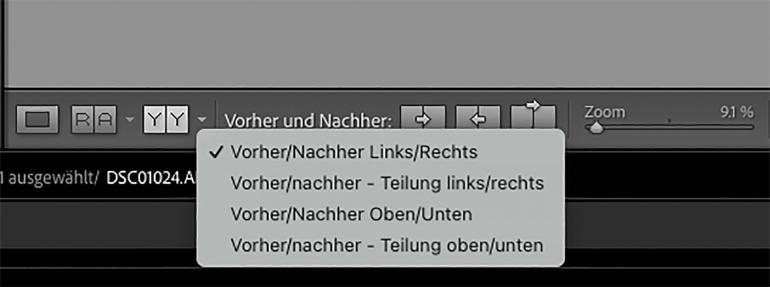
Das Entwicklungsmodul bietet drei Ansichten: die Lupenansicht (D), die Referenzansicht (Umschalt + R) sowie die Vorher- und Nachher-Ansicht.
Während bei der Lupenansicht nur das Foto, das gerade bearbeitet wird, zu sehen ist, bietet die Referenzansicht eine zweiseitige Ansicht, mit der Sie ein (statisches) Referenzfoto neben dem „aktiv bearbeiteten“ Foto einblenden können.
In der Vorher-Nachher-Ansicht wird sowohl das importierte Originalfoto angezeigt (einschließlich den gegebenenfalls zugewiesenen Presets) als auch das Foto mit allen vorgenommenen Änderungen. Innerhalb dieser Ansicht stehen weitere Optionen zur Auswahl: Links/Rechts, Oben/Unten, Teilung links/rechts und Teilung oben/unten.
7. Histogramm
Mit dem Bedienfeld Histogramm lassen sich Farbtöne messen und die Tonwerte Ihrer RAW-Datei anpassen. Hier finden Sie auch EXIF-Informationen wie ISO, Brennweite, Blende und Belichtungszeit. Und wenn Sie mit der Maus über das Foto fahren, werden stattdessen die RGB-Werte angezeigt.
8. Globale Bearbeitung
Ganz links in der Werkzeugleiste des Entwicklungsmoduls befindet sich das Bearbeiten- Werkzeug und darunter alle Bedienfelder zur globalen Bildbearbeitung: Grundeinstellungen, Gradationskurve, Farbmischer, Color-Grading, Details, Objektivkorrekturen, Transformieren, Objektivunschärfe, Effekte und Kalibrierung.
9. Freistellen
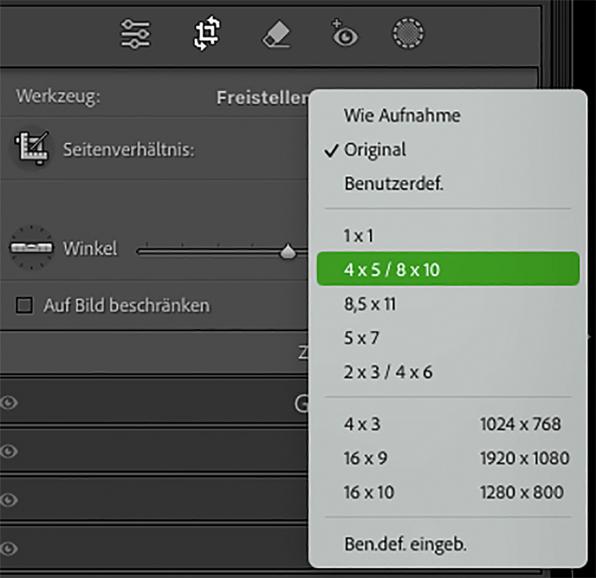
Mit dem Werkzeug Freistellungsüberlagerung (R) können Sie Ihre RAW-Dateien zuschneiden und gerade ausrichten. Neben einem benutzerdefinierten Bildausschnitt stehen Ihnen dabei klassische Seitenverhältnisse wie 1 × 1, 4 × 5 / 8 × 10 etc. zur Auswahl.
10. Entfernen
Mit dem Entfernen-Werkzeug (Q) lassen sich kleine Störer (egal, ob Sensorflecken, Staub oder Bildelemente) einfach entfernen.
11. Rote Augen
Bei der Rote-Augen-Korrektur ist der Name Programm. In dem Bedienfeld können Sie je nach Motiv zwischen den Optionen Rote Augen und Haustieraugen auswählen.
12. Maske(n) hinzufügen
Sie möchten nur einen bestimmten Bereich in Ihrem Bild bearbeiten? Mit der Maskierung (Shift+W) können Sie lokale Anpassungen gekonnt umsetzen.
13. Alles auf zurück
Mit der Schaltfläche Vorherige können Sie vorausgegangene Anpassungen an einem Foto auf ein anderes mit nur einem Mausklick übertragen. Um hingegen alle Anpassungen zu entfernen, klicken Sie auf Zurücksetzen.