Die iPad-App von Luminar Neo wurde von Skylum in Luminar Mobile umbenannt, für das iPhone verfügbar gemacht und um zwei weitere neue Funktionen ergänzt. Wir stellen das Upgrade vor.
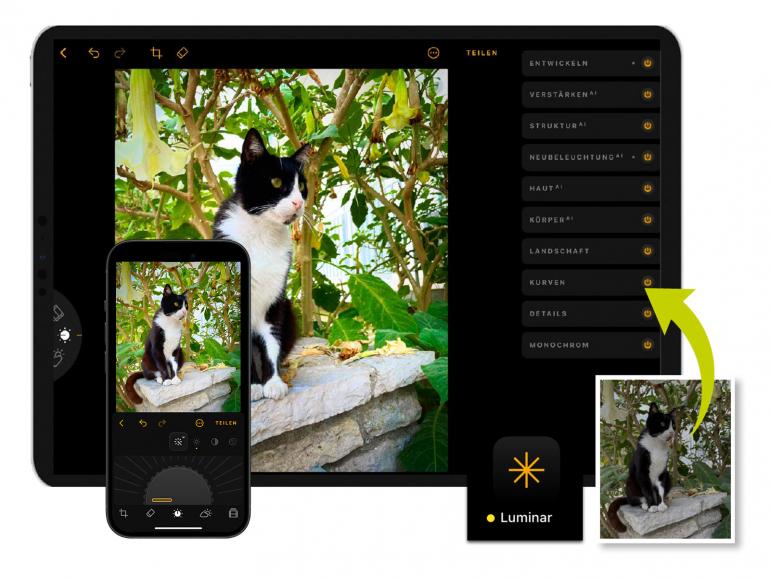
Luminar Mobile jetzt auch auf dem iPhone
Nicht einmal ein halbes Jahr nach der Veröffentlichung der Luminar-iPad-App hat der ukrainische Hersteller Skylum bereits ein großes Upgrade für die Luminar-App veröffentlicht.
Besonders positiv ist uns die einfache, intuitive und spielerische Bedienung der KI-basierten Tools in Erinnerung geblieben, die für ein innovatives Bearbeitungserlebnis sorgen. Luminar Mobile ist ein Upgrade der bisherigen iPad-App. Damit ist nun auch die Nutzung auf dem iPhone und der Apple Vision Pro möglich.
KI-Körperverbesserungen
Während nahezu alle Funktionen gleich geblieben sind, ergänzt Skylum den Funktionsumfang der Luminar-Mobile-App um zwei neue Werkzeuge. Mit „Körper-AI“ und „Haut-AI“ können nun auch menschliche Körper und Gesichter angepasst und optimiert werden.
Dabei erkennt die App automatisch, ob ein Mensch auf dem Bild zu sehen ist. Auf der nächsten Seite sehen Sie, wie man diese Funktionen anwendet.
Kosten und Verfügbarkeit
Luminar Mobile ist für das iPad, iPhone und die Apple Vision Pro verfügbar. Die App ist auch weiterhin ausschließlich in einem separaten Abonnement erhältlich und nicht Teil des Desktop-Abos. Wer bereits die „Luminar Neo“-iPad-App besitzt, erhält ein kostenloses Upgrade auf Luminar Mobile.
Die Preise liegen bei 3,99 Euro für einen Monat, 15,99 Euro für sechs Monate oder 23,99 Euro für ein Jahresabonnement inklusive einer siebentägigen kostenlosen Testphase.
Schritt für Schritt: Anpassungsmöglichkeiten mit Luminar Mobile
1. Entwicklungmodus
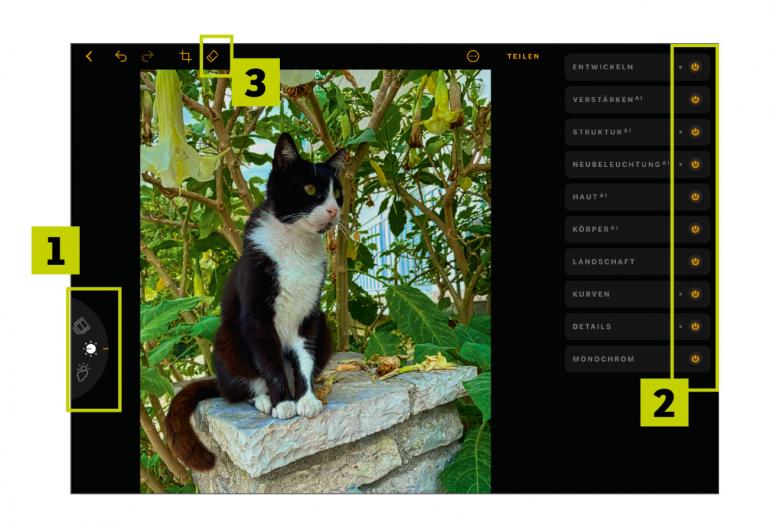
Wählen Sie den Entwicklungsmodus (1) aus. In diesem stehen Ihnen zehn verschiedene Werkzeuge zur Verfügung. Mit den Power-Symbolen (2) können Sie diese nach der Anwendung ganz einfach deaktivieren. Mit dem Radiergummi (3) entfernen Sie ungewünschte Objekte im Bild.
2. Filtermodus
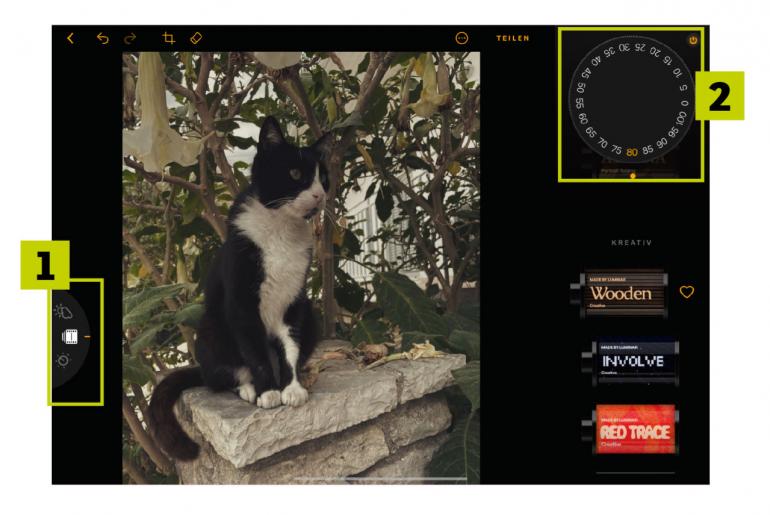
Drehen Sie nun den Regler zum Film-Symbol (1), um in den Filtermodus zu wechseln. Hier können Sie zwischen verschiedenen Filtern wählen (hier: Wooden). Mit dem Drehrad (2) stellen Sie die Intensität des Filters ein. Für einen nostalgischen Effekt wählen Sie den Wert 80.
3. Landschaftsmodus
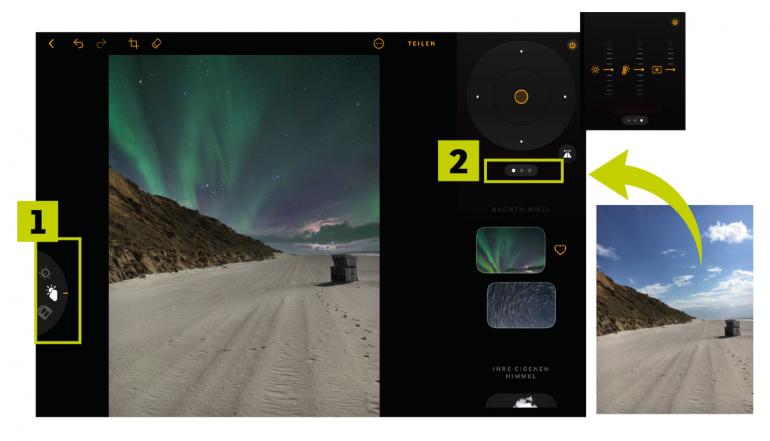
Wechseln Sie am Regler in den Landschaftsmodus (1). Dort wählen Sie den ersten Nachthimmel aus. Die App tauscht den Himmel auf Ihrem Bild nun durch einen KI-generierten Hintergrund aus. Nutzen Sie die Regler oberhalb (2), um den neuen Himmel individuell anzupassen.
4. Körper anpassen
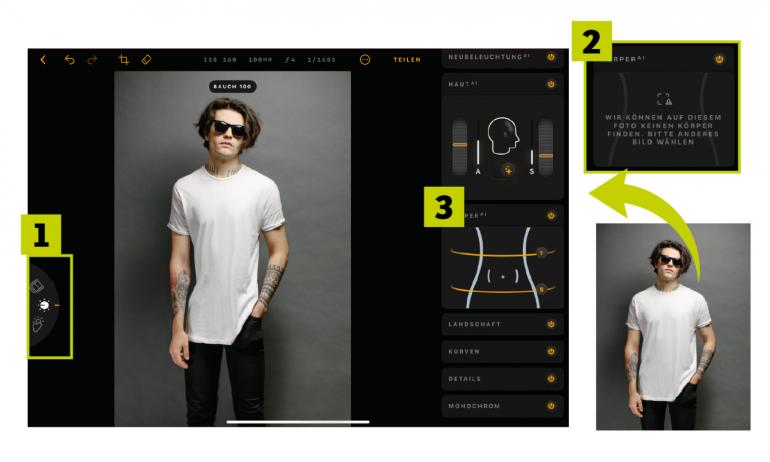
Um einen Körper und die Haut zu optimieren, wählen Sie erneut den Entwicklungsmodus (1) aus. Falls Sie kein menschliches Motiv verwenden, wird die App das anzeigen und die Funktionen stehen dann nicht zur Verfügung (2). Nutzen Sie die Regler (3) für individuelle Anpassungen.
Luminar Mobile auf dem iPhone
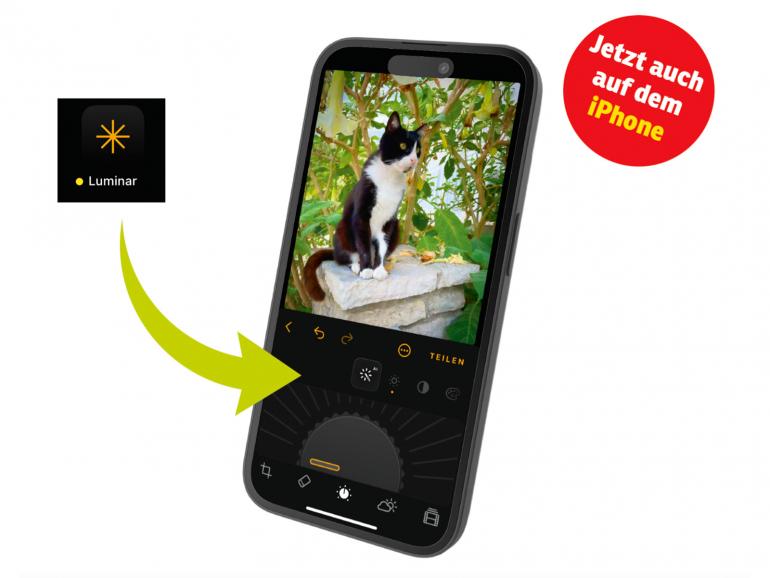
Alle Funktionen, die auf dem iPad zur Verfügung stehen, finden sich auch in der iPhone-App wieder. Sie können die Farbstimmung anpassen, den Hintergrund je nach Motiv ändern, unerwünschte Objekte im Bild mit einem Wisch entfernen oder sogar menschliche Körper mit den neuen KI-Funktionen optimieren. Die iPhone-App kann ausschließlich im Hochformat bedient werden.
Dabei befinden sich alle Funktionen unterhalb des Bildes. Statt wie bei der iPad-App von oben nach unten, scrollt man bei der iPhone-App von links nach rechts durch die verschiedenen Werkzeuge.
Aufgrund des begrenzten Platzes wirkt die iPad-Version übersichtlicher als die iPhone-Variante. Die Orientierung in der iPhone-App gelingt dennoch problemlos und spiegelt auch die bisherige intuitive Bedienung der Luminar-App wider.

