Mit den Bedienfeldern des Bearbeiten-Werkzeugs in Lightroom nehmen Sie globale Änderungen – also im gesamten Bildausschnitt – vor. Einen Überblick der wichtigsten Werkzeuge und Funktionen zeigen wir hier.
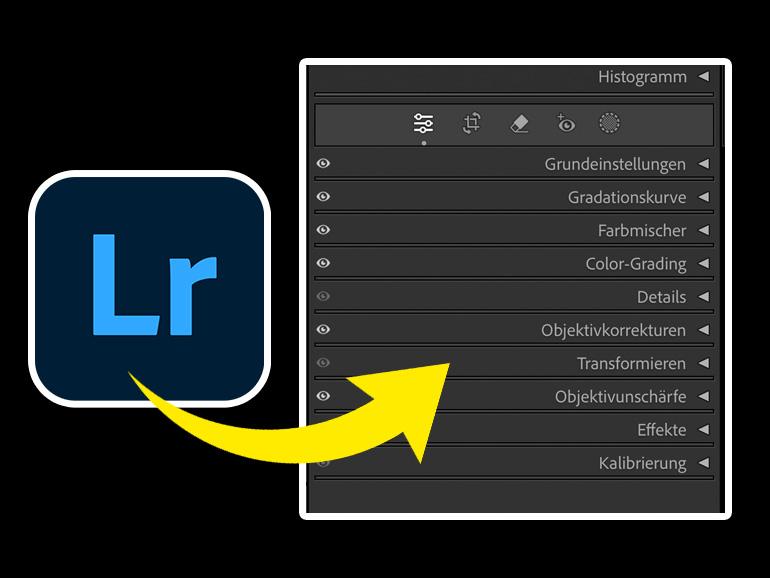
Lightroom Bedienfelder für globale Korrekturen
1. Auswählen einer Datei
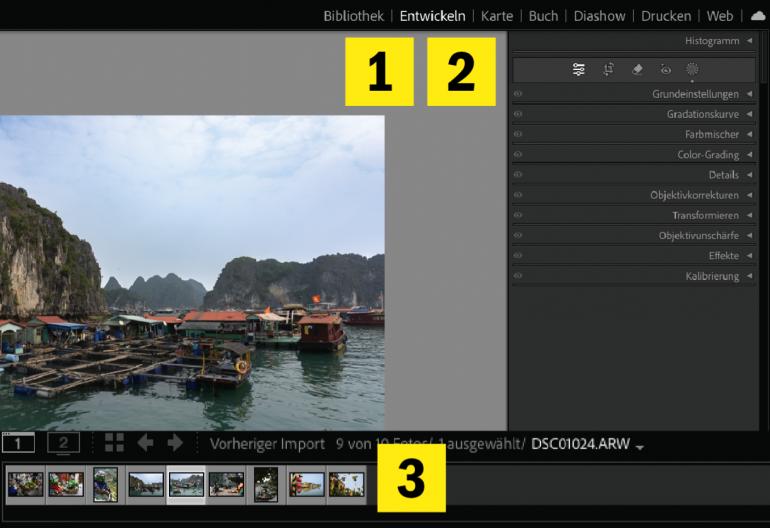
Wählen Sie im Bibliotheksmodul (1) eine RAW-Datei aus und wechseln Sie zu Entwickeln (2) – entweder durch Klick auf den Namen des Moduls in der oberen Leiste oder mit Taste D. Innerhalb des Entwicklungsmoduls nutzen Sie den Filmstreifen (3), um ein anderes Foto für die Bearbeitung auszuwählen. Für den Workflow: Sie können die Anpassungen und Korrekturen der einzelnen Bedienfelder in beliebiger Reihenfolge vornehmen – viele bearbeiten aber „von oben nach unten“.
2. Farben und Tonwerte
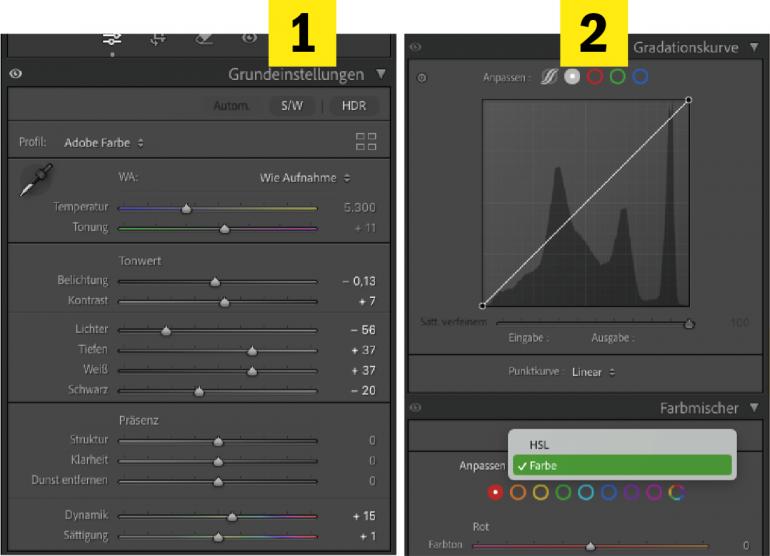
Das Bedienfeld Grundeinstellungen (1) enthält die wichtigsten Werkzeuge zum Verändern des Weißabgleichs, der Tonwertskala und der Farbsättigung – inklusive Textur, Klarheit und Dynamik.
Dabei können Sie die Werte manuell über die Regler festlegen oder das Programm eine automatische Anpassung vornehmen lassen, zum Beispiel über Auto oder die WA-Voreinstellungen. Zudem können Sie globale Farb- und Tonwertkorrekturen mit Gradationskurve (2) und Farbmischer (3) vornehmen.
3. Schärfen und entrauschen
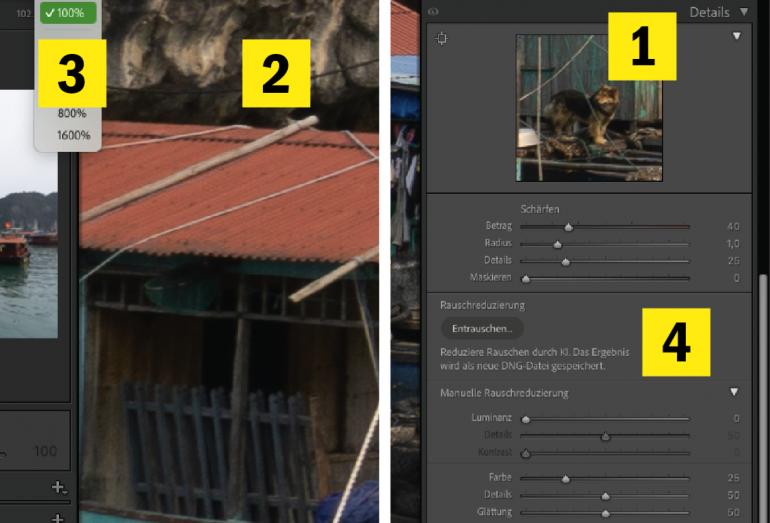
Um die Schärfe Ihrer RAW-Datei anzupassen oder Bildrauschen zu reduzieren, nutzen Sie die Schieberegler in dem Bedienfeld Details (1).
Unser Tipp: Lassen Sie das Foto im Entwicklungsmodul mit einem Zoomfaktor von mindestens 100 % anzeigen (2) – mit dem Navigatorbedienfeld (3) können Sie den Bereich des Fotos auswählen, in dem das Ergebnis verdeutlicht werden soll. Eine Rauschreduzierung (4) können Sie manuell per Schieberegler oder mit Klick auf Entrauschen durch KI durchführen.
4. Objektivfehler
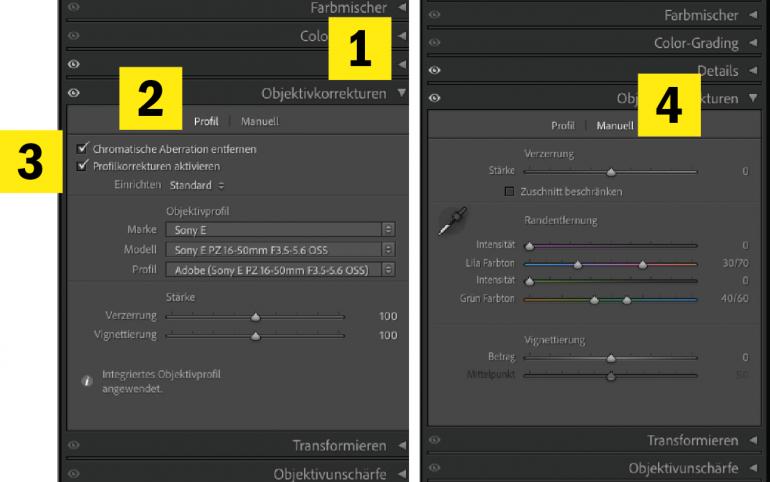
Kameraobjektive können bei bestimmten Brennweiten, Blenden und Fokusabständen verschiedene Objektivfehler im Bild verursachen. Um perspektivische Verzerrungen oder chromatische Aberration zu korrigieren, nutzen Sie Objektivkorrekturen (1).
Für eine automatische Korrektur setzen Sie unter Profil (2) ein Häkchen bei Chromatische Aberration entfernen und Profilkorrekturen aktivieren (3). Unter Manuell (4) lassen sich Verzerrung, Randentfernung und Vignettierung per Regler anpassen.
5. Vignette und Körnung
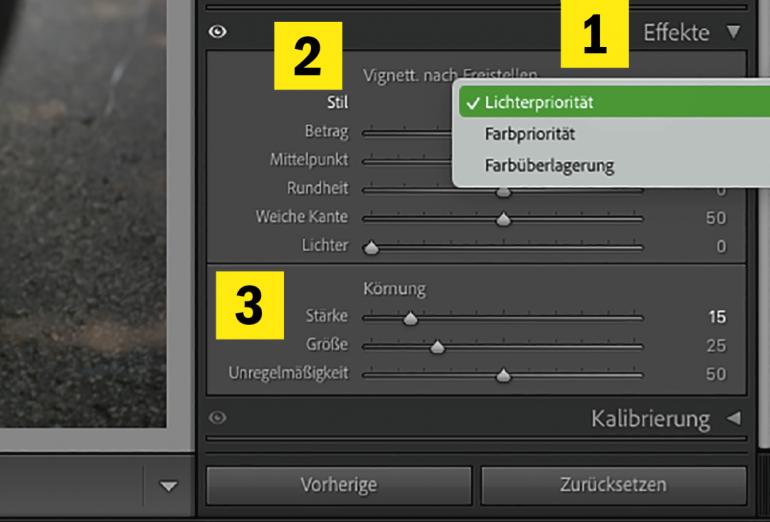
Das Bedienfeld Effekte (1) bietet Ihnen die Möglichkeit, Ihrem Motiv eine dunkle oder helle Vignette sowie eine Filmkörnung hinzuzufügen. Im Bereich Vignettierung nach dem Freistellen (2) laden verschiedene Stile (Lichter- und Farbpriorität sowie Farbüberlagerung) und Schieberegler zum Anpassen zum Experimentieren ein.
Um eine Filmkörnung zu simulieren, nutzen Sie den Bereich Körnung (3). Auch hier stehen Ihnen Regler zur Verfügung, um den gewünschten Effekt zu erzielen.
6. Objektivunschärfe
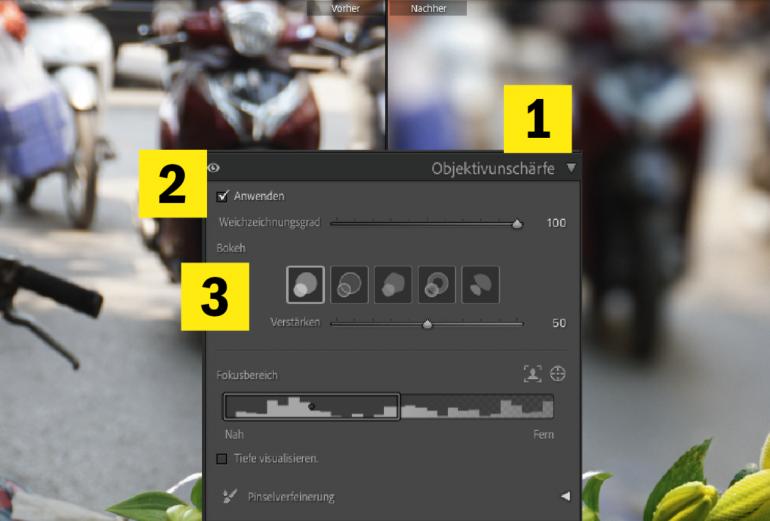
Mit dem neuen Bedienfeld Objektivunschärfe (1) können Sie jedem beliebigen Bereich Ihres Fotos einen Weichzeichnungsund Bokeh-Effekt verleihen. Setzen Sie zunächst das Häkchen bei Anwenden (2) und wählen Sie einen Stil für das Bokeh (3) aus:
Rund, Seifenblase, 5 Lamellen, Ring oder „Cat-Eye“ (zu Deutsch: Katzenauge). Zudem können Sie den Weichzeichnungsgrad, Fokusbereich sowie die Helligkeit der Lichtquellen außerhalb des Fokus über Verstärken beeinflussen.

