Sommer, Sonne, Photoshop … Mit unserer neuen Bildbearbeitung versetzen wir Sie in Urlaubsstimmung und zeigen Ihnen, wie Sie diese Kreation nachstellen, ohne dass dabei Sand in die Linse gerät.

Einmal ans Meer bitte: Photoshop-Workshop
Wann haben Sie das letzte Mal weichen, knirschenden Sand zwischen den Zehen und die warmen Strahlen der Sonne auf dem Gesicht gespürt? Überkommt Sie bei diesen Erinnerungen auch ein Gefühl der Sehnsucht oder Nostalgie? Vielleicht verbringen Sie Ihre Urlaube aber auch lieber in den Bergen oder auf Erkundungstour in neuen Städten.
Wenn Sie sich gerade auf Reisen befinden, wissen Sie daher bestimmt nur zu gut, wovon wir sprechen. Wo auch immer Sie Ihr Urlaubsherz verloren haben, eins ist gewiss: Mit großer Sicherheit haben Sie bestimmt einige Fotos geknipst, um sich auch noch später an diese Reise zu erinnern.
Durch die Linse verreist
Fotos entführen uns an andere, meist unbekannte Orte. Viele Ecken dieser Welt kennen wir erst durch die Fotografie. Das kann ein regelrechtes Fernweh auslösen, denn schließlich haben die meisten Menschen ganz bestimmte Traumreiseziele im Kopf, ohne jemals dort gewesen zu sein.
Unsere hier vorgestellte Bildbearbeitung soll ganz gezielt dieses Gefühl von Fernweh, Urlaub und Reisen visualisieren. Wir möchten Ihnen zeigen, wie Sie Ihre Urlaubsgefühle auch zu Hause aufrechterhalten können.
Urlaubsbilder mal anders
Hand aufs Herz, viele unserer liebsten Urlaubsfotos verstauben trotz schöner Erinnerungen oft auf der Speicherkarte oder im Handy-Archiv. Bei der Menge der aufgenommenen Bilder fällt es oft schwer, sich lange mit ihnen zu beschäftigen.
Um Ihren Bildern neues Leben einzuhauchen und Ihnen die Möglichkeit zu geben, diese bekannten Fotos ganz neu zu entdecken, haben wir für Sie und Ihre Urlaubsfotos diesen Photoshop-Workshop zusammengestellt. Viel Freude beim Nachmachen!
Schritt für Schritt: Hintergrund vorbereiten
1. Generatives Erweitern der Leinwand
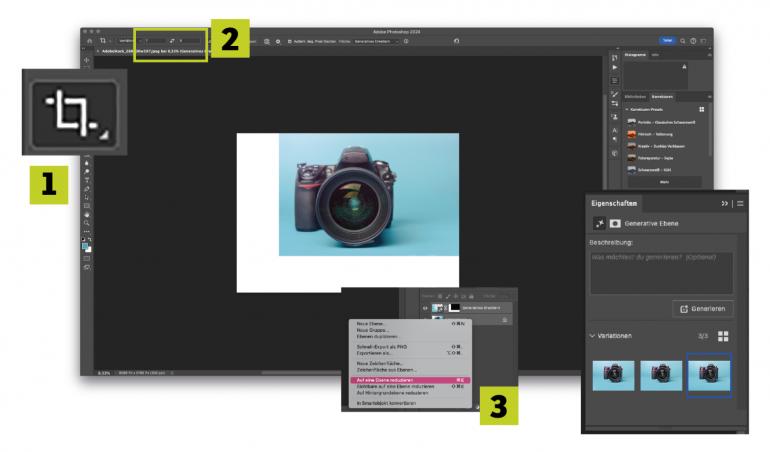
Zunächst passen Sie die Leinwand des ausgewählten Hauptmotivs an, sodass diese den Platz bietet, den Sie für Ihr Gesamtwerk benötigen. Wählen Sie dafür das Freistellungswerkzeug (1) aus.
Nun können Sie entweder ein gewünschtes Seitenverhältnis Ihrer Leinwand einstellen (2) oder frei Hand die Leinwand auf die gewünschte Größe ziehen. Mit einem Klick auf Generieren erweitert das Programm mithilfe von KI inhaltsbasiert die Leinwand. Wählen Sie nun beide Ebenen aus und reduzieren Sie diese durch einen Rechtsklick auf eine Ebene (3).
2. Farb- und Lichtanpassungen
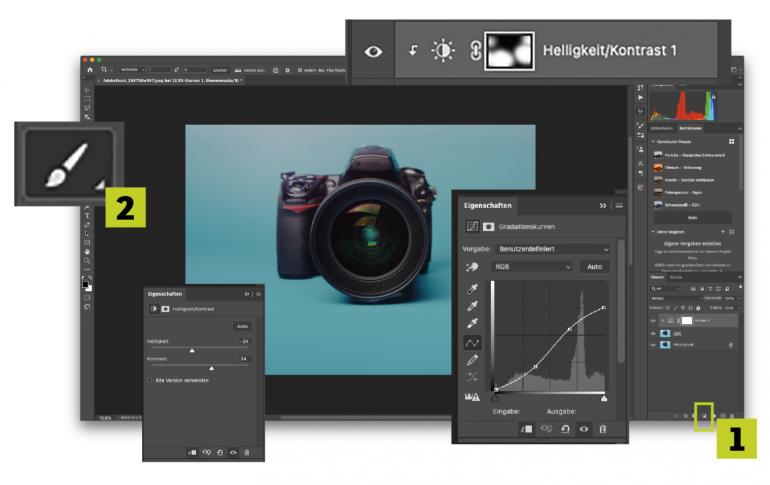
Damit die spätere Farbanpassung eingefügter Bildelemente leichter gelingt, wird zunächst die Farb- und Lichtstimmung des Hintergrunds angepasst. Wählen Sie dazu die Ebene aus und klicken Sie auf Neue Misch- oder Einstellungsebene erstellen (1).
Mit einem Klick auf Gradationskurven und Helligkeit (Wert –24) und Kontrast (Wert 24), wenden Sie ebendiese auf das Bild an. Mit dem Pinsel-Werkzeug (2) und weißer Farbe können Sie Bereiche im Bild anpinseln, die nicht von den Effekten betroffen sein sollen. So kreieren Sie einen natürlichen Bildeffekt.
3. Vorbereitung der Kameralinse
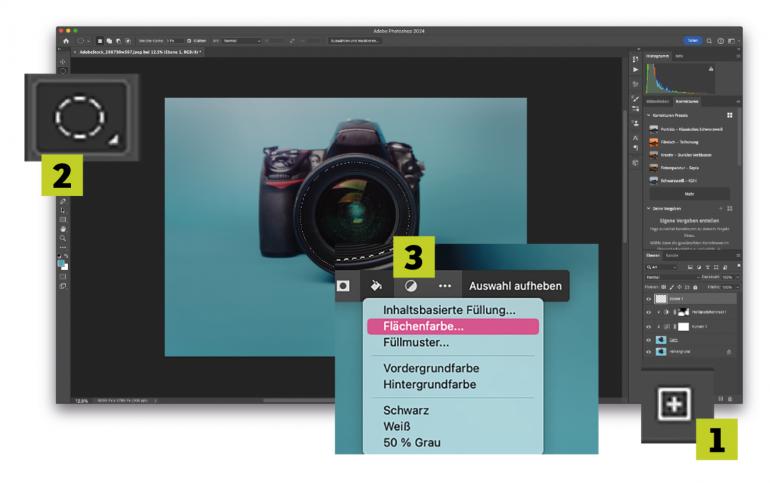
Nun wählen Sie den Linsenbereich der Kamera aus, der anschließend mit der Urlaubskulisse gefüllt werden soll. Dafür erstellen Sie zunächst eine neue Ebene (1). Für die Auswahl des Linsenbereichs nutzen Sie das Auswahl-Werkzeug im Elipse-Modus (2).
Halten Sie Alt/ Option + Shift und ziehen Sie die Kreis-Auswahl im Bereich der Linse auf. Klicken Sie auf das Füll-Werkzeug (3) und wählen Sie Flächenfarbe aus. Wählen Sie Schwarz als Flächenfarbe. Nun haben Sie einen schwarzen Kreis erstellt, der perfekt den Bereich der Kameralinse abdeckt.
Bilder miteinander kombinieren
Seien wir ehrlich: Strandfotografie liefert oft ganz großartige Bilder. Bei der Vorstellung, dass Sand in die empfindliche Technik der teuren Systemkamera gerät, stellen sich aber vermutlich jedem Foto-Fan sämtliche Nackenhaare auf und auch ans Meer will niemand den heiß geliebten Fotoapparat verlieren.
Gut, dass die Komponenten bei diesem Composing lediglich in Photoshop mit der Kamera in Berührung kommen und somit keinerlei Gefahr für Technik und Nervenkostüm darstellen. Hier erklären wir, wie Sie Schritt für Schritt zum Ergebnis kommen.
Schritt für Schritt: Zusammensetzen aller Elemente
4. Strand in die Kameralinse einfügen
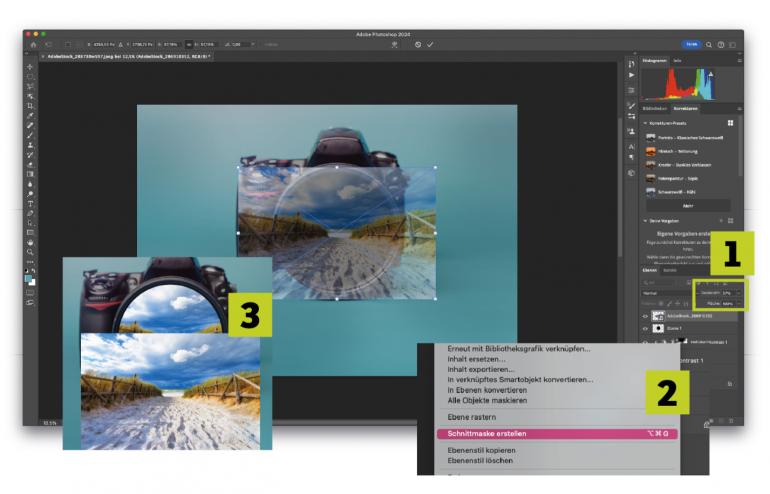
Fügen Sie das Bild Ihrer Urlaubskulisse in den Arbeitsbereich ein. Um das Bild an die richtige Stelle zu platzieren, setzen Sie die Transparenz auf 57 % (1). Dies erlaubt Ihnen, den angezeigten Bildbereich innerhalb der Linse besser einzuschätzen. Klicken Sie mit rechts auf die Ebene und erstellen Sie eine Schnittmaske (2).
Das Urlaubsbild wird nun auf den zuvor erstellten schwarzen Kreis angewendet. Setzen Sie anschließend die Transparenz des Bildes wieder auf 100 %. Duplizieren Sie die Ebene mit Rechtsklick für die weitere Bearbeitung (3).
5. Sand vor die Kamera setzen
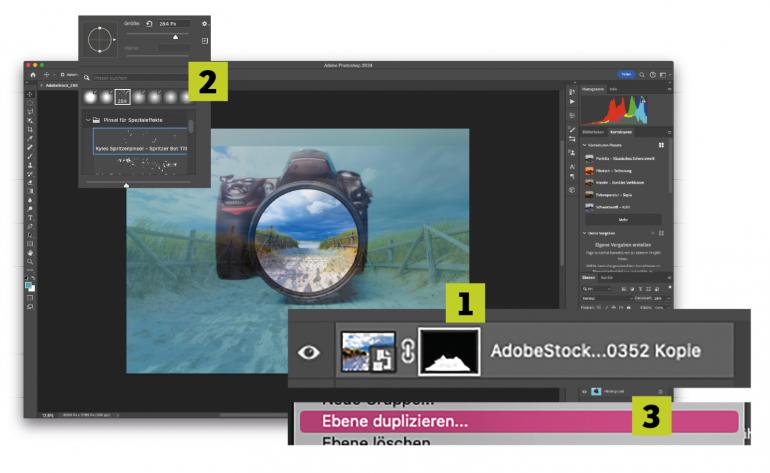
Nun fügen Sie den Sand ein, der aus der Kamera kommt. Für eine bessere Übersicht setzen Sie auch hier die Transparenz des Bildes herab. Ziehen Sie das Bild auf die Größe, durch die der Strand perspektivisch am realistischsten in den der Linse übergeht. Erstellen Sie darauf eine Ebenenmaske (1).
Durch den Wechsel von schwarzer und weißer Farbe und dem Pinsel-Werkzeug (2) können Sie nun die Bereiche auswählen, die vom Sand sichtbar sein sollen. Duplizieren Sie diese Ebene mit Rechtsklick und spiegeln Sie sie, um ungewollte Schatten loszuwerden.
6. Perspektivische unschärfe einfügen
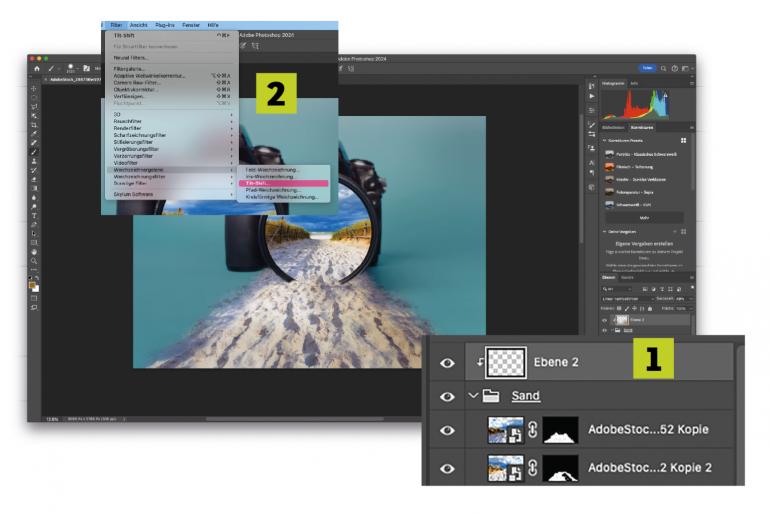
Da dieser Effekt einen perspektivischen Fluchtpunkt in der Kameralinse erzeugt, wird nun eine Unschärfe am unteren Bildrand angewendet, um diesen Effekt realistisch hervorzuheben. Gruppieren Sie die Sandebenen mit Rechtsklick und erstellen Sie eine neue Ebene.
Mit Rechtsklick wandeln Sie die Ebene in eine Schnittmaske (1), wodurch sich die Änderungen nur auf die Gruppe mit den Sand-Ebenen beziehen. Wählen Sie Filter > Weichzeichnergalerie > Tilt-Shift (2) aus. Nun setzen Sie die Unschärfe an den unteren Bildrand und bestätigen Ihre Auswahl.
7. Farb- und Lichtanpassungen des Sands
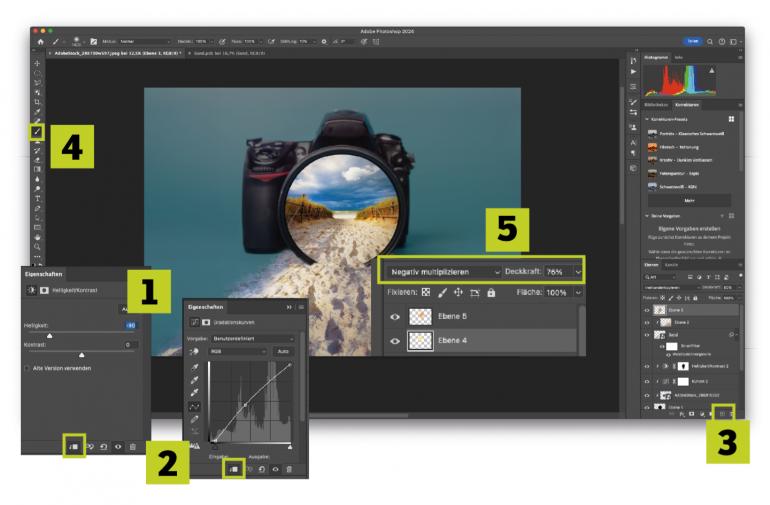
Nun wird der Sand farblich angepasst und ein Lichtreflex am oberen Rand der Linse eingefügt. Nutzen Sie dafür erneut die Anpassungen aus Schritt 2 und stellen Sie die Helligkeit auf –90 (1). Achten Sie auch jetzt darauf, dass die Schnittmaske aktiviert (2) ist, um nur den Sand anzupassen.
Erstellen Sie eine neue Ebene (3) und wählen Sie dann das Pinsel-Werkzeug und eine hellgelbe Farbe (4) aus. Malen Sie diese dort ein, wo der Lichtreflex Sonnenlicht simulieren soll. Passen Sie die Deckkraft an und wählen Sie den Modus Negativ multiplizieren (5) aus.
8. Person freistellen und einfügen
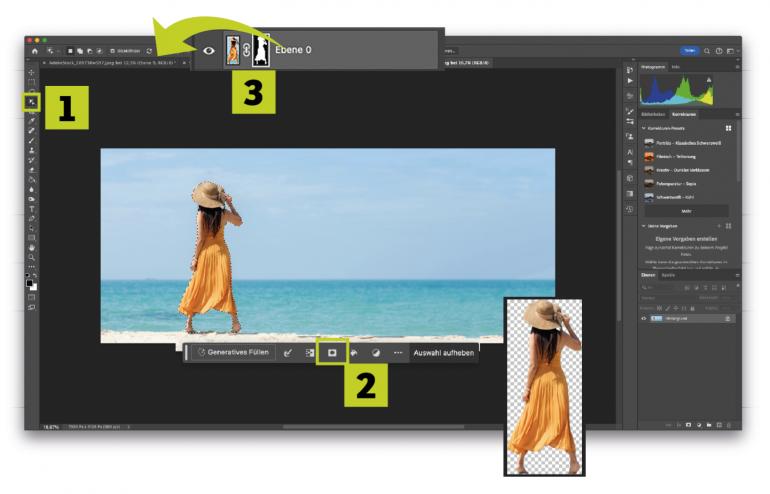
Nun stellen Sie in einem weiteren Projekt die Person frei. Nutzen Sie das Schnellauswahl-Werkzeug (1), um eine unkomplizierte Auswahl der Person vorzunehmen. Dabei halten Sie die Shift-Taste gedrückt, um Bereiche zur Auswahl hinzuzufügen oder Alt/Option, um welche abzuwählen, während Sie mit der Maus ebendiese anklicken.
Erstellen Sie daraus eine Maske (2) und Ihre Person wird freigestellt. Klicken Sie nun die Ebene an und halten Sie die Maus gedrückt. Ziehen Sie die Ebene auf den Reiter Ihres Hauptprojekts (3), um diese dort einzufügen.
9. Schattierungen und Highlights
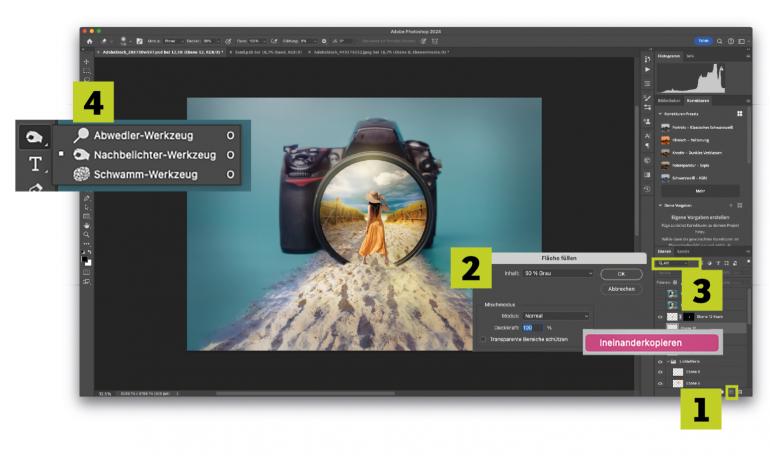
Positionieren Sie die Person an gewünschter Stelle im Bild. Auch die Person sollte sich natürlich farblich authentisch in die Komposition einfügen. Erstellen Sie eine neue Ebene (1) und daraus mit Rechtsklick eine Schnittmaske, die sich auf die eingefügte Person bezieht.
Drücken Sie Shift+F5 und wählen Sie 50 % Grau (2) und den Modus Ineinanderkopieren (3) aus. Mit dem Abwedler-Werkzeug können Sie nun Schattierungen auf dem Körper einfügen und mit dem Nachbelichter-Werkzeug Highlights setzen (4).
10. Schatten einfügen
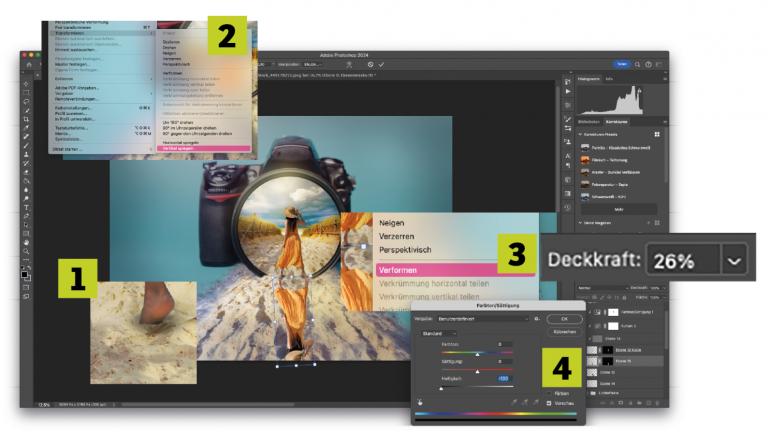
Erstellen Sie eine neue Ebene und ziehen Sie diese unter die Personen-Ebene. Nehmen Sie nun den Pinsel mit schwarzer Farbe und malen Sie mit geringer Deckkraft einen Schatten um die Füße (1). Duplizieren Sie nun mit Rechtsklick die Ebene der Person. Über Bearbeiten > Transformieren > Vertikal spiegeln (2) wird der Schatten gespiegelt.
Wählen Sie über Rechtsklick Verformen (3) aus, um die Schattenform realistisch anzupassen. Klicken Sie Ctrl+U und wählen Sie Schwarz aus (4). Setzen Sie die Deckkraft abschließend auf 26 %.
Jetzt sind Sie dran!
Sie sind ein echter Profi in der Bildbearbeitung? Sie beherrschen Photoshop, Affinity Photo oder Luminar Neo wie im Schlaf? Sie verwandeln Zitronen in Gitarren oder Ihre Haustiere in royale Prinzessinnen und Prinzen? Dann sollten Sie uns unbedingt davon erzählen!
Wir freuen uns immer, wenn wir die talentiertesten und kreativsten Köpfe unserer Foto-Community in der DigitalPHOTO präsentieren können. Nehmen Sie Kontakt mit uns auf und senden Sie uns Ihre Lieblingsbildbearbeitungen und -kompositionen an fotoredaktion@digitalphoto.de.
Wer weiß, vielleicht sind Sie schon in der nächsten Ausgabe dabei und zeigen uns und allen anderen Leserinnen und Lesern Ihre kreativen Werke und wie Sie diese umgesetzt haben.

