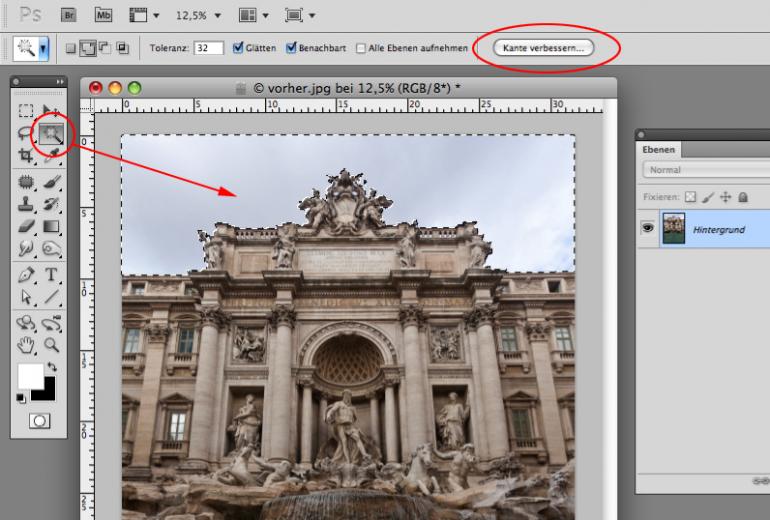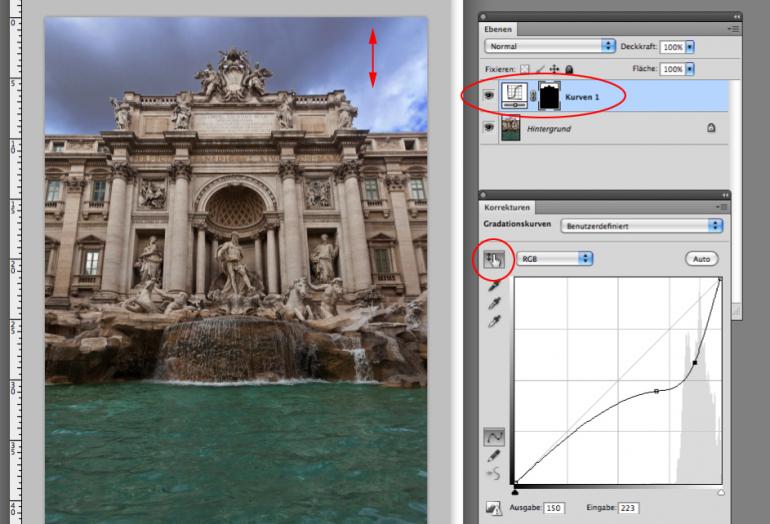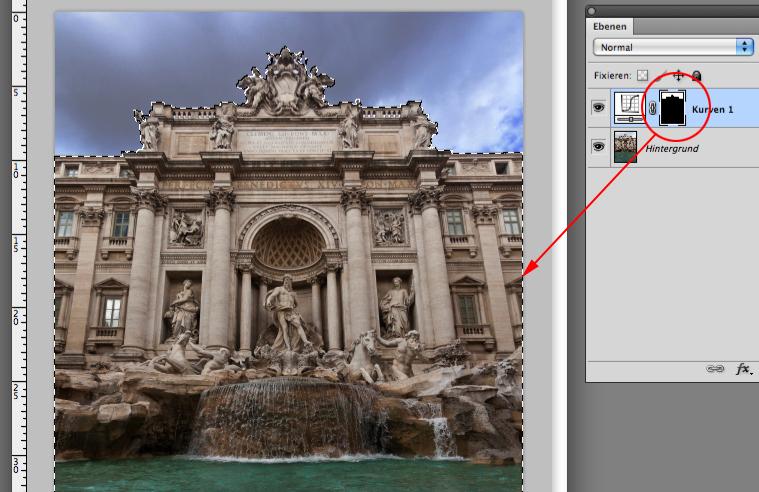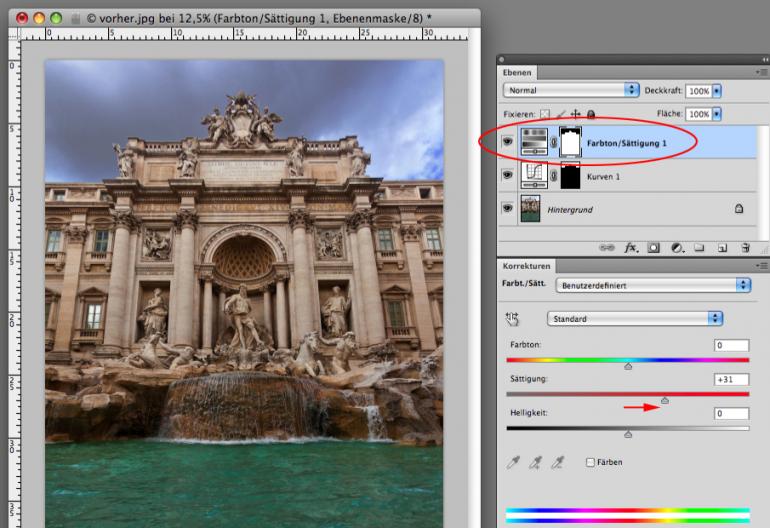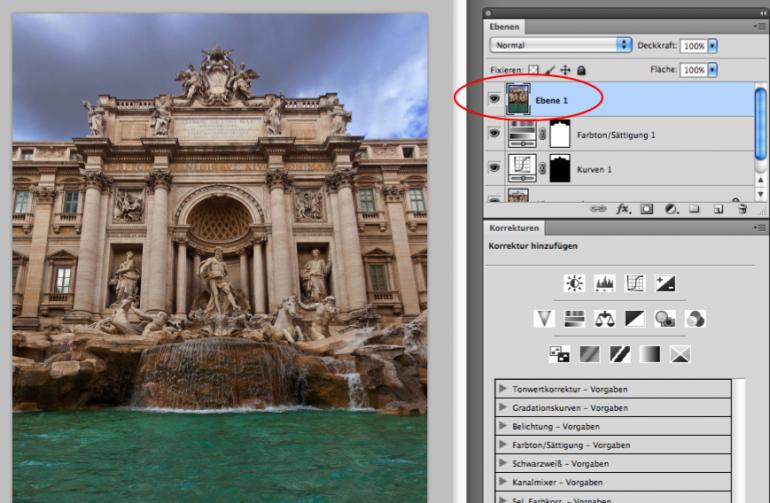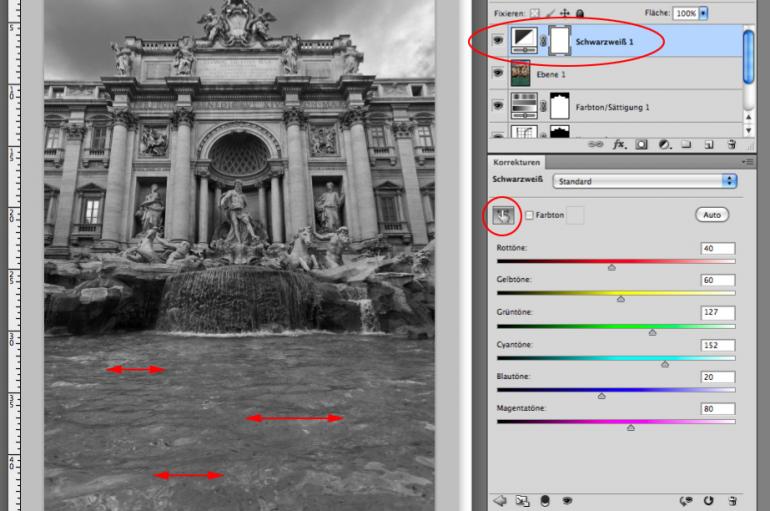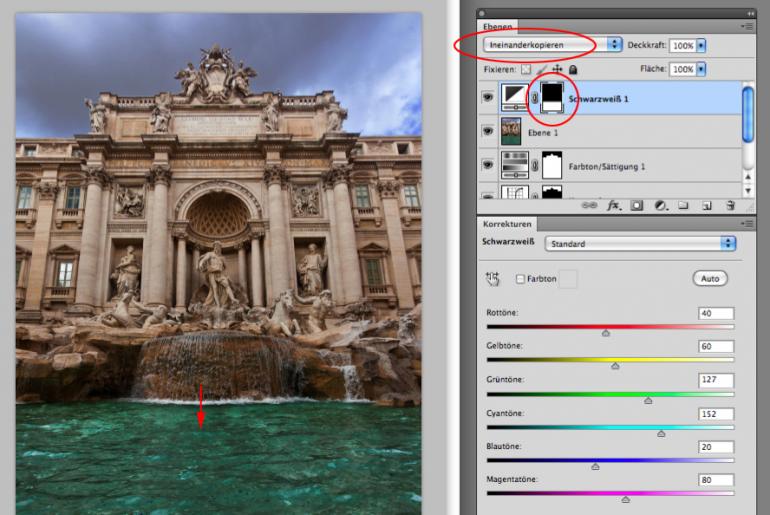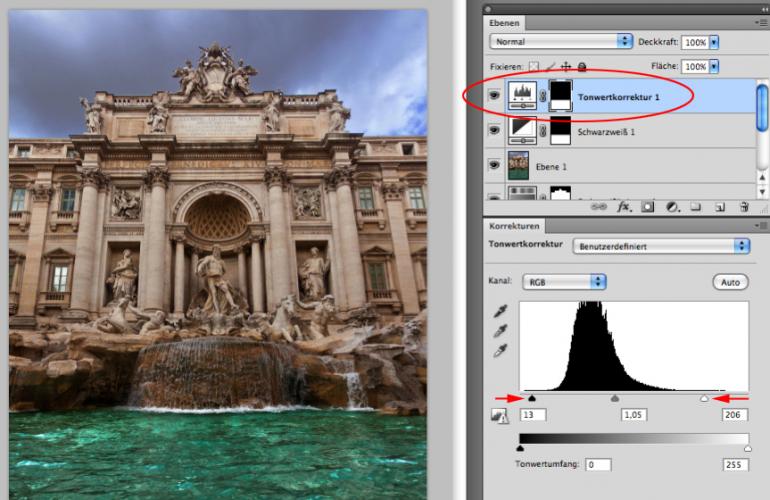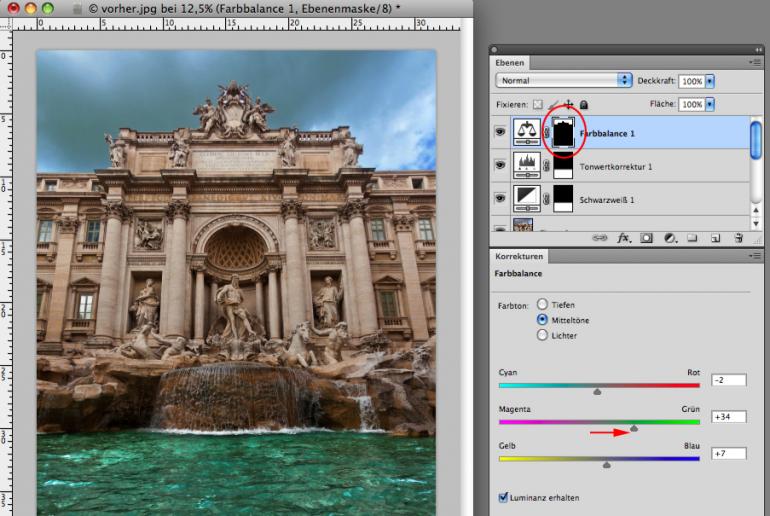Warum erscheint das strahlende Wasser auf Urlaubsbildern oft so fahl? Gut möglich, dass Ihnen hier die automatische Korrektur der Kamera ein Schnippchen geschlagen hat. Doch das ist kein Problem! Mit Photoshop oder Photoshop Elements holen Sie Farbe, Glanz und Struktur ganz einfach wieder zurück.
Beim Fotografieren von Wasseroberflächen ist man in der Regel vom Glanz und der Transparenz des Wassers fasziniert. Leider ist das Ergebnis beim Betrachten am Computer aber oft eher enttäuschend. Warum? Bei schwächerem Licht fallen auch die Kontraste deutlich schwächer aus als bei starkem Sonnenschein. Das menschliche Gehirn korrigiert in diesem Fall die Kontraste – wir sehen das, was wir sehen wollen.
Die Kamera dagegen zeichnet nur das auf, was tatsächlich existiert. Eine Korrektur solcher zu flauen Fotos ist daher Pflicht, und in der Regel auch keine Hexerei. Was tatsächlich vor der Bearbeitung schon stimmen sollte, ist die Schärfe. Wenn Sie die Bewegung des Wassers einfrieren wollen, achten Sie auf eine möglichst kleine Blende und eine kurze Verschlusszeit. So wird die Wasseroberfläche durchgehend scharf.
Die Bearbeitung, die in diesem Workshop gezeigt wird, können Sie mit Photoshop, Photoshop Elements und teilweise auch mit Photoshop Lightroom durchführen. Wir werden übrigens nicht nur die Wasseroberfläche, sondern auch den Rest des Bildes optimieren. Alles in allem soll eine ausgewogene, kontrastreiche Bildkomposition entstehen.
In Photoshop Elements nutzen Sie statt der Gradationskurven die Tonwertkorrektur. Die Ergebnisse werden ähnlich ausfallen. Die Funktion Schwarzweiß gibt es nicht als Einstellungs- ebene. Erstellen Sie stattdessen eine Sammelebene mit Strg+Alt+Umschalt+E, und wählen Sie dann Überarbeiten > in Schwarzweiß konvertieren. Und statt der Farbbalance nutzen Sie einfach eine Einstellungsebene > Farbton/Sättigung oder Fotofilter.