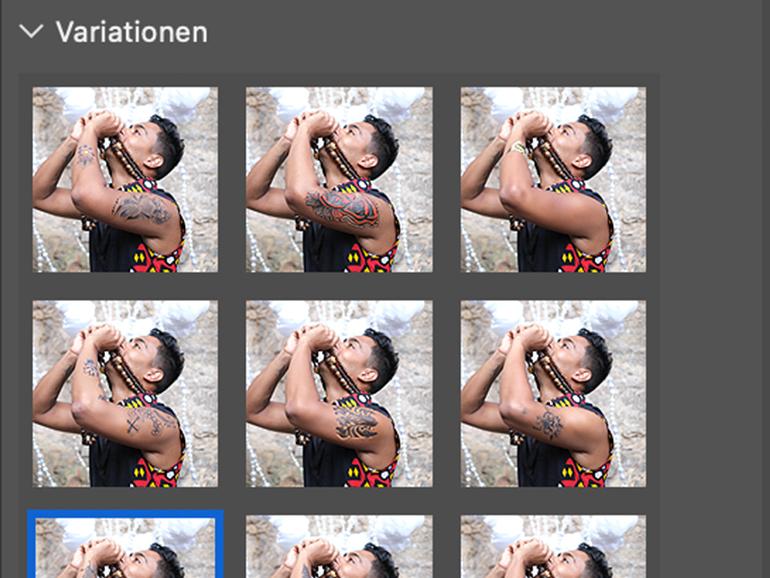Künstliche Intelligenz ist in aller Munde. In der aktuellen Beta-Version von Photoshop ist sie vollständig integriert und revolutioniert die Fotobearbeitung. Doch wie „denkt“ die KI? Was können Sie per Befehlszeile alles erschaffen? Wir zeigen, wie Sie die „Generative Füllung“ direkt einsetzen.

Photoshop: Generative Füllung im Test
Realität? Oder doch reine Fantasie? Mit der direkten Integration von AI in Photoshop verschwimmen die Grenzen zusehends. Die „Generative Füllung“ ist für Routinejobs schnell und praktisch, aber auch für kreative Ideen ist das Werkzeug eine unglaublich vielfältige Ideenschmiede.
Aktuell ist es nur in der Beta-Version von Photoshop verfügbar und beim Ausprobieren werden auch Sie merken: Von grandiosen Resultaten bis zu haarsträubend schlechten Ergebnissen ist aktuell noch alles dabei.
Aber: Die AI von Photoshop lernt rund um die Uhr und mit jedem Bild, das irgendwo weltweit neu erzeugt wird –und so wird auch das Tool cleverer. Unserer Ansicht nach ist die Integration Künstlicher Intelligenz in die Fotobearbeitung gleichzusetzen mit dem, was mit dem Wechsel von Analogfilm zur Digitalfotografie passiert ist:
Neue, ungeahnte Möglichkeiten stehen im Raum – und wir zeigen, was Sie heute schon alles damit machen können.
Zufall und Reproduzierbarkeit
Photoshop generiert mit jeder Abfrage neue Bilder, Füllungen und Muster. Die identische Eingabe beim identischen Bild führt bei einer Wiederholung nie zum gleichen Ergebnis. Das ist einerseits grandios, andererseits macht es Ergebnisse aktuell schwer reproduzierbar.
Auch kleinste Änderungen in der sogenannten „Abfrage“ erzeugen komplett andere Ergebnisse. Hier müssen Sie tatsächlich ausprobieren, welche Begriffe am besten funktionieren. Stellen Sie sich die AI in Photoshop wie einen neuen Kollegen vor und geben Sie dementsprechend klare Kommandos, dann klappt es meist hervorragend.
Adobe setzt auf breite Masse: Photoshop Beta ist für jeden, der ein Creative Cloud Abo hat, zugänglich. Die App wird separat zum normalen Photoshop installiert und kann unabhängig ausprobiert werden. Nur dort findet sich aktuell die „Generative Füllung“.
Neues per KI erschaffen: So funktioniert es
Der Umgang mit der „Generativen Füllung“ in Photoshop erfordert ein wenig Übung. Hier zeigen wir Schritt für Schritt und mit einem einfachen Beispiel, wie Sie grundsätzlich vorgehen.
1. Auswahl, Befehle und Kommandozeile
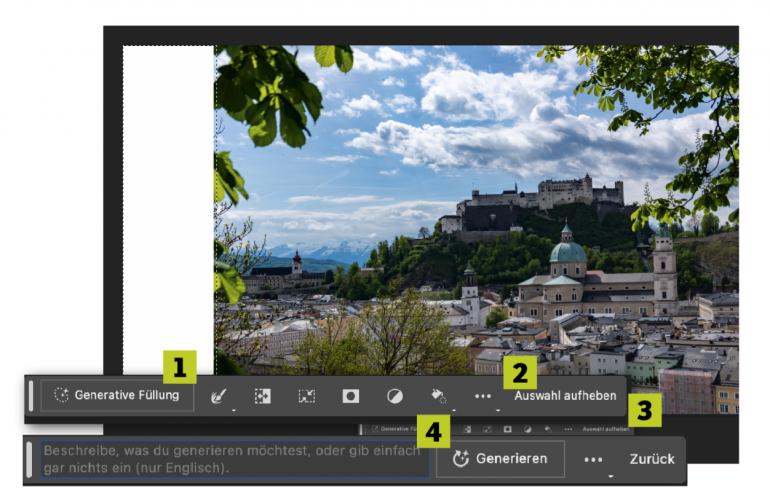
Grundsätzlich gilt: Sie müssen jenen Bereich grob markieren, in dem Sie die AI-Füllfunktion verwenden wollen. Nutzen Sie ein beliebiges Auswahlwerkzeug. Sofort erscheint eine interaktive Werkzeugleiste, klicken Sie den Button für die Generative Füllung (1) an.
Möchten Sie beispielsweise einen Hintergrund ergänzen (2) oder Objekte entfernen, müssen Sie gar nichts eingeben, sondern einfach nur Generieren (3) anklicken. Für spezielle Anweisungen tippen Sie den Befehl auf Englisch ein (4).
Also beispielsweise: Change sky to night (Himmel auf Nachthimmel tauschen). Je klarer die Anweisung, desto besser kann Photoshop den Befehl verstehen. Das Kommando kann auch mehrere Anweisungen enthalten – als einzelne Sätze getrennt. Klicken Sie dann auf Generieren.
2. Varianten ohne Ende
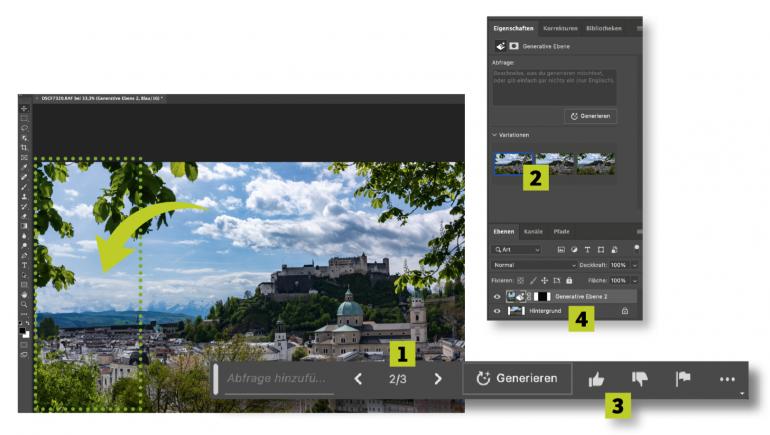
Photoshop benötigt etwas Zeit, das Ergebnis anzuzeigen. Nach Fertigstellung wird die erste Variante eingeblendet. Über die interaktive Leiste (1) oder alternativ in der Eigenschaften-Palette im Bereich Variationen (2) klicken Sie durch drei Vorschläge. Nutzen Sie die Bewertungsfunktion (3), um Photoshop besser zu machen, auf die aktuell angezeigten, generierten Bilder hat das aber keinen Einfluss. Wichtig: Alles passiert auf einer separaten Ebene (4), das Originalbild wird also nicht angefasst.
3. Anwenden
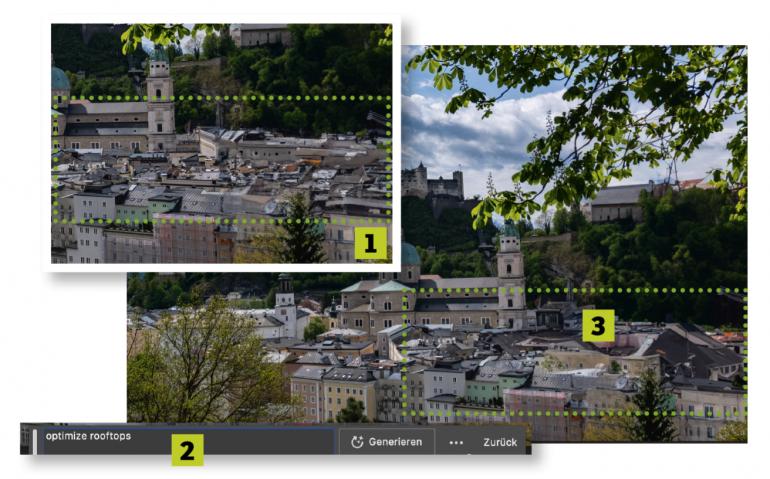
Optimierungen an einer Variante sind schnell erledigt: Aktivieren Sie die entsprechende Variante in der Eigenschaften-Palette, markieren Sie den zu optimierenden Bereich im Bild und gehen Sie wieder auf die Generative Füllung. Jetzt ist eine konkrete Anweisung erforderlich.
Bei unserem Beispiel waren im ersten Schritt die neu erstellten Dächer unschön (1). Wir haben dann mit „optimize rooftops“ (2) eine deutlich bessere Version bekommen (3). Gefällt keine der Varianten, markieren Sie eine davon und ändern Sie in der interaktiven Werkzeugleiste die Abfrage. Photoshop erzeugt dann weitere Versionen.
Generative Füllung anwenden: Vier Beispiele
1. Neue Elemente einsetzen: Kreationen gestalten

Sachen erfinden? Das gelingt ganz einfach. In diesem Beispiel setzen wir einen Vogelschwarm auf den leeren Himmel. Die Vorgehensweise hier: Mit einem Auswahlwerkzeug grob jenen Bereich markieren, in den der Vogelschwarm später eingebaut wird. Dann müssen Sie die englische Abfrage eintippen: „bird flock“ brachte passende Varianten, von denen wir uns mit unterschiedlichen Abfragen noch ein paar weitere Bilder zu Auswahl erstellen lassen.
Abfrage (Englisch):
- bird flock far away
- bird flock flying a curve
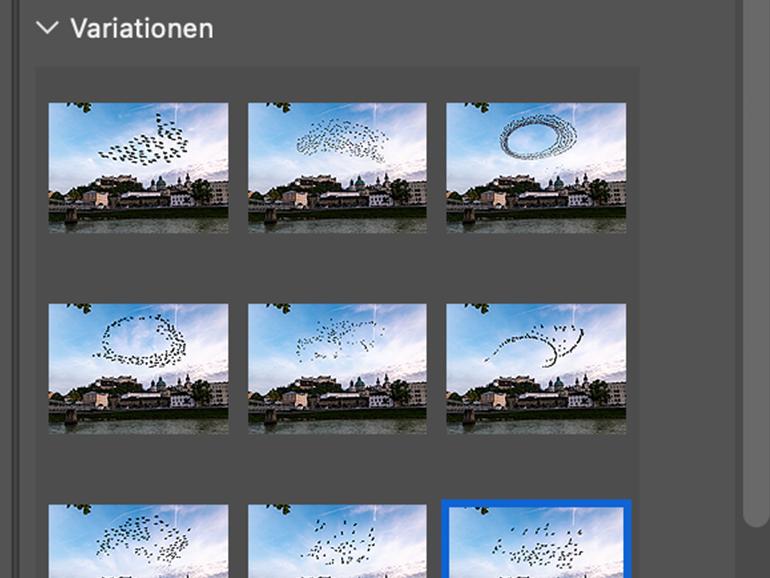

2. Hintergrund komplett austauschen: Bildwelten erschaffen

Komplett neue Bilderwelten erschafft man mit einem neuen Hintergrund. Dazu wählen Sie am besten mit dem Objektwahlwerkzeug das Motiv an, das erhalten werden soll. In unserem Beispiel also die Straßenbahn. Wichtig: Kehren Sie die Auswahl um (in der interaktiven Menüleiste oder über das Auswahlmenü).
Auch hier führt der Weg über die „Generative Füllung“, tippen Sie die Idee für den neuen Hintergrund ein und klicken Sie auf Generieren. Und schon landet die gemütliche Straßenbahn aus Lissabon an einer ganz anderen Location.
Abfrage (Englisch):
- night scene
- futuristic metro station
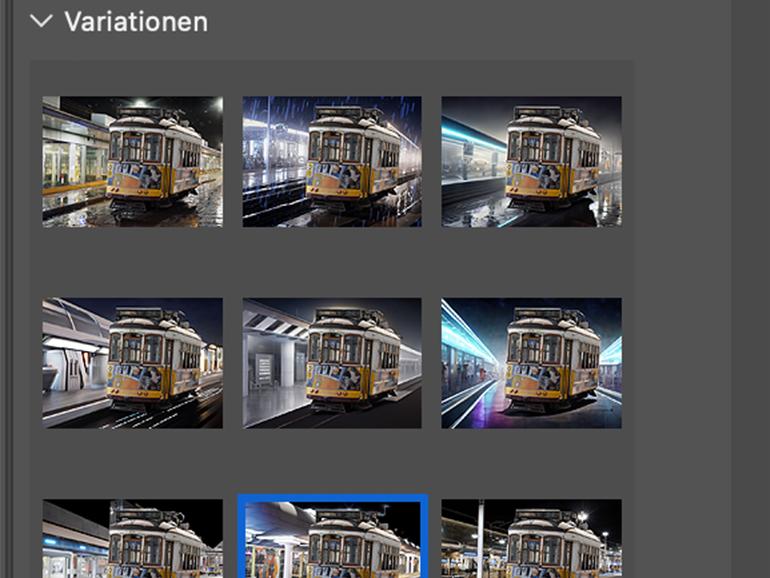

3. Retuschen leicht gemacht: lästige Aufgaben lösen

Die Photoshop-AI hilft bei lästiger Retusche. Hier im Motiv soll der Rasen durchgehend erscheinen. Es genügt, den vorderen Bereich zu markieren und ganz ohne Eingabe Generieren anzuklicken. Hier hat Photoshop direkt passende Ergebnisse erstellt. Tatsächlich fällt bei der Arbeit auf: Klassische und gängige Motive gelingen bei der Retusche perfekt, an komplexen Aufgaben scheitert die Künstliche Intelligenz noch.
Ein Tipp daher: Möchten Sie mehrere Elemente in einem Bild ergänzen oder entfernen, erledigen Sie das auch in separaten Vorgängen, also Stück für Stück. Photoshop arbeitet dann deutlich präziser. Sie werden bei Retuschen aktuell noch manuell nacharbeiten müssen, Photoshop nimmt aber schon große Teile der Arbeit ab.
Abfrage (Englisch):
- Keine Eingabe notwendig
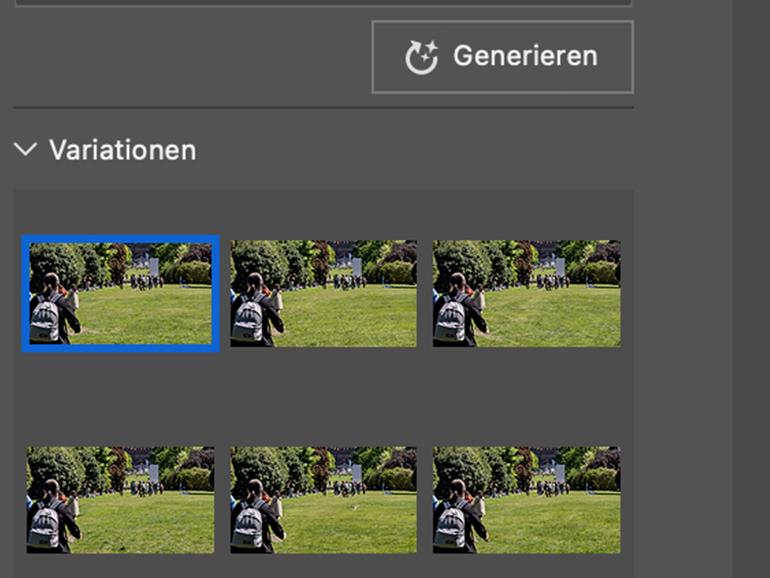

4. Tattoos ohne Schmerz: stimmiges Gesamtbild

Tattoo gefällig? Hier war die Idee, für ein stimmiges Gesamtbild noch Tattos auf dem Arm zu platzieren. Zunächst markiert man jenen Bereich der Haut, auf dem das Tattoo später platziert sein soll. Als Abfrage werden dann Motiv und Stil eingetippt, in unserem Fall sollte es keinesfalls bunt sein und an indigene Muster erinnern. Im Ergebnis interessant ist, dass die AI das Tattoo am Unterarm in der Wirkung an jenes des anderen Arms angeglichen hat, obwohl dies gar nicht ausgewählt war.
Abfrage (Englisch):
- add tattoo all over the arm
- indigenous pattern black