Den automatischen Austausch des Himmels beherrscht Skylum Luminar seit knapp zwei Jahren. Adobe Photoshop CC hat dieses Jahr nachgelegt. Welche Software löst es besser? Wir machen den Vergleich.
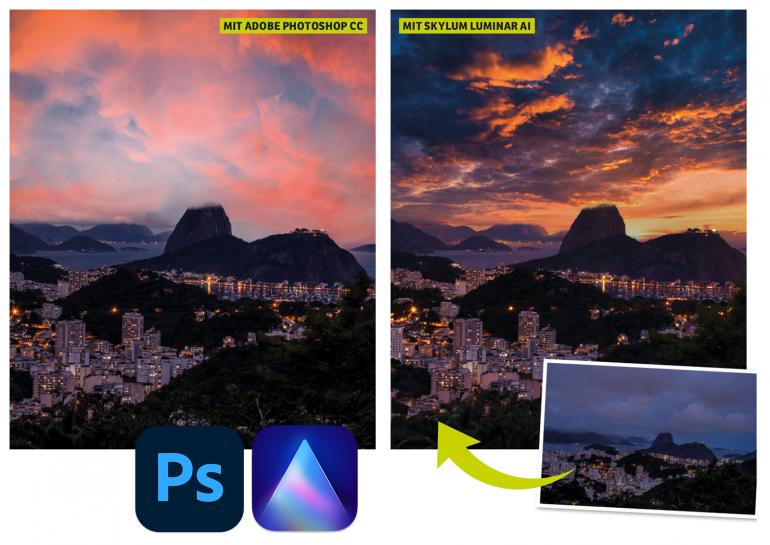
Ob man die kreative Nachbearbeitung von Bildern mag oder nicht – beeindruckend ist es allemal, was aktuelle Fotobearbeitungsprogramme leisten. Künstliche Intelligenz und maschinelles Lernen beherrschen die Fotoszene. Der Austausch des Himmels ist hier sicher am beeindruckendsten und zudem wirklich nützlich, um ein Motiv künstlerisch oder handwerklich zu perfektionieren.
Statt mühseligem Freistellen und Anpassen der Farben bieten sowohl Adobe Photoshop CC als auch Skylum Luminar AI das passende Werkzeug an. Sklyum Luminar präsentierte die Funktion bereits vor rund zwei Jahren, Photoshop zog dieses Frühjahr nach und bietet auf den ersten Blick identische Funktionalität. Doch wer hat wo die Nase vorn?
Himmel mit Photoshop austauschen: per Dialogfeld
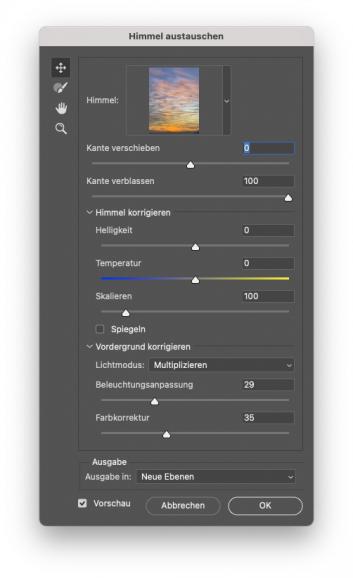
In Photoshop CC findet sich das passende Werkzeug für neue Horizonte im Bearbeiten-Menü unter Himmel austauschen. Es kann aus rund 25 verschiedenen Motiven gewählt oder mit einem beliebigen Himmel aus der eigenen Bildersammlung gearbeitet werden. Per Klick gelangt der neue Himmel in das geladene Bild, ganz ohne Maskierung. Auch die Lichtstimmung wird direkt angepasst, damit das Ergebnis so natürlich wie möglich aussieht.
Die Position des Himmels wird per Handwerkzeug verschoben, allerdings offenbart sich hier eine Schwäche des Photoshop-Werkzeugs: Die integrierten „Tauschhimmel“ sind alle nicht sonderlich hochaufgelöst und schnell erhält man unschöne Ränder, weil schlichtweg das Bild aufhört. Zur Verfeinerung der automatischen Auswahl steht direkt ein Maskierungswerkzeug parat, das gewohnt souverän arbeitet.
Auf Komfort wie Kantenerkennung muss man aber hier verzichten. Auf Wunsch stehen in diesem Dialogfeld noch Schieberegler zur gezielten Anpassung des Vordergrunds an den neu gewählten Himmel zur Verfügung, sollte der automatische Vorschlag nicht gefallen. Bestätigt man die Korrektur, wird diese standardmäßig in Ebenen ins Bild geladen.
Das ist für eine nachträgliche Bearbeitung praktisch. Weniger praktisch ist, dass die Funktion „Himmel austauschen“ nicht als Smartfilter integriert ist und Sie wieder von vorne beginnen müssen, sollte doch ein anderer Himmel gewünscht sein. Kurzum: Der Himmelstausch in Photoshop CC funktioniert ordentlich, ist aber noch stark ausbaufähig. Zudem wirken die eingebauten Himmel nicht ganz so brillant, wie man sich dies wünschen würde.
Himmel mit Luminar AI tauschen: einfach machen
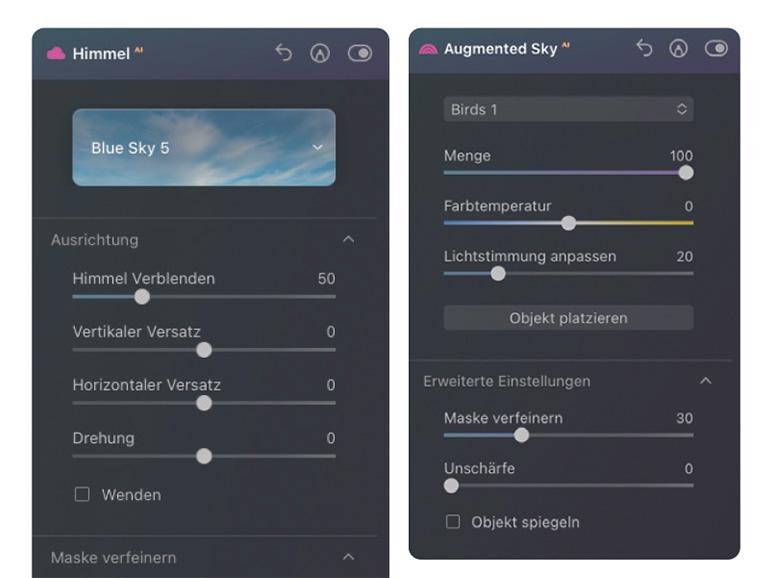
Die Funktion Himmel AI ist in Luminar nur eine von zahlreichen intelligenten Bildkorrekturen und bietet rund dreimal so viele Anpassungsmöglichkeiten wie in Photoshop. Bei der Himmelsauswahl bietet Luminar knapp 40 verschiedene Optionen und auch hier besteht die Möglichkeit, eigene Hintergründe zu laden. Außerdem stehen kostenpflichtig viele weitere Motivpakete bereit. Ist der Himmel gewählt, maskiert Luminar automatisch und passt die Lichtstimmung an.
Der Himmel selbst kann flexibel in der Position verschoben, aber leider nicht skaliert werden. Etwas umständlich ist die Vorgehensweise, sollte die Bildmaskierung nicht passen. Zwar gibt es einen Radierer, mit dem man Bereiche ausschließen kann, die nicht verändert werden sollen, und Regler, mit denen Sie Kanten verfeinern. Will man aber mehr hinzufügen, muss man die komplette Korrektur neu ins Bild malen. Komplex und flexibel ist die Anpassung des Himmels selbst gelöst: Hochnebel, Körnung, Unschärfe und Farbigkeit sind per Schieberegler schnell eingestellt.
Als Highlight ist zudem das Tool Spiegelung hervorzuheben, das die Wolken im Wasser, welches automatisch erkannt wird, reflektieren lässt und damit für realistische Ergebnisse sorgt. Praktisch: Die Himmelskorrektur kann jederzeit unabhängig von anderen Werkzeugen nachjustiert werden. Als kreative Spielerei gibt es in einem zweiten Dialogfeld Augmented Sky AI. Hier setzen Sie Feuerwerk, Vogelschwärme, den Mond oder andere Objekte in einen vorhandenen oder neu gewählten Himmel.
Unser Fazit: Luminar AI liefert brillante Ergebnisse und flexible Anpassungsmöglichkeiten mit einfachster Bedienung. Die Korrektur per Maske ist allerdings optimierungsbedürftig.
Photoshop CC vs. Luminar AI: Wer hat die Nase vorn?
In Sachen Himmelserkennung und -maskierung zeigt sich in unserem Vergleich ein Kopf-an-Kopf-Rennen. Je nach Bild ist mal Photoshop CC exakter, mal Luminar. Insgesamt leistet sich bei der Maskierung aber keines der Programme einen wirklichen Patzer. Beim Ergebnis hingegen hat Luminar AI das Duell für sich entschieden.
Die Ergebnisse wirken natürlicher, brillanter und das Werkzeug selbst bietet mehr kreative Einstellungsmöglichkeiten als in Photoshop. Zudem ist der Schieberegler für Spiegelungen ein echtes Highlight, das allerdings mit Bedacht eingesetzt werden sollte. Lesen Sie auf weiter unten, wie sich die Programme im Detail schlagen.
Himmelstausch mit störenden Elementen
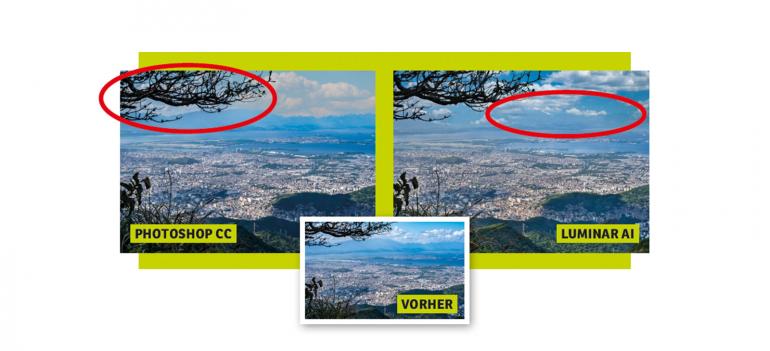
Einen Himmel mit einfachem Horizont und ohne komplexe Objekte auszutauschen, ist auch manuell schnell erledigt. Daher haben wir im ersten Vergleich direkt ein Motiv mit Ästen und damit einen echt kniffligen Freisteller gewählt. Tatsächlich zeigt sich im Vergleich, dass sich im Beispielbild Photoshop um exakt diese Aufgabe erfolgreich drückt und den Bereich links ignoriert.
Luminar erledigt dies hingegen tadellos, kommt aber im Hintergrund mit den etwas verschwommenen Bergen in Konflikt und setzt die Wolken teilweise davor. In beiden Programmen kann man die Maskierung nachträglich bearbeiten. In Luminar genügen hier wenige Mausklicks. In Photoshop gerät man allerdings schnell an die Grenzen des Machbaren, da man hier tatsächlich manuell jeden einzelnen Bereich in den Ästen von Hand maskieren muss.
Im Test mit anderen Bildern konnten wir feststellen, dass beide Programme, je nach Motiv, unterschiedlich exakt arbeiten.
Nicht ganz grenzenlos
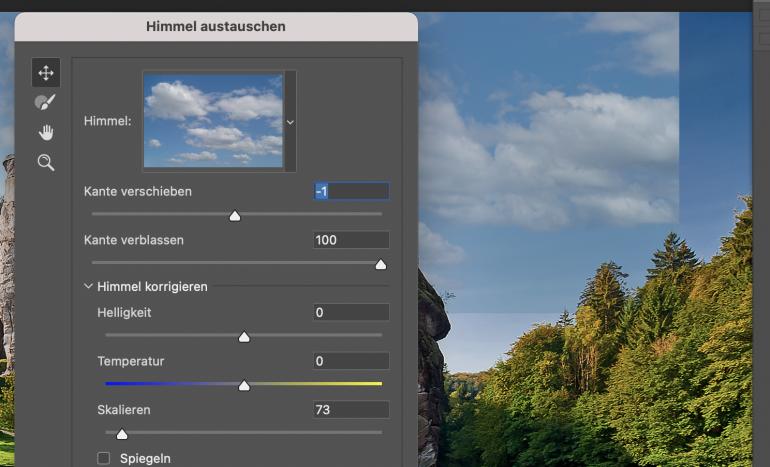
In Photoshop können Sie den neu eingesetzten Himmel beliebig skalieren oder die Position verschieben. Allerdings stößt man schnell an die Außengrenzen der Motive, und unschöne Ränder werden sichtbar, denn wirklich hochaufgelöst sind die mitgelieferten Motive nicht. Luminar AI bietet hier deutlich mehr Spielraum, der Himmel kann sehr flexibel auf Wunschposition verschoben werden. In dieser Software ist dafür aber keine Skalierung möglich.
Himmelsaustausch bei Nacht
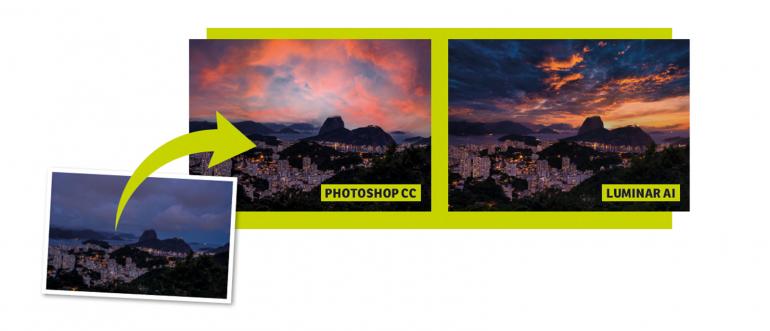
Auch vor einem nächtlichen Himmelsszenario machen beide Programme im Vergleichstest keinen Halt. Mit unserem Beispielbild liefern sowohl Photoshop als auch Luminar eine wirklich gute Maskierung ab, trotz der freischwebenden Wolke direkt vor dem Wahrzeichen Rio de Janeiros.
Hier ist keinerlei Nachbearbeitung erforderlich: Der Himmel wurde einwandfrei erkannt. Was statt der regenverhangenen Wolken eingebaut wird, ist Geschmackssache. Allerdings hat Luminar standardmäßig für Abendstimmung und Nachtbilder deutlich mehr Auswahl parat als Photoshop, und das schlägt sich dann auch beim kreativen Arbeiten im Ergebnis nieder.
Allerdings besteht bei beiden Anwendungen die Möglichkeit, auch eigene Motive als neuen Himmel zu verwenden, vorausgesetzt sie liegen in hoher Auflösung vor. Wir haben Photoshop und Luminar noch mit anderen Nachtaufnahmen getestet. Keines der beiden Programme leistet sich einen wirklichen Ausrutscher. Auch ohne Sonne und starke Kontraste sind gute Ergebnisse quasi vorprogrammiert.
Unser Tipp: Bei Nachtaufnahmen führen Sie die grundlegende Bildoptimierung und ggf. auch Rauschentfernung von hohen ISO-Werten unbedingt vor dem Einbau eines neuen Himmels durch – nur so können die Bildbearbeitungsprogramme die korrekte Anpassung von Helligkeit und Farbigkeit berechnen.
Ebenen in Photoshop
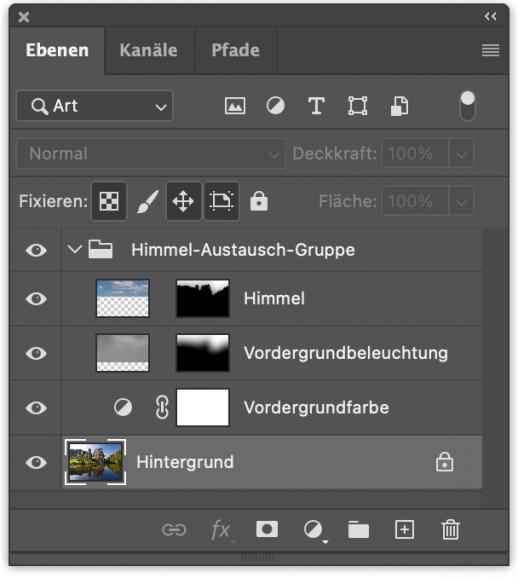
Der neue Himmel wird in Adobe Photoshop als Ebenenkonstrukt inklusive Maskierung abgelegt. Das bedeutet maximale Möglichkeiten bei der Nachbearbeitung und entspricht dem gewohnten Photoshop-Workflow. Allerdings: Möchte man den neu erstellen Himmel editieren, muss man wieder komplett von vorne beginnen, da der Himmel nicht als Smartfilter, sondern als neue Bildebene herausgerechnet wird.
Himmelsaustausch mit Spiegelungen und mehr
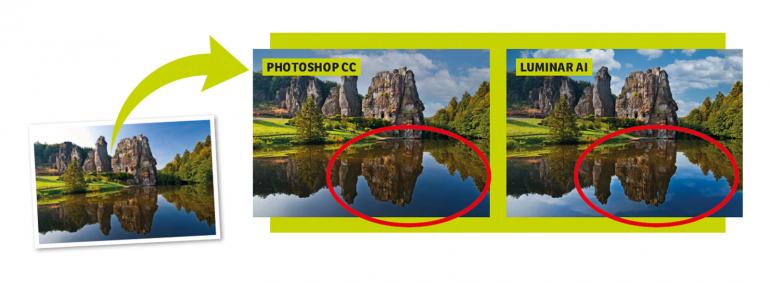
Ein neuer Himmel bedeutet natürlich auch, dass etwaige Spiegelungen im Wasser sich verändern. Wird der Himmel nur geringfügig verändert, fällt das gar nicht auf. Tauscht man aber einen glasklaren, wolkenfreien Himmel gegen einen mit Sommerwolken aus, kann das Ergebnis schnell unrealistisch aussehen.
Adobe Photoshop CC ignoriert diese Tatsache komplett – klar wird die Bildstimmung selbst angepasst, Reflexionen werden aber nicht berücksichtigt, entsprechend unglaubwürdig kann das fertige Bild aussehen. Skylum Luminar AI hingegen kann seit einigen Monaten den neuen Himmel einspiegeln. Ist der Ausgangshimmel klar, ohne jegliche Wolken, dann werden die Spiegelungen hervorragend eingebaut.
Leider ist die Software insgesamt recht hemmungslos und spiegelt auch dann Wolken ein, wenn es weder Perspektive noch Wasseroberfläche hergeben. Im Test wurde auch eine gekräuselte Meeresoberfläche mit Wolkenreflexionen versehen, was in der Natur so niemals vorkommt.
Sprich, hier wird es per Automatik auch schnell mal unrealistisch. Gut, dass per Maskierung die Einspiegelung abgemildert oder partiell entfernt werden kann. Sind im Originalbild bereits eingespiegelte Wolken vorhanden, kommt Luminar AI ebenfalls schnell an seine Grenzen.
Solche Formationen werden aktuell nicht wirklich souverän entfernt, sondern die neuen Wolken meist einfach darüber gelegt; und das sorgt, je nach Motiv, für unerwünschte Ergebnisse und muss im Einzelfall entschieden oder justiert werden.
Flexible Himmelskulisse in Luminar AI
Mit wenig Aufwand setzen Sie mit Skylum Luminar AI einen neuen Himmel in beliebige Bilder ein und versetzen mit Augmented Reality auch Berge, Vögel und andere Objekte.
Schritt für Schritt: Einen neuen Himmel in Luminar AI einbauen
1. Wunschhimmel wählen
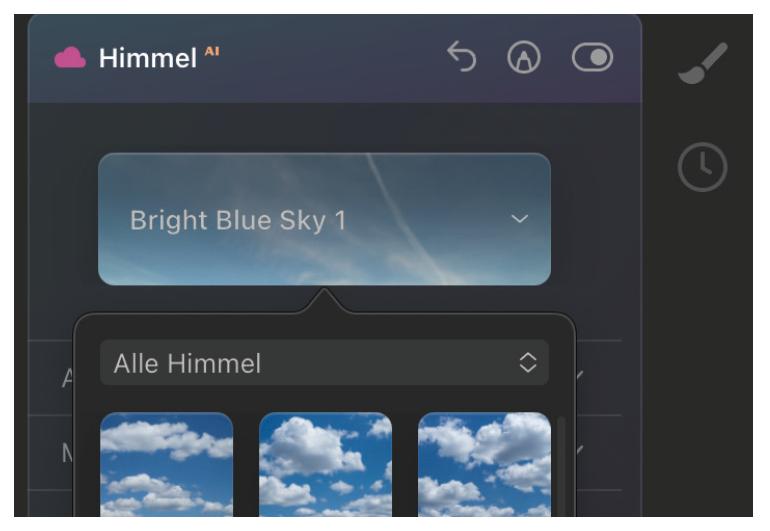
Laden Sie Ihr Wunschmotiv in Luminar AI und gehen Sie in den Bearbeiten-Bereich. Scrollen Sie in der rechten Leiste auf Werkzeuge und bis zu Himmel AI. Hier wählen Sie einen neuen Himmel nach Wunsch aus. Per Klick wird dieser direkt in Ihr Bild geladen und Sie können die Wirkung beurteilen. Auf diesem Wege können Sie beliebig viele Varianten ausprobieren.
2. Ans Zielmotiv anpassen
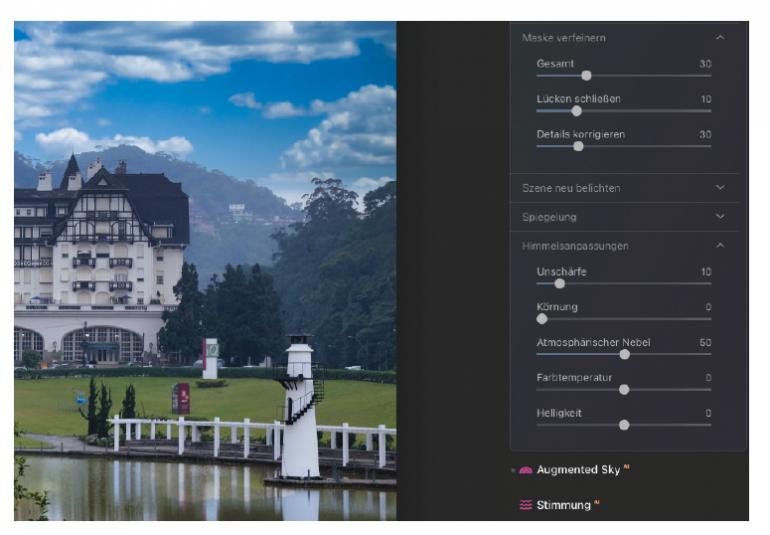
In unserem Beispiel wirkt der neue, knackscharfe Wolkenhintergrund nicht ganz realistisch. Wechseln Sie in Himmel AI auf Himmelsanpassungen und setzen Sie den Unschärfe-Regler auf 10 und Atmosphärischer Nebel auf 50. Dadurch erreichen Sie, dass die Wolken deutlich harmonischer mit dem Gesamtbild interagieren.
3. Neue Realitäten schaffen
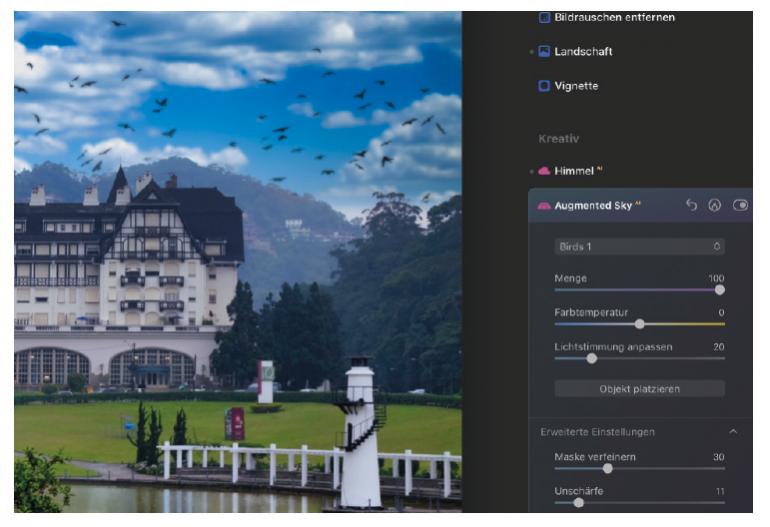
Wechseln Sie auf den Bereich Augmented Sky AI, um verschiedenste Objekte auf Ihren neuen Himmel zu platzieren. Wir haben uns hier für einen Vogelschwarm entschieden. Es stehen aber auch Feuerwerk, Berge und Planeten zur Verfügung. Auch hier sollten Sie die Unschärfe etwas erhöhen, um einen realistischen Bildeindruck zu erzielen.
Schnell zum neuen Photoshop-Himmel
Auch das neue Dialogfeld in Photoshop CC ermöglicht den einfachen Austausch eines vorhandenen Himmels. Hier zeigen wir, wie Sie das unkompliziert bewerkstelligen.
Schritt für Schritt: Klassischer Ebenenworkflow in Photoshop
1. Einfache Himmelsauswahl
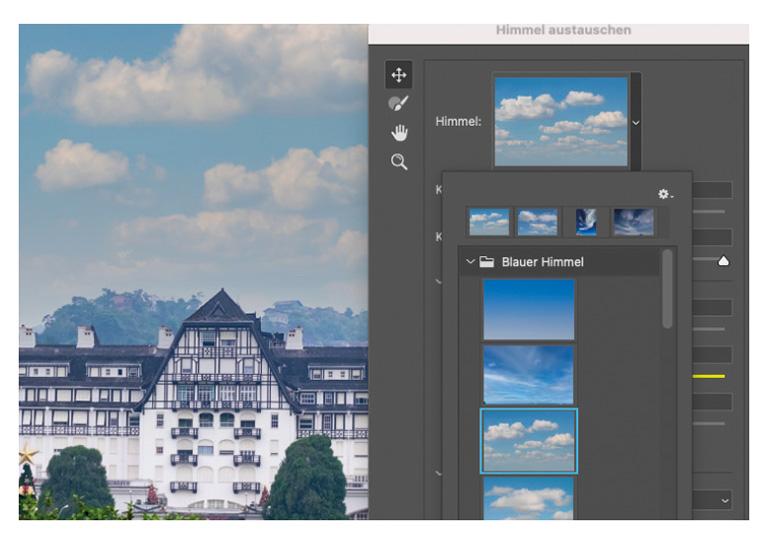
Laden Sie Ihr Bild in Photoshop und starten Sie über das Bearbeiten-Menü und Himmel austauschen den Dialog für den neuen Hintergrund. Wählen Sie im Bereich Himmel den gewünschten neuen Vorschlag aus. Dieser wird sofort im Bild maskiert und angezeigt – suchen Sie auf diesem Wege den perfekten Himmel ganz individuell aus.
2. Anpassungen im Dialog
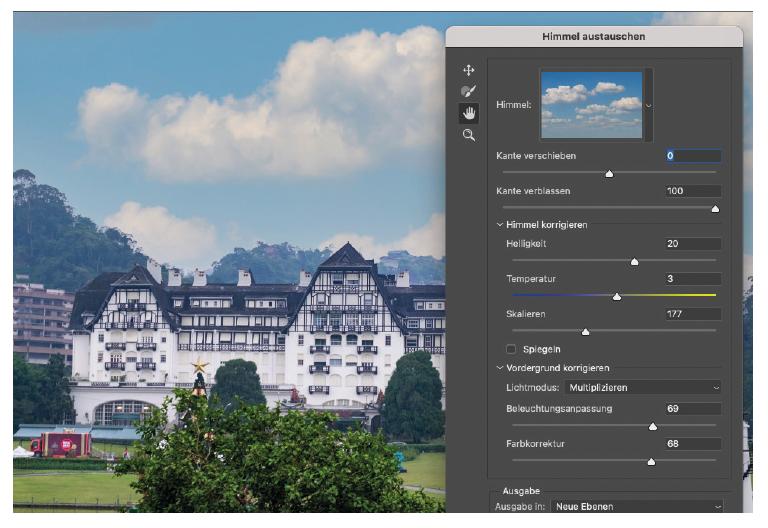
Nutzen Sie den Skalieren-Schieberegler, um die Wolkenformationen auf Wunsch zu vergrößern oder zu verkleinern – achten Sie darauf, dass keine Ränder sichtbar sind. Farbliches Feintuning gelingt mit Kante verschieben und der Helligkeit. Wägen Sie die Anpassungen gut ab, denn mit einem Klick auf OK wird der aktuelle Status direkt in Ebenen umgewandelt.
3. Ebenen weiterverarbeiten
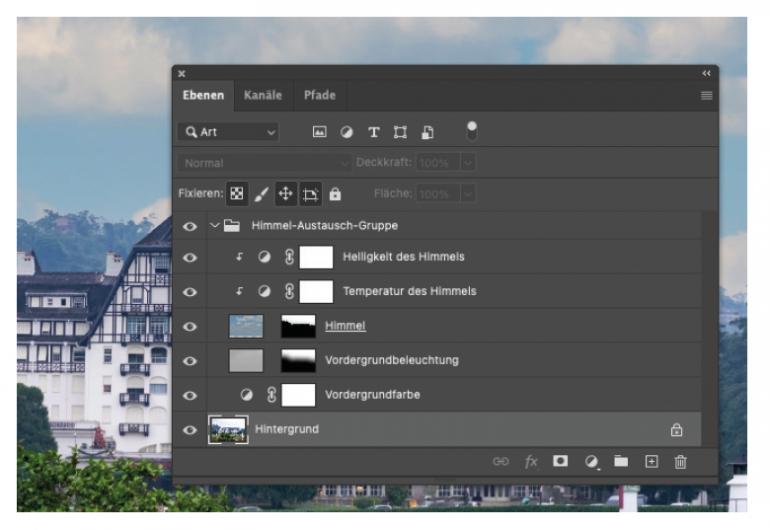
Nachträgliche Anpassungen können ab diesem Status nur noch über die Ebenen-Palette durchgeführt werden. Hier finden Sie nicht nur den neu eingebauten Himmel, sondern auch die passende Ebenenmaske und die Anpassungen als separate Ebene. Für die Feinabstimmung können Sie hier jederzeit wie gewohnt eingreifen.
► Adobe Photoshop CC kostenlos testen
