Vieles anders machen, das ist bei der Fotobearbeitung Luminar seit Version 1 die Devise. Unkomplizierte Bedienung, praktische Arbeitsabläufe und verblüffend realistische Effekte wie Himmelstausch, Wasseroptimierung oder Studiolicht machen schlichtweg Spaß. Wir zeigen in der neuen Serie alles im Detail.
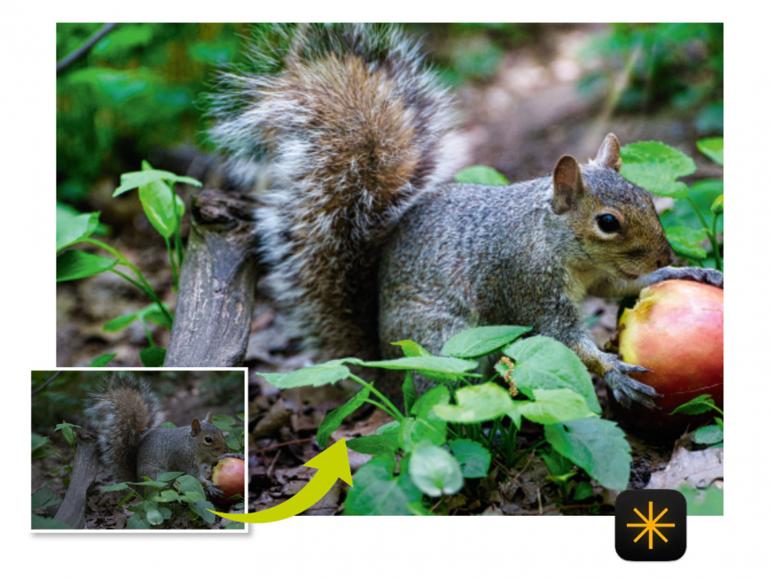
Was ist Luminar Neo eigentlich? Klassischer Foto-Editor, RAW-Software, Bildbearbeitung, Fotoverwaltung? Tatsächlich trifft alles zu. Die Software kann RAW-Daten lesen und hat die passenden Korrekturwerkzeuge integriert. Erweiterte Fotobearbeitung klappt über intelligente Werkzeuge auch partiell über bestimmte Bildbereiche und die Zahl der KI-Effekte ist fast unüberschaubar.
Tatsächlich war Luminar vor Jahren die erste Fotobearbeitung, mit der man ohne Maskierung den Himmel tauschen konnte. Und seither werden gefühlt im Sekundentakt neue Effekte eingebaut. Insgesamt ist Luminar Neo ein Komplettpaket für den Einstieg und für Fortgeschrittene.
Bedienkonzept ganz anders
Wie von anderen Bildbearbeitungen gewohnt, arbeitet man in Luminar ebenfalls mit Schiebereglern. Was man bei der Bearbeitung aber beachten muss: Führen Sie eine Korrektur durch und wechseln in das nächste Werkzeug, setzt Luminar die Regler wieder auf die Ausgangsposition zurück.
Daher gilt: Wollen Sie eine Korrektur nachträglich anpassen, müssen Sie das unbedingt im Tab Änderungen durchführen. Dort legt Luminar alles ab, was Sie angepasst haben, inklusive der Schieberegler-Position. Ebenfalls ungewohnt ist die Benennung der Effekte und Funktionen. Die sind meist schlichtweg nach dem benannt, was man als Ergebnis erwarten kann.
„Wasseroptimierung“, „Neubelichtung“, „Detail“ – hier muss man unter Umständen zu Beginn gewünschte Funktionen suchen, wenn man von anderer Software umsteigt. Alle Korrekturen werden zu jedem Bild nondestruktiv abgelegt und sind jederzeit widerruf- und anpassbar.
Daher muss das finale Bild natürlich im Wunschformat exportiert werden. Und das klappt im Stapel im Katalog-Bereich oder direkt beim Bearbeiten über den entsprechenden Button für das Einzelbild.
Luminar am PC, Mac, mobil, im Abo, für immer …
Wer die Wahl hat … Luminar Neo gibt es in den verschiedensten Varianten: zum Kauf, im Abonnement und auch mobil. Wir schaffen den Überblick, welche Version für Sie geeignet ist.
Luminar Share
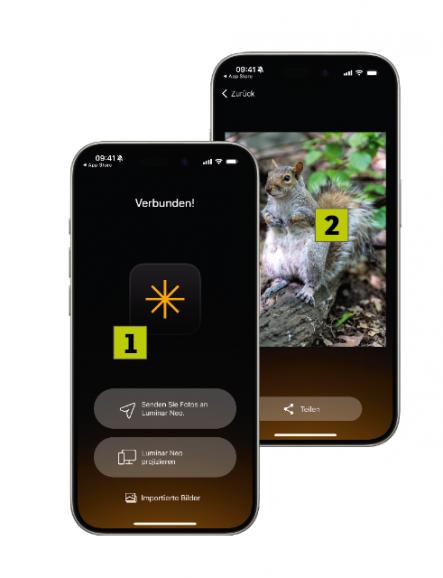
Die kostenlose App für iOS ist eine Ergänzung zur Desktop-Software. Einmal über WLAN per QR-Code verbunden, senden Sie Bilder vom Smartphone per Klick zur Bearbeitung direkt in Luminar Neo (1). Umgekehrt können Sie Ihr Motiv aus dem Bearbeiten- Bereich von macOS oder Windows direkt auf das Smartphone in Echtzeit spiegeln und dort jederzeit teilen (2). Die App laden Sie über den Apple Store auf Ihr iPhone oder iPad.
Luminar Neo

Die klassische Version für den Desktop-Computer ist für Windows und macOS verfügbar. Hier gibt es zwei verschiedene Optionen: Das Jahres-Abonnement kostet 119 Euro. Damit erhalten Sie sämtliche Aktualisierungen und Vollzugriff auf alle Zusatzplug-ins. Alternativ gibt es die Kaufversion für 219 Euro als Einmalzahlung. Diese können Sie so lange nutzen, wie Sie möchten. Allerdings: Dauerhafte Updates sind da dann nicht inklusive. Das Abo ist daher tatsächlich die attraktivste Option, wenn man die Anwendung regelmäßig im Einsatz hat.
Luminar Mobile
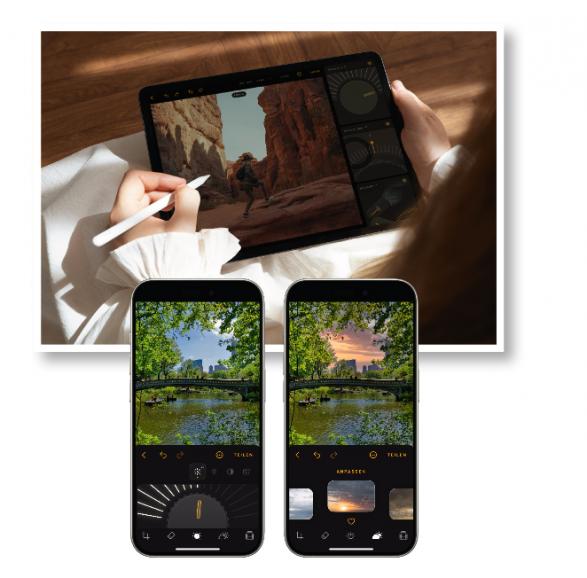
Die App fürs iPhone oder iPad gibt es natürlich auch von Luminar und überrascht mit einem durchdachten Bedienkonzept – speziell auf Mobilgeräte zugeschnitten. Klar, das da Klassiker wie der Himmeltausch nicht fehlen dürfen. Gratis gibt es das natürlich nicht, rund 24 Euro sind pro Jahr fällig. Immerhin gibt es im App-Store den üblichen Sieben-Tage-Gratistest.
Wo finde ich: Seriennummer, Aktivierung?
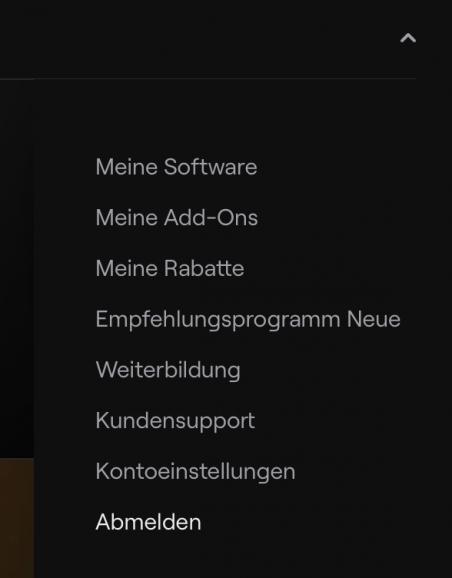
Unter www.skylum.com loggen Sie sich über den Button Anmelden mit Ihrer E-Mail-Adresse und Passwort ein. Rechts oben finden Sie dann unter einem winzigen Pfeil verschiedene Menüpunkte. Unter Meine Software finden Sie alle Ihre gekauften oder abonnierten Produkte. Übrigens müssen Sie bei der Installation von Luminar Neo keine Seriennummer eingeben, sondern sich nur mit Ihren Benutzerdaten beim Programmstart einloggen. Den Rest übernimmt die Software.
Kaufrausch
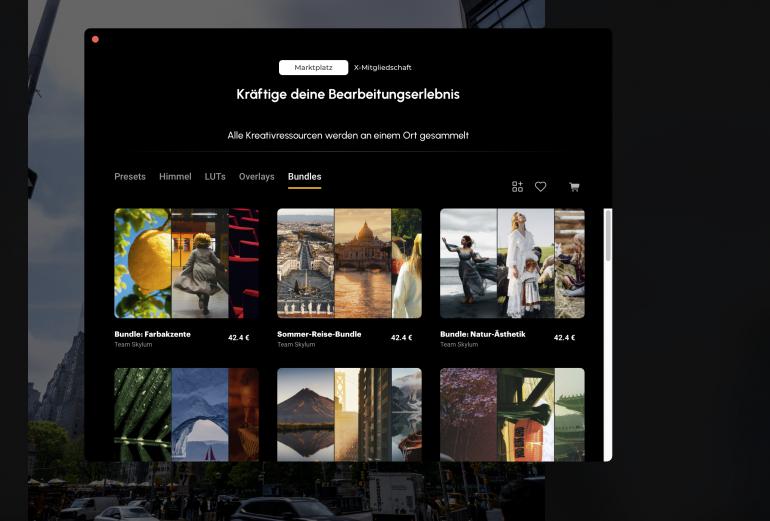
Wer noch nicht genug hat, kann sich direkt in Luminar noch mit verschiedensten Presets, Farbanpassungen, LUTs, Effekten oder weiteren Himmelvarianten zum Austausch eindecken, natürlich gegen entsprechendes Entgelt.
Anschauen, betrachten und sortieren
Luminar Neo kann grundsätzlich auch Einzelbilder bearbeiten, ganz ohne Katalog oder Fotosammlung. Aber im Alltag hat man hier den besseren Überblick und einige Bearbeitungsfunktionen.
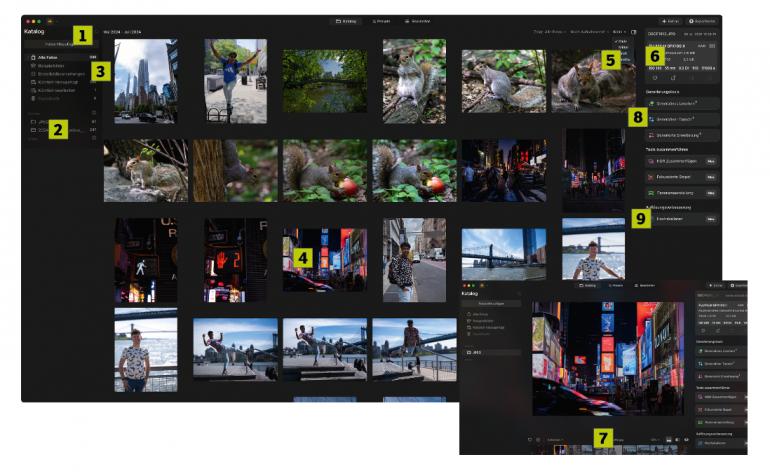
Der Luminar-Katalog: Fotoübersicht garantiert
Über Fotos hinzufügen (1) gelangen Ihre Bilder in den Luminar-Katalog. Diese werden aber nur vom entsprechenden Ordner verlinkt und nicht kopiert. Per Klick gelangen Sie jederzeit dorthin (2). Auch einzeln editierte Bilder werden hier aufgelistet (3). In der Übersicht sehen Sie alle Fotos (4), die Kachelgröße kann leider nicht stufenlos, sondern nur in vier Stufen angepasst werden (5).
Klicken Sie ein Bild an, stehen rechts die wichtigsten Aufnahmedaten bereit (6). Per Doppelklick maximieren Sie die Bildansicht und können bequem über den kleinen Filmstreifen (7) navigieren. Auch im Katalog stehen schon Bearbeitungen bereit. Die KI-Generierung (8) sowie das Zusammenfügen von mehreren Bildern zu Panorama, HDR oder Schärfereihen (9) wird tatsächlich außerhalb des Bildeditors erledigt.
So läuft es in Luminar: vom RAW zum fertigen Bild
1. Auto-Korrektur
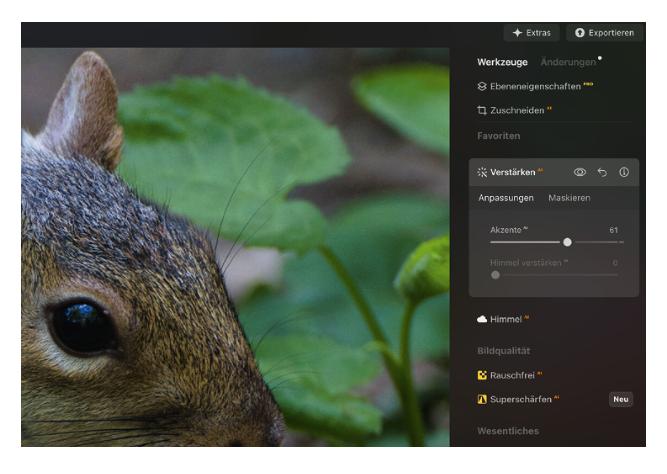
Laden Sie Ihr Motiv in den Bearbeiten-Bereich von Luminar Neo. Entweder über den Katalog oder über Datei–Einzelbild bearbeiten. Klicken Sie im Bereich Favoriten auf Verstärken und nutzen den Akzente-Schieberegler für eine erste Auto-Korrektur.
2. RAW-Korrekturen
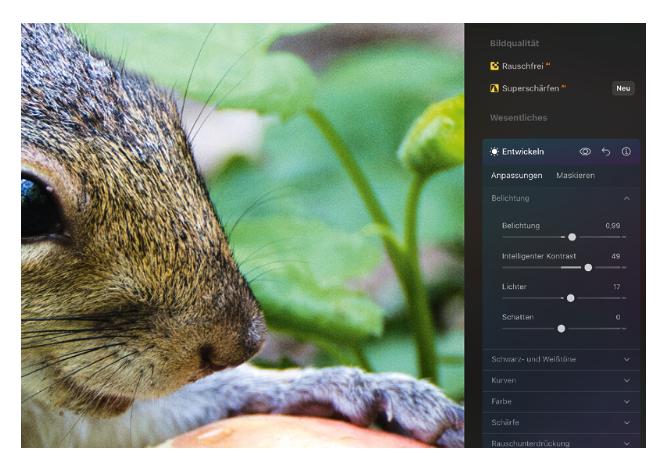
Nach dieser ersten Anpassung geht es in die eigentliche RAW-Bearbeitung. Aktivieren Sie Entwickeln. Hier besteht Zugriff auf klassische Korrekturwerkzeuge. Im Beispielbild haben wir Belichtung, Intelligenter Kontrast und Lichter geändert.
3. Schärfe im Detail
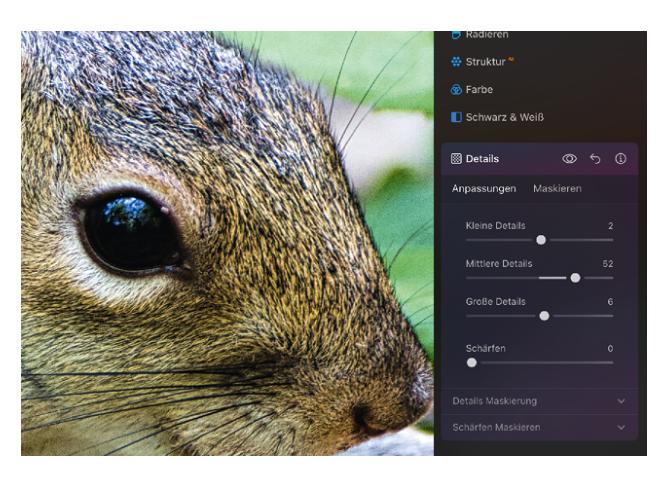
Mit Details schärfen Sie das Bild nach. Man muss mit den drei Schiebereglern etwas spielen, um das perfekte Ergebnis zu erzielen. Bitte immer in der 100-%-Ansicht durchführen. Den Schärfen-Regler ignorieren Sie, der bringt keine zusätzliche Verbesserung.
Bilder ganz anders bearbeiten
Auf den ersten Blick unterscheidet sich der Bildeditor von Luminar Neo kaum von anderen Programmen. Ein paar Spezialitäten sollte man zum Start aber unbedingt kennen.
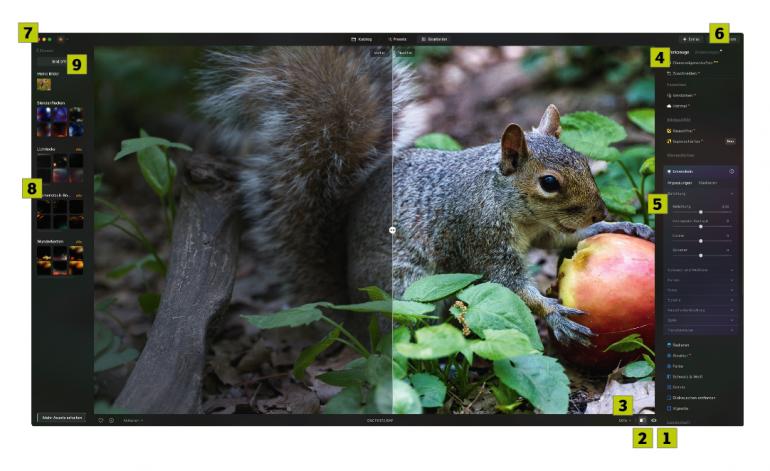
Der Bearbeiten-Bereich: RAW-Editor und kreative Spielwiese
Essenziell für jede Bearbeitung ist die Vergleichsansicht zum Original. Mit dem Augensymbol (1) wird die unkorrigierte Version angezeigt, in der Vergleichsansicht hat man immer den Direktvergleich (2). Gezoomt wird über das Aufklappmenü (3) oder mit den üblichen Tastenkürzeln (STRG +/i bzw. Command +/.).
Rechts stehen sämtliche Korrekturwerkzeuge in einer Palette bereit (4). Per Klick auf eine Korrektur öffnen sich die jeweiligen Anpassungen (5). Diese werden direkt übertragen, separates Speichern ist nicht notwendig.
Justierungen an Korrekturen erledigen Sie in den Änderungen (6), hier ist wie in einem Protokoll alles hinterlegt, was am Bild bisher geändert wurde. Links haben Sie Zugriff auf die Ebenen (7). Neben verschiedenen Effekten (8) können Sie zudem eigene Bilder laden (9) und in Ihr Motiv einbauen.
4. Bildausschnitt wählen
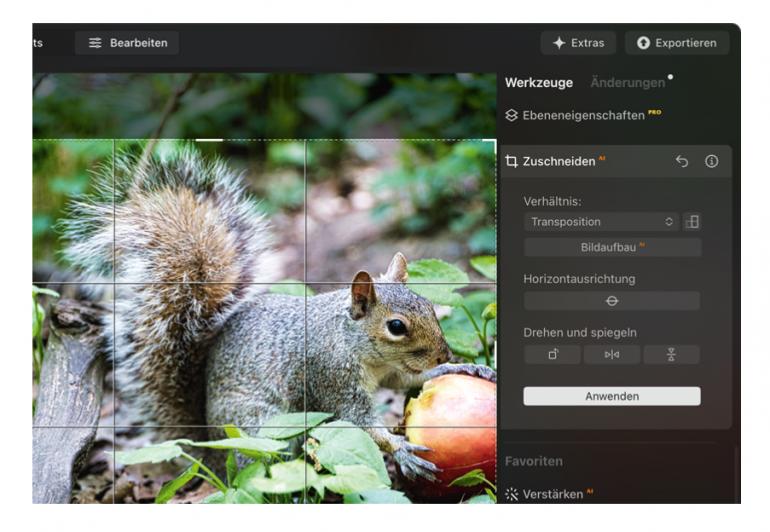
Mit dem Zuschneiden-Werkzeug bringen Sie Ihr Bild auf Format. Per Bildaufbau schlägt Luminar sogar einen Ausschnitt vor. Ansonsten wählen Sie über Verhältnis das gewünschte Format und ziehen per Maus den Rahmen auf. Beenden Sie mit Anwenden.
5. Korrekturen anpassen
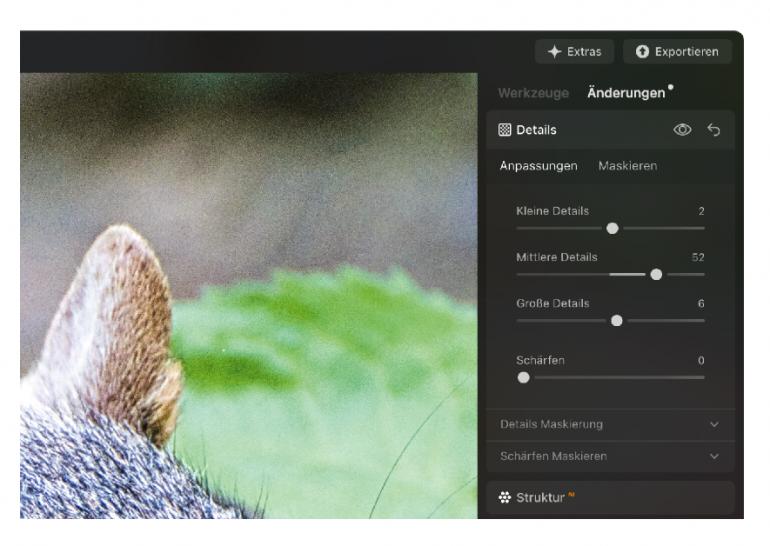
Eine Eigenheit in Luminar: Schließen Sie eine Bearbeitung, stehen danach alle Regler wieder auf 0. Zur Anpassung bestehender Korrekturen müssen Sie unbedingt in den Änderungen-Tab wechseln und dort die Justierungen vornehmen.
6. Bild exportieren
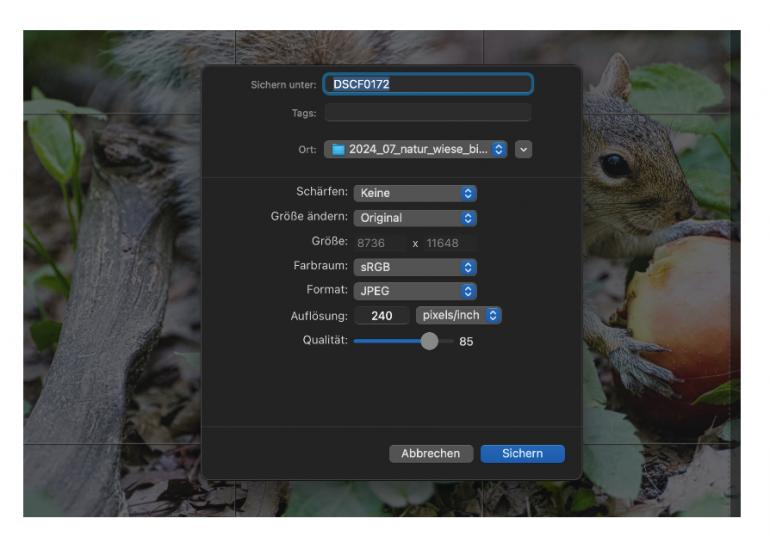
Luminar speichert Korrekturen nicht direkt im Bild. Daher muss das finale Bild exportiert werden. Klicken Sie auf Exportieren–Disk und wählen Sie das gewünschte Dateiformat sowie Zielordner und Benennung aus. Mit Sichern starten Sie den Exportvorgang.
