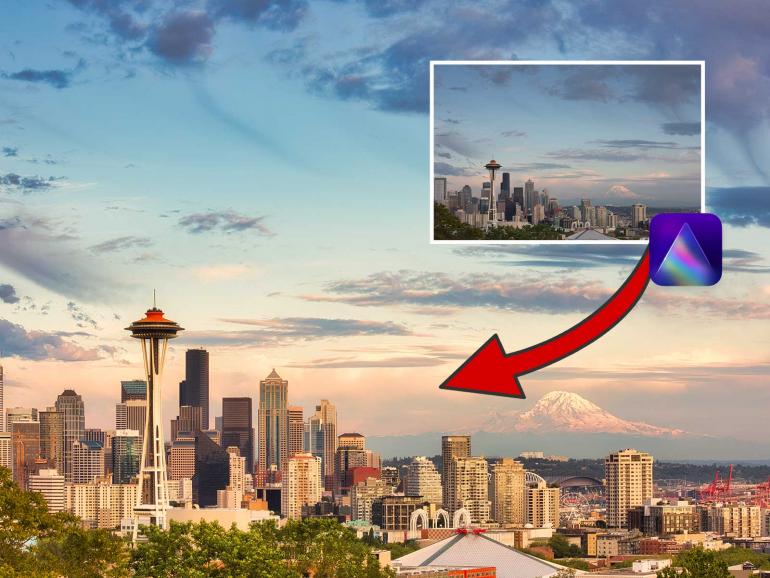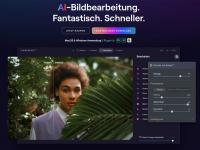Spannende Architektur und intensive Farben machen Stadtfotos zu imposanten Kunstwerken. Wenn das Licht doch nicht mitspielt und die Bildstimmung beeinträchtigt, verhilft Luminar AI zum perfekten Foto.
In diesem Workshop führen wir Sie Schritt für Schritt durch die Bearbeitung Ihrer Stadtfotos. Dafür benutzen wir Luminar AI, die auf künstlicher Intelligenz (KI) basierte Software mit ihren zahlreichen raffinierten Werkzeugen und Vorlagen. Lesen Sie also hier, wie Sie mit den KI-Werkzeugen von Luminar AI die Gesamtstimmung in Ihren Bildern positiv verändern können.
So bearbeiten Sie die Tiefen und Lichter, um die Details in der Bildkomposition präzise hervorzuheben, und wenden eine Vorlage für perfekte Farbstimmung und Kontraste an. Das Beste an Luminar AI: Obwohl die Software Ihnen automatisch Verbesserungsvorschläge macht, können Sie einzelne Parameter auch nachträglich mit den Reglern verfeinern
► Luminar AI jetzt kostenlos testen
In 5 Schritten: Stadtlandschaften mit Luminar AI optimieren
1. Kontraste erhöhen
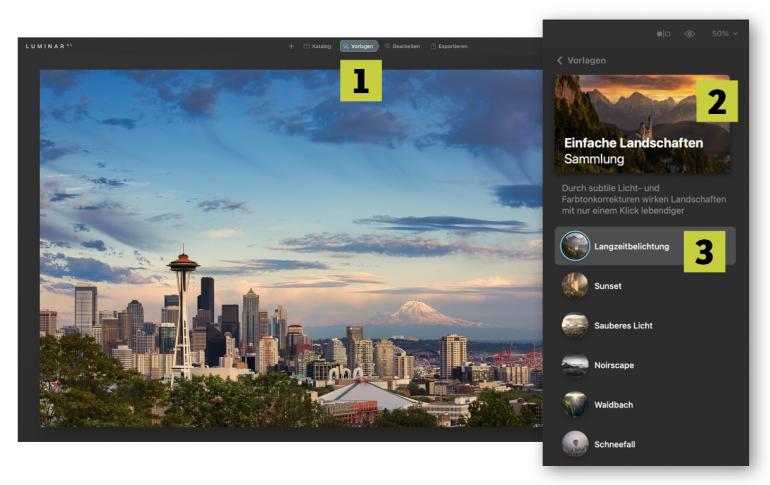
Öffnen Sie QuickStart_Seattle.DNG, und klicken Sie oben auf die Registerkarte Vorlagen (1). Im Abschnitt Für dieses Foto wählen Sie die Sammlung Einfache Landschaften (2). (Wenn Sie diese Sammlung nicht im Abschnitt Für dieses Foto sehen, können Sie auf sie zugreifen, indem Sie zum unteren Rand der Seitenleiste und zu Landschaften > Einfache Landschaften gehen.) Klicken Sie dann auf die Vorlage Langzeitbelichtung (3), um diese auf das Foto anzuwenden. Dies fügt dem Bild ...
2. Bildausschnitt festlegen
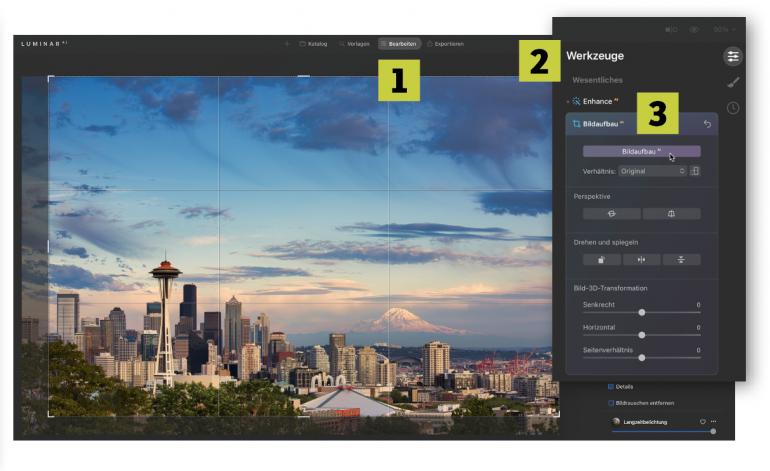
… eine Menge Kontrast und Farbsättigung hinzu. Klicken Sie die Registerkarte Bearbeiten am oberen Rand des Fensters (1) an, und greifen Sie auf die Wesentliches-Werkzeuge (2) zu. Erweitern Sie das Werkzeug Bildaufbau AI (3). Klicken Sie auf die Schaltfläche Bildaufbau AI, um das Foto automatisch zuzuschneiden. Der daraus resultierende Beschnitt hilft, das überschüssige Blattwerk im Vordergrund der Szene zu entfernen. Drücken Sie Return (Mac) bzw. Eingabe (Win), …
3. Tiefen aufhellen
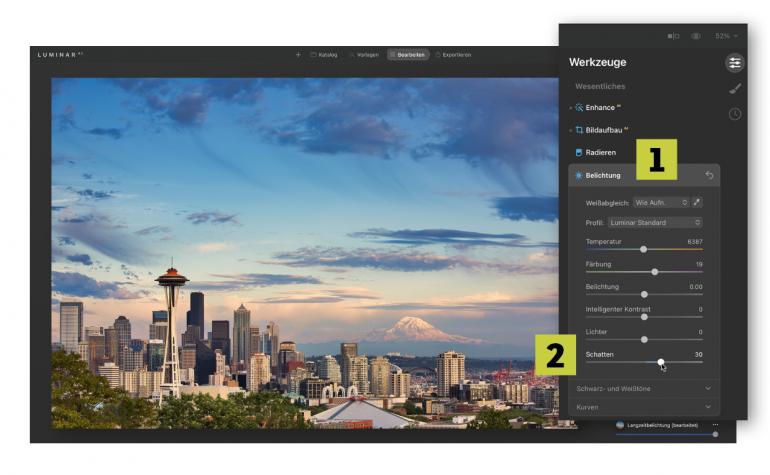
… wenn Sie fertig sind, um den Schnitt zu bestätigen. Rufen Sie das Werkzeug Belichtung (1) auf. Der Vordergrund ist ein wenig zu dunkel und würde besser aussehen, wenn mehr Details sichtbar wären. Verschieben Sie dazu den Schieberegler Schatten nach rechts auf +30 (2), …
4. Details hervorheben
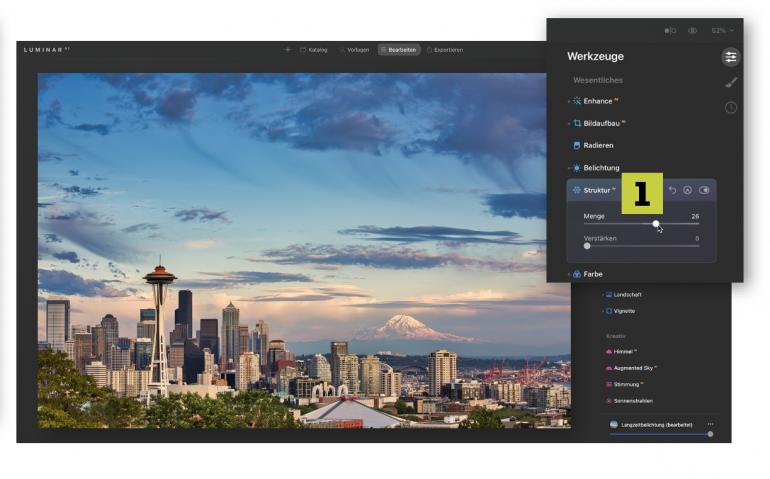
… um die Helligkeit in den schattigen Bereichen zu erhöhen. Rufen Sie im Abschnitt Wesentliches das Werkzeug Struktur AI (1) auf. Erhöhen Sie den Wert für Menge auf +26. Beachten Sie dabei, wie die Details im Himmel und die Stadt schärfer und fokussiert erscheinen.
5. Der Feinschliff
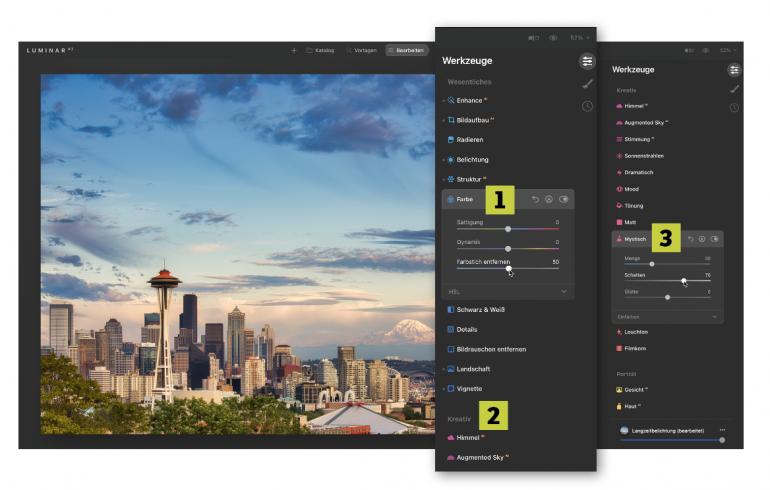
Erweitern Sie nun das Werkzeug Farbe (1). Bewegen Sie den Schieberegler Farbstich entfernen auf +50, um einen Teil des blauen Farbstichs auf dem Foto zu entfernen. Zuletzt blättern Sie nach unten zum Kreativ-Abschnitt (2). Erweitern Sie das Werkzeug Mystisch (3). Erhöhen Sie den Wert für Betrag auf +30 und die Schatten auf +70, um dieser Stadt-Skyline einen schönen letzten Schliff zu verleihen.
► Luminar AI jetzt kostenlos testen