Neben leistungsstarken, KI-basierten Tools zur Bildoptimierung bietet Luminar Neo auch viele Funktionen und Werkzeuge, die für kreative Spezialeffekte sorgen. Wir stellen Ihnen zwei solche Neuerungen vor.

Spezialeffekte für Ihre Digitalfotos mit Luminar Neo
Mit den Spezialeffekten in Luminar Neo bringen Sie Ihre Aufnahmen wortwörtlich zum Leuchten (s. unser Ergebnisbild oben). Wie für Luminar Neo üblich, funktioniert die Nutzung auch dieses Tools sehr intuitiv und einfach.
Dank der KI-Technologie erkennt das Programm, was das Hauptmotiv im Bild ist, wählt dieses automatisch aus und versieht es mit dem Glow-Effekt. Per Regler können Sie dann die Effekteinstellungen nach Ihrem Wunsch anpassen. Für mehr Flexibilität stehen Ihnen natürlich auch viele manuelle Funktionen zur Verfügung.

Schritt für Schritt: Glow-Effekt für mehr Dynamik in Ihren Bildern erstellen
1. Foto hinzufügen
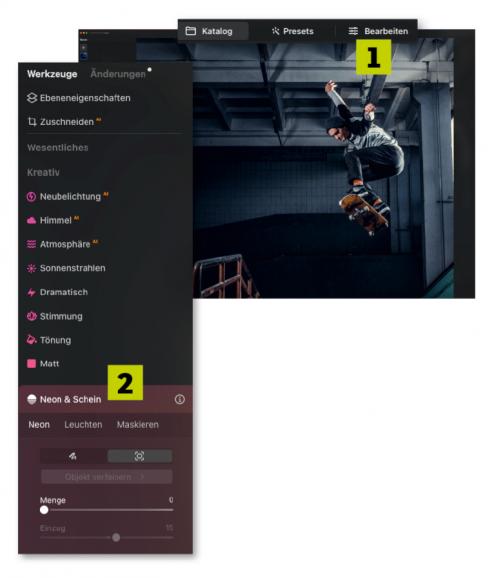
Fügen Sie Ihr Bild in den Katalog von Luminar Neo hinzu, indem Sie es ins Programmfenster hineinziehen. Gehen Sie dann zu Bearbeiten (1). Das neue Werkzeug finden Sie unter Werkzeuge > Kreativ > Neon & Schein (2).
2. Glow erzeugen
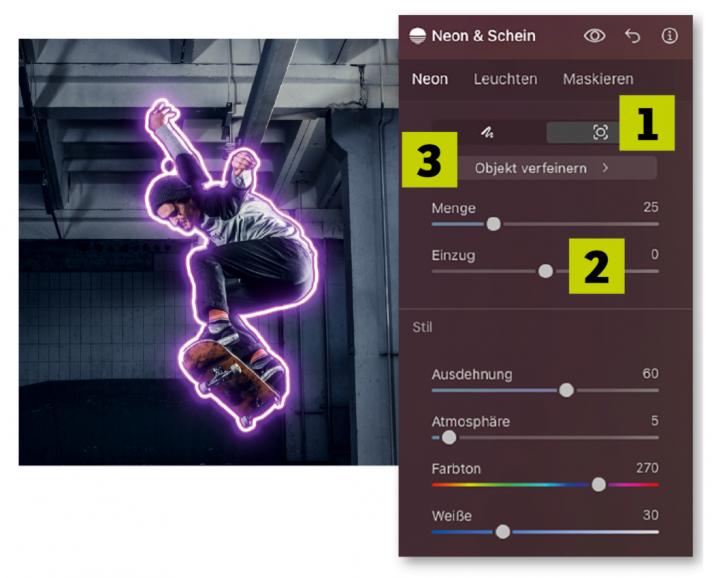
Damit das Objekt, um das Sie den Glow-Effekt erstellen, automatisch ausgewählt wird, lassen Sie die Position (1) aktiviert. Nun erhöhen Sie die Menge und setzen den Einzug-Wert auf 0 (2). So umrandet der Schein genau die Form des Hauptelements im Bild. Klicken Sie auf Objekt verfeinern (3), wenn Sie ungenaue Markierungen entfernen …
3. Auswahl verfeinern
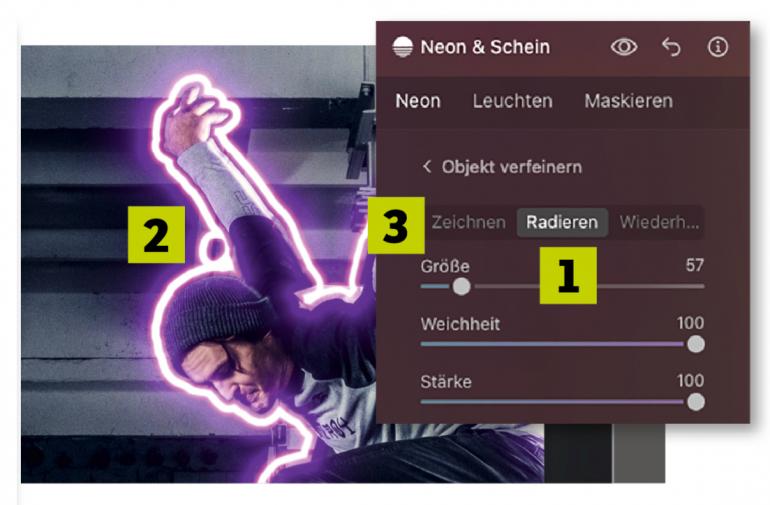
… möchten. In unserem Beispiel ist das die Stelle in der Ecke zwischen Kopf und Arm des Skaters. Klicken Sie auf Radieren (1), reduzieren Sie die Pinselgröße und gehen Sie mit der Maus über die Stelle (2), die zu korrigieren ist. Wenn Sie eher nur ein Element zur Auswahl hinzufügen möchten, dann tun Sie das wie beschrieben, aber diesmal über Zeichnen (3).
4. Glow-Einstellungen
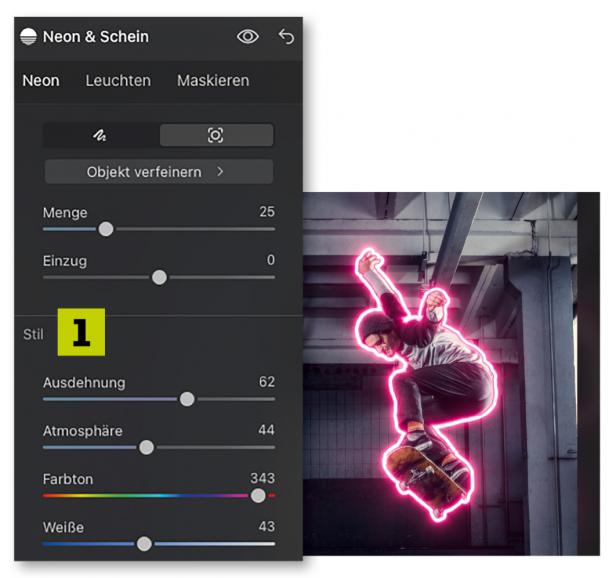
Nun passen Sie den Glow-Effekt über die Stil-Regler (1) nach Ihrem Geschmack an. Bei unserem Beispiel haben wir die Ausdehnung leicht erhöht, den Atmosphäre-Regler für mehr Schein stark nach rechts bewegt, den Farbton ins Rötliche sowie den Weiße-Regler nach rechts geschoben, damit der Schein allgemein größer wirkt. Um diesen weiter aufzupeppen, …
5. Effekte Aufpeppen
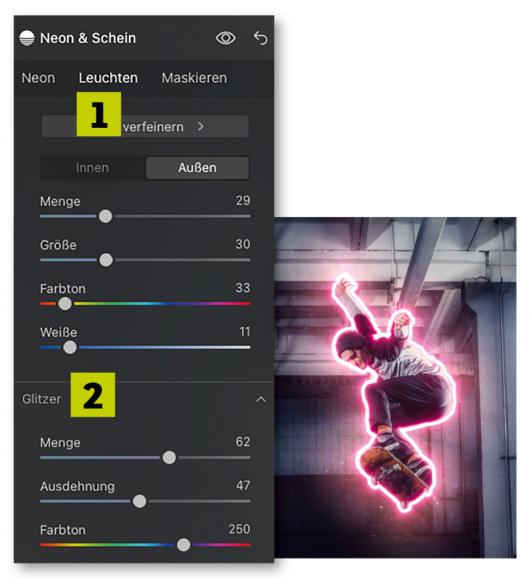
…, klicken Sie auf Leuchten > Außen (1), um den Schein nach außen zu bearbeiten. Erhöhen Sie die Menge und Größe, damit sich der Schein mehr ausbreitet. Beim Farbton wählten wir Orange aus und reduzierten den Weiße- Wert, um den Farbeffekt zu verstärken. Unter Glitzer (2) erhöhten wir die Menge und Ausdehnung. Dazu blieb der Farbton bei Blau/Lila.
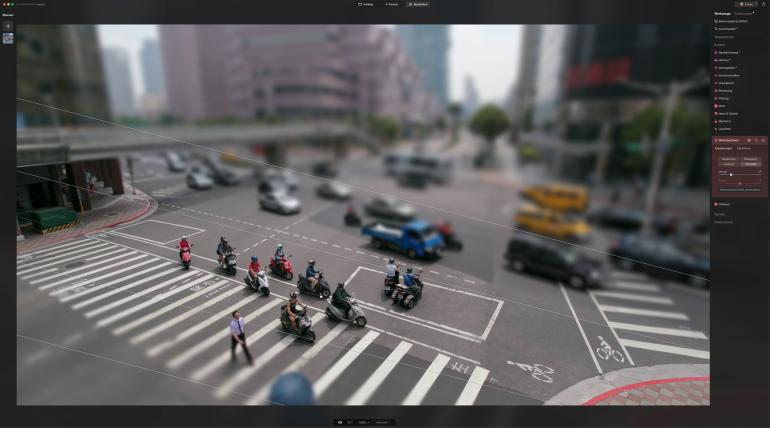
Eine weitere Neuerung bei Luminar Neo ist Tilt-Shift. Dieses Tool finden Sie unter Werkzeuge > Kreativ > Weichzeichner. Indem Sie den Tilt-Shift-Knopf anklicken und die Menge erhöhen (1), wird der Unschärfe-Verlauf auf Ihrem Bild platziert.
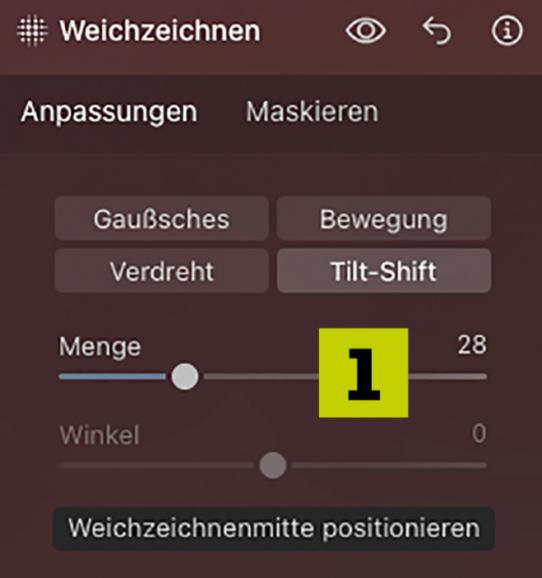
Gehen Sie mit der Maus über den weißen Punkt in der Mitte der Verlaufslinien, bis ein doppelspitziger Pfeil erscheint. So können Sie den Winkel des Unschärfebereichs ändern. Indem Sie den weißen Punkt anklicken, können Sie diesen verschieben und so die Unschärfe umpositionieren.
