Photoshop bringt seit Monaten ein KI-Update nach dem anderen. Doch was bedeutet das konkret in der Praxis? In diesem Artikel widmen wir uns den Funktionen „Freistellen“ und „Auswählen“.
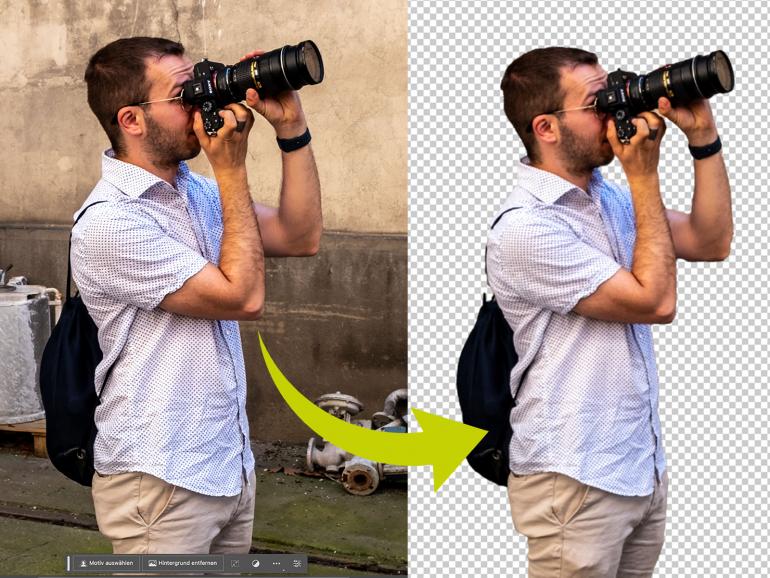
Freistellen und Auswählen in Photoshop
Zauberstab oder Pfadwerkzeug? Dank intelligenter Objekterkennung wird Freistellen zum Kinderspiel – egal, ob wuschelige Trendfrisur, Fahrradspeichen oder Skyline. Dank KI in Photoshop sparen Sie Zeit und bekommen zudem präzise Ergebnisse oder eine solide Grundlage für die Weiterbearbeitung.
Schritt für Schritt: Objektauswahl und Hintergrund entfernen
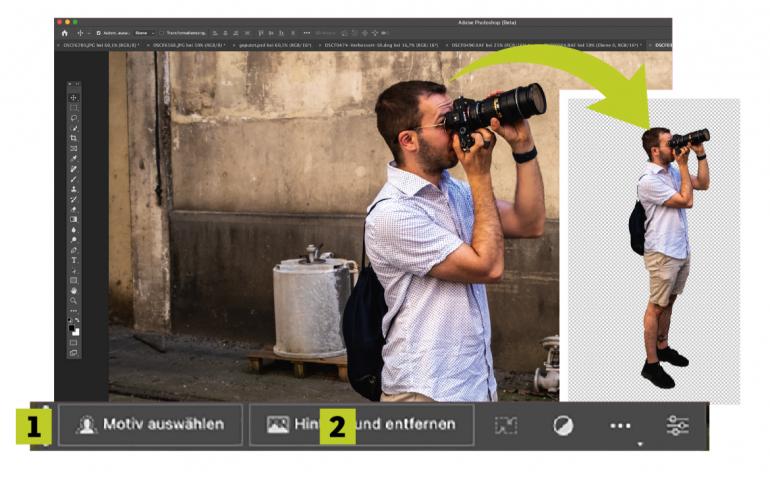
Laden Sie das gewünschte Motiv in Photoshop – es wird direkt eine kleine Leiste zum Schnellzugriff geladen (1). Wählen Sie hier einfach Hintergrund entfernen (2) aus und warten, was die Photoshop-KI berechnet.
Sind Motiv und Kontraste klar, passt die Maske meist direkt. In unserem Fall ist der Freisteller etwas komplexer und wir müssen nacharbeiten. Da Photoshop den Freisteller als Ebenen-Maske erzeugt, ist das ganz einfach machbar.
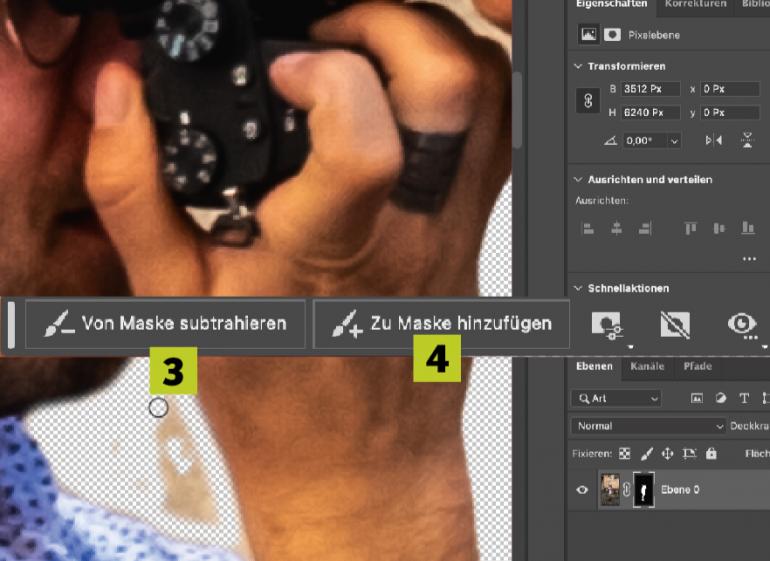
Photoshop bietet direkt in der interaktiven Leiste an, den Freisteller zu optimieren. Mit Von Maske subtrahieren (3) und Zu Maske hinzufügen (4) korrigieren Sie manuell mit dem Pinselwerkzeug unsaubere Stellen direkt in der Ebenenmaske für ein perfektes Ergebnis.

Nicht immer soll ja der Hintergrund entfernt werden – benötigen Sie lediglich eine Auswahl eines Objektes, muss man einen anderen Weg gehen. Aktivieren Sie dazu das Objektauswahlwerkzeug (5) in der Werkzeugpalette. Fahren Sie nun über Ihr Bild, Photoshop markiert interaktiv erkannte Objekte (6). Passt eine Auswahl, klicken Sie einmal mit der Maus – wie üblich wird diese dann als Auswahl umrandet. Eventuelle Nacharbeit wird auch hier über die interaktive Leiste erledigt.
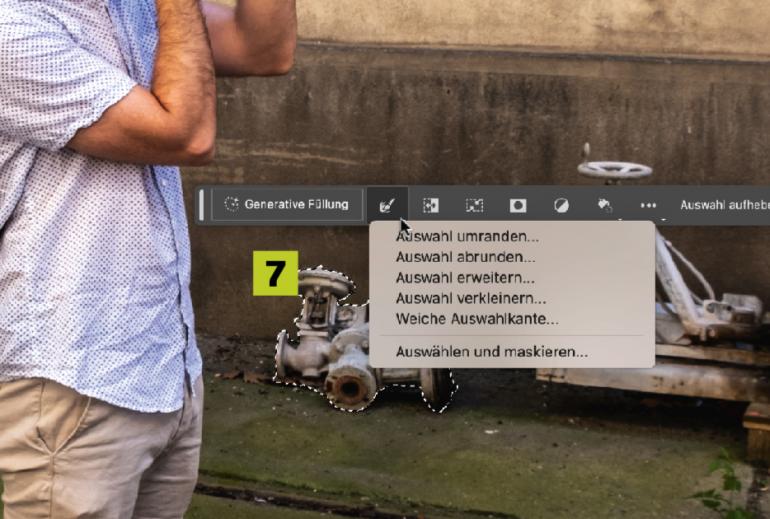
Über den Button Auswahl ändern (7) in der interaktiven Leiste haben Sie direkten Zugriff auf bekannte Werkzeuge zur Optimierung der Auswahl. Ein Klassiker ist die Weiche Auswahlkante. Diese ist dann sinnvoll, wenn die Auswahl bereits perfekt ist und Sie später beim Kopieren und Einfügen saubere, sanfte Übergänge ohne „Sägezähne“ haben möchten. 2 Pixel sind hier ein guter Wert. Die so erstellte Auswahl steht dann wie gewohnt zur Verfügung.

