Luminar Neo hat einen kompletten RAW-Editor integriert und bietet darüber hinaus zahlreiche Werkzeuge, um Ihr Bild noch weiter zu verbessern – und zwar unkompliziert. Wir zeigen außerdem, wie die Bildmaskierung funktioniert und Landschaftsbilder ganz fix im perfekten Licht erstrahlen.
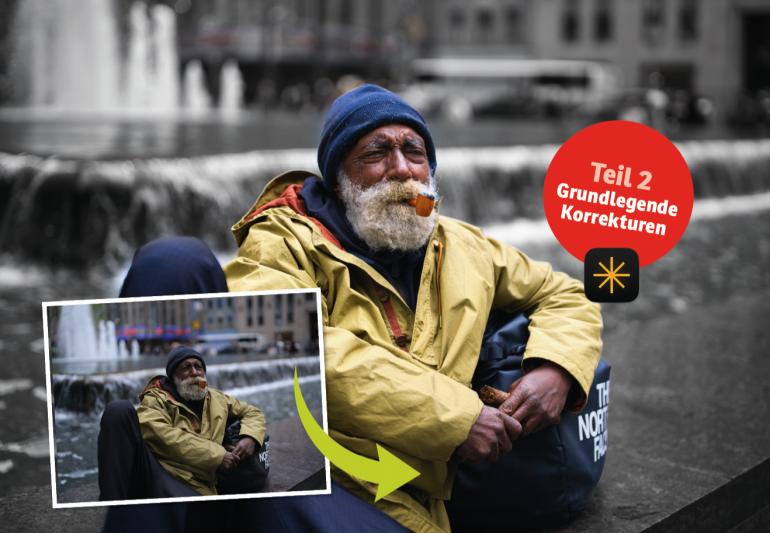
Luminar-Neo-Workshop: „Wie gesehen“ oder kreativ?
Luminar Neo ist ein Mix aus Bildbearbeitung, RAW-Editor und KI-Bildbearbeitung. Sie selbst entscheiden, wie weitreichend Sie Ihre Aufnahmen bearbeiten wollen. Von „handwerklich perfektionieren“ bis „ganz kreativ“ ist alles machbar.
Die Übergänge in der Software selbst sind fließend, man merkt gar nicht, in welchem Bereich man sich gerade befindet. Gut zu wissen ist: Die RAW-Korrektur aus dem Bereich „Wesentliches“ kann jederzeit angepasst werden, auch wenn Sie schon weitere Extras oder Effekte aus anderen Rubriken hinzugefügt haben.
Dazu gehen Sie in den Änderungen- Bereich und ganz unten in die Sektion „RAW-Bearbeitungen“. Editieren Sie hier Einstellungen, schaltet Luminar vorübergehend alle anderen Korrekturen aus.
Sie können sich komplett auf die handwerkliche Optimierung fokussieren. Erst wenn Sie diese Einstellungen verlassen und den Reiter „Werkzeuge“ anklicken, wird das Bild wieder komplett angezeigt.
Korrekturen schnell kopieren
Wenn Sie eine Anpassung auf weitere Bilder anwenden wollen, klappt das in Luminar ganz einfach. Gehen Sie dazu im Katalog auf das entsprechende Bild und wählen Sie über einen rechten Mausklick „Anpassungen- Anpassungen kopieren“ aus.
Nun klicken Sie das noch nicht korrigierte Bild im Katalog an und fügen die Korrektur wieder über einen rechten Mausklick und „Anpassungen-Anpassungen einfügen“ ein. Diese justieren Sie dann im Bearbeiten- Bereich. Wie im Kasten rechts beschrieben, sind diese Einstellungen dann in den Änderungen zu finden.
Luminar geht bei Änderungen am Bild einen eigenen Weg. Bei den meisten Foto-Softwares bleiben die Schieberegler und Anpassungen einfach auf den eingestellten Werten stehen und Sie können jederzeit nacharbeiten.
Bei Luminar ist das anders: Haben Sie eine Korrektur durchgeführt und verlassen den Bereich, werden die Schieberegler auf „Null“ zurückgesetzt. Wollen Sie eine bereits getätigte Änderung justieren, klappt das hier nicht mehr. Sie müssen dazu in den Reiter Änderungen wechseln.
Hier stapelt Luminar Neo all Ihre Korrekturen mit den entsprechenden Schieberegler-Positionen. Sie können Korrekturen dort auch komplett löschen.
Basis-Korrektur


Mit Luminar Neo bekommen Sie einen umfangreichen RAW-Editor und in Kombination mit weiteren Werkzeugen optimieren Sie Ihr Bild mit wenigen Handgriffen. Alles funktioniert problemlos auch mit JPEG-Bildern – mit RAW haben Sie aber natürlich mehr Spielraum bei der Farb- und Detailkorrektur.
Schritt für Schritt: RAW-Bilder aufpolieren
1. Grundlage schaffen
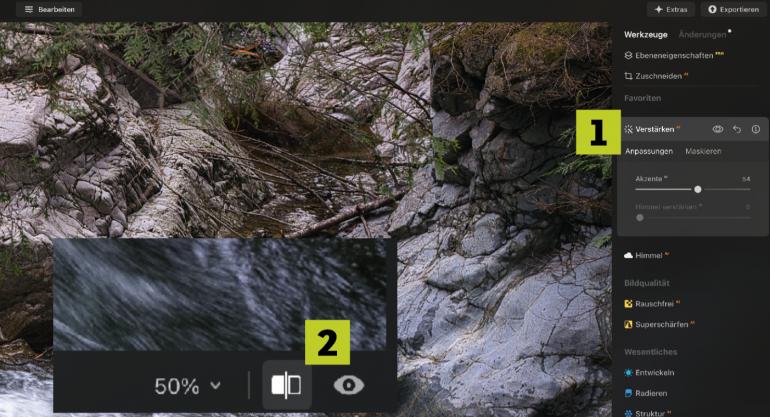
Starten Sie die Korrektur im Bearbeiten-Bereich bei Verstärken. Der Akzente-Schieberegler (1) ist eine All-in-one-Korrektur und erledigt eine Menge Anpassungen auf einmal.
Häufig bringen Sie Ihr RAW-Bild damit schon „auf die richtige Bahn“ und diese Korrektur ist eine perfekte Grundlage, um dann weiter zu optimieren. Nutzen Sie immer die Vergleichsansichten rechts unten im Fensterbereich (2), um das Originalmotiv im Blick zu behalten und nicht zu viel zu korrigieren.
2. Erste Bildkorrektur
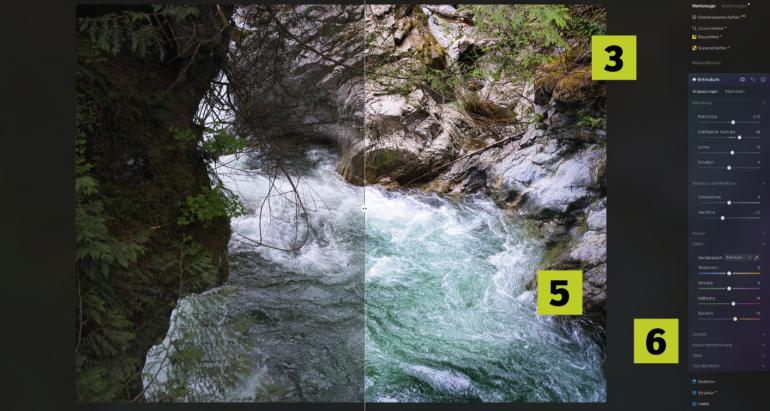
Die handwerkliche Bildkorrektur wird bei Wesentliches mit Entwickeln (3) erledigt. In diesem Beispielmotiv haben wir die Belichtung erhöht, aber gleichzeitig die Weißtöne abgedunkelt, damit die hellen Bereiche mit Struktur erhalten bleiben.
Außerdem haben wir den intelligenten Kontrast angewendet sowie die Sättigung und Dynamik etwas erhöht. Damit wirkt das Bild schon viel lebendiger. Spielen Sie mit diesen Reglern in der Vergleichsansicht für ein für Sie optimales Ergebnis.
3. Superschärfen
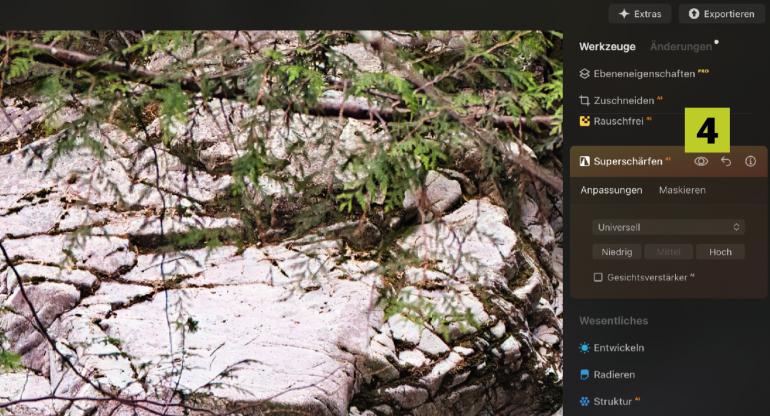
Im Entwickeln-Bereich gibt es einen Schärfe-Regler, wir empfehlen aber das separat gelistete Superschärfen AI. Luminar gibt unter Umständen eine Empfehlung ab, wie stark geschärft werden soll. Falls nicht, probieren Sie einfach Mittel aus.
Die Berechnung dauert einen Moment und liefert für dieses Motiv eine sehr gute Schärfe. Vergleichen Sie ausschließlich in der 100-%-Ansicht. Wollen Sie nur die Schärfekorrektur prüfen, nutzen Sie das Auge-Symbol direkt in der Korrektur (4).
4. Bilder verfeinern
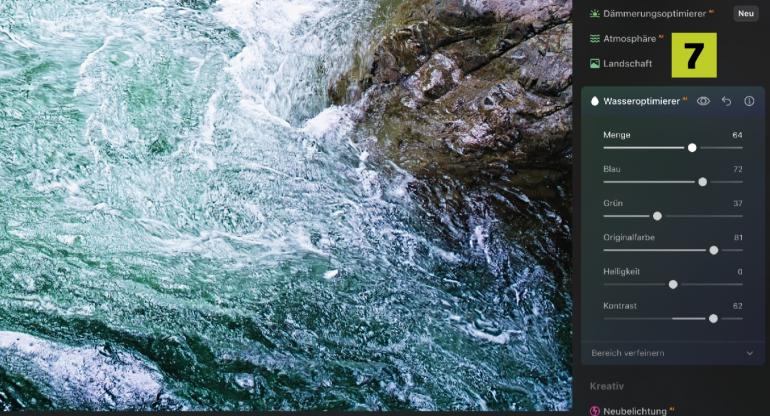
Starten Sie erst jetzt mit Detailkorrekturen und Extras, von denen Luminar ja sehr viele bietet. In unserem Fall entscheiden wir uns für den Wasseroptimierer (5) im Bereich Landschaft.
Wasseroberflächen erkennt Luminar automatisch, Sie passen einfach per Schieberegler an, wie blau, grün oder kontrastreich diese werden sollen. Mit Menge (6) wird die Stärke geregelt und mit Bereich verfeinern (7) passen Sie die Maskierung an, sollte diese nicht ganz präzise sein.
Maskierungen


Farb- und Detailkorrekturen kann man in Luminar auch auf Bildbereiche beschränken. Die Auswahl erfolgt mittels Maskierung und diese klappt manuell per Pinsel oder mit KI-Unterstützung. Einmal gelernt, ist diese Technik eine hervorragende Möglichkeit, Ihre Bilder bis ins letzte Detail zu optimieren.
Schritt-für-Schritt: Maskierungen mit KI
1. Komplette Korrektur zuerst
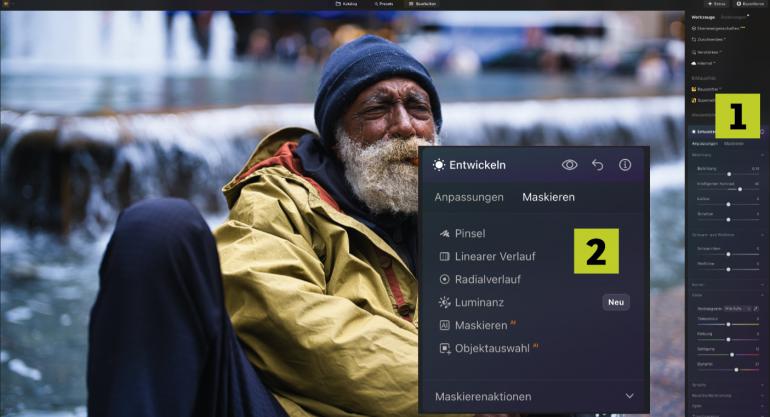
Die Vorgehensweise in Luminar bei der partiellen Bearbeitung ist immer identisch: Führen Sie die gewünschte Korrektur zunächst, wie gewohnt, auf dem gesamten Bild aus.
Hier haben wir im Entwickeln-Bereich mit Kontrast, Helligkeit und Sättigung gearbeitet, denn die Person soll später aus dem Hintergrund deutlich hervorstechen. Erst jetzt wechseln Sie in den Bereich Maskieren (1). Dort stehen verschiedene Methoden zur Auswahl (2).
2. Automatische Maskierung
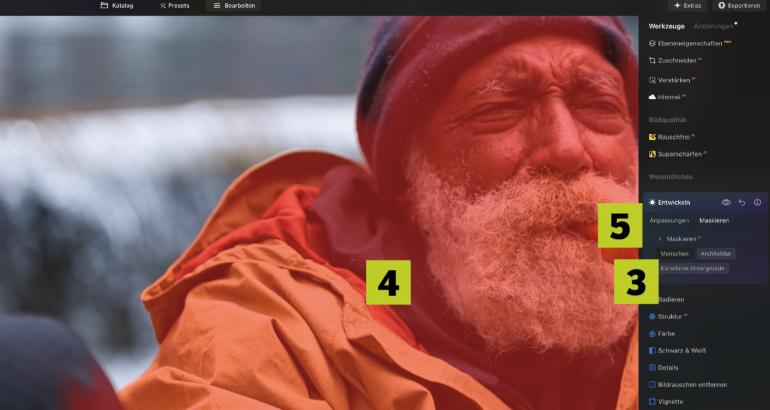
Die Funktion AI-Maskieren funktioniert bei klar getrennten Bildmotiven sehr gut. Luminar analysiert das Motiv und listet die maskierbaren Objekte auf (3).
Mit einem Klick wird der erkannte Bereich im Hauptmotiv rot markiert, in unserem Fall entscheiden wir uns für Menschen (4). Prüfen Sie nun, ob die Maskierung auch wirklich sauber erstellt ist. Hier sind Teile der Hose nicht mit gewählt worden, aber das erledigen Sie schnell manuell im nächsten Schritt.
3. Manuelle Nacharbeit

Wechseln Sie über den kleinen Pfeil bei Maskieren (Schritt 2) (5) zurück auf die Maskeneinstellungen und wählen Sie jetzt Pinsel aus. Etwas knifflig – die bestehende Maske aus Schritt 2 wird erst eingeblendet, wenn Sie einmal ins Bild klicken. Malen Sie nun über jene Bildbereiche, die nicht erkannt wurden.
Möchten Sie zu viel markierte Bereiche entfernen, wechseln Sie auf den Radierer (6). Klicken Sie nun einmal auf den übergeordneten Entwickeln-Bereich, um die Korrektur abzuschließen. Das ist für den folgenden Schritt wichtig!
4. Bereichskorrekturen und Invertieren
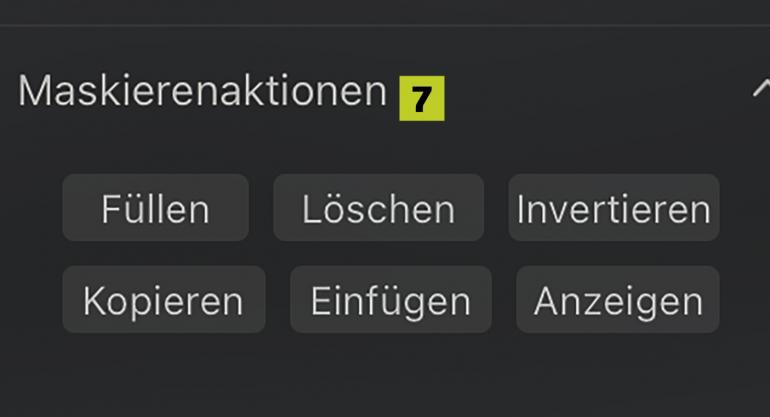
Was, wenn Sie im Entwickeln-Bereich weitere Korrekturen an anderen Bildbereichen vornehmen wollen? Da Luminar nach Abschluss einer Korrektur die Regler auf „Null“ setzt, wiederholen Sie den Vorgang einfach, wie in Schritt 1 bis 3 beschrieben. Hier machen wir ein „Spezial“: Idee ist, den Hintergrund zu entfärben.
Und dazu nutzen wir unsere gerade erstellte Maske als Basis und invertieren sie. Und so funktioniert es: Gehen Sie im Reiter Änderungen auf Entwickeln sowie Maskierung. Bei Maskieren-Aktionen (7) gehen Sie auf Kopieren.
Klicken Sie nun auf Werkzeuge, gehen Sie auf Entwickeln und führen Sie die Korrektur wieder über das gesamte Bild aus. In dem Fall reduzieren wir die Sättigung. Nun geht’s auf Maskieren und Maskieren-Aktionen. Klicken Sie hier auf Einfügen und dann auf Invertieren. Und fertig ist das Motiv!
Das Maskieren mit Luminar funktioniert, hat man den Dreh raus, recht unkompliziert. Aber Übung macht den Meister. Nehmen Sie sich die Zeit und ein unkompliziertes Motiv, um die vielen Möglichkeiten und vor allem den Arbeitsablauf zu trainieren.
Landschaft korrigieren


Flaue Farben, Regenhimmel und Dunst? Luminar sorgt hier mit passenden KI-Tools für den perfekten Look. Eben so, wie Sie das Motiv bei der Aufnahme gern gesehen hätten. Ganz ohne Bildmaskierung wird der Himmel getauscht, Sonne eingefügt und der verwaschene Horizont ganz brillant.
Schritt für Schritt: Landschaftsbilder optimieren
1. Ein Himmel ist nicht genug

Der Klassiker: Das Wunschmotiv ist da, das Wetter spielt aber nicht mit. Da darf man dann gerne nachhelfen. In den Favoriten klicken Sie auf Himmel. Luminar schlägt direkt passende Ersetzungen vor, ansonsten suchen Sie sich aus dem Feld darunter etwas Passendes aus.
Mit Himmelsausrichtung sorgen Sie für die richtige Perspektive und Position. Bei Bildern mit Wasser ist die Spiegelung relevant. Nutzen Sie die Regler für eine realistische Anpassung.
2. Dunst und Klarheit
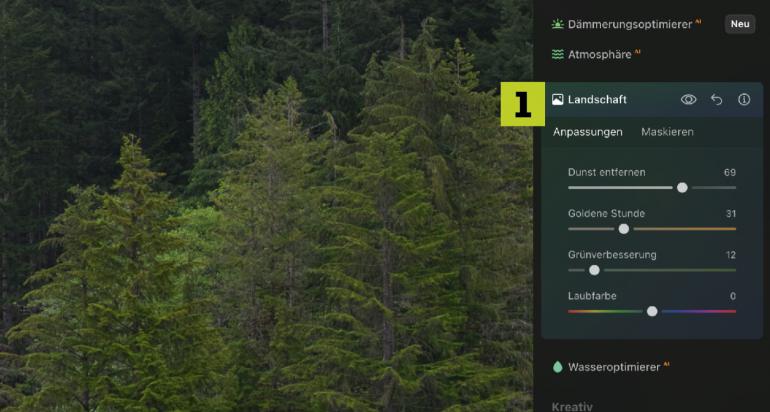
In Landschaft wählen Sie den Bereich Landschaft (1) aus. Dunst entfernen bringt bei den meisten Aufnahmen einen Schub bei der Brillanz, in unserem Beispiel müssen Sie aber nachträglich die Belichtung in Wesentliches-Entwickeln nachjustieren.
Die Grünverbesserung liefert unserer Erfahrung nach leider eher künstliche Resultate und ist mit Vorsicht einzusetzen, die Goldene Stunde hingegen kann bei blau- oder grünstichigen Motiven wahre Wunder wirken.
3. Sonne, Wasser und Details
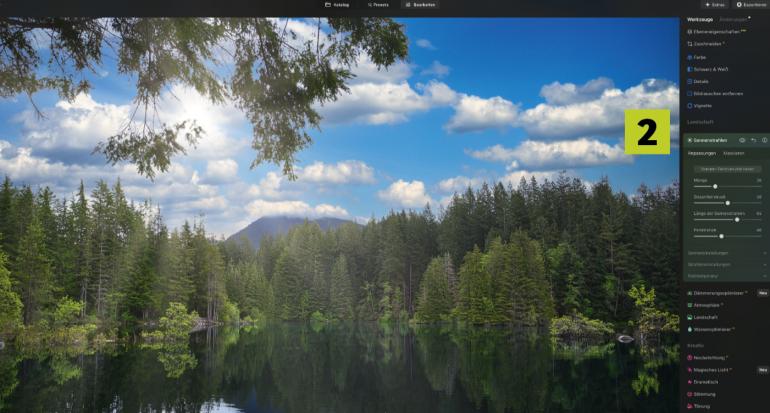
Nutzen Sie die umfangreichen Extras von Luminar, um das Landschaftsbild weiter zu perfektionieren. Hier haben wir noch Sonnenstrahlen (2) platziert und den Wasseroptimierer eingesetzt.
Für einen knackigen Look sorgen wir abschließend mit Struktur AI, das sich bei den Werkzeugen in einem separaten Feld befindet. Vergleichen Sie hier immer unbedingt bei 100-%-Ansicht mit dem Original, um nicht zu viel Struktur hinzuzufügen.
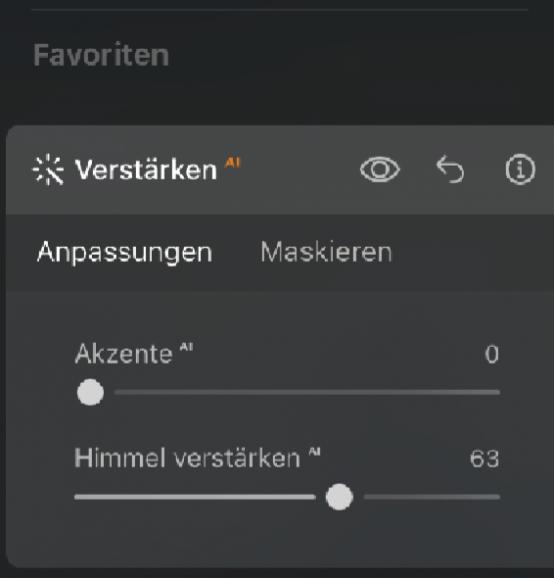
Ihnen ist der Austausch des kompletten Himmels zu viel des Guten? Dann probieren Sie alternativ im Bereich Verstärken den Schieberegler Himmel verstärken aus. Der schiebt zwar keine Wolken weg, bringt aber mehr Kontrast und Farbe in den fotografierten Horizont.

