Schnell schöner? Bei der Porträtoptimierung mit Luminar steht es frei, ob Sie nur kleine Korrekturen vornehmen oder Hochglanz-Look hervorzaubern. Erlaubt ist, was gefällt. Mit dem passenden Finishing aus der prall gefüllten „Effekte-Kiste“ wird selbst ein schneller Schnappschuss zum Meisterwerk!

Profiporträts ohne Studio mit Luminar Neo
Erica ist unserem Autor zufällig am Broadway in New York „vor die Kamera gelaufen“. Sie ist Schauspielerin, Tänzerin und kreatives Multitalent. „Mich haben ihre offene, herzliche Art und das tolle Lachen begeistert.
Klar, dass das Licht am Abend und Neonröhren nicht perfekt waren, aber da kann man ja in der Bildbearbeitung nachhelfen“, erklärt DigitalPHOTO-Autor Jörg Rieger Espíndola.
Erica auf Instagram: @blkamericanprncss
Ein tolles Lächeln, Emotion und Ausstrahlung – Porträts zu fotografieren, ist etwas ganz Besonderes. An der Nachbearbeitung kommt man aber nicht vorbei, denn die Kombination aus Licht, Umgebung und Kameraeinstellung lässt selbst weißeste Zähne dunkel erscheinen, Augenringe hervortreten oder jede Hautunreinheit extra betonen.
Statt mühseliger Retusche hat Luminar Neo gängige Korrekturen in Schiebereglern untergebracht. Ein Gesicht wird im Hintergrund automatisch maskiert, sprich die Korrekturen für Augen, Mund oder Haut werden auch wirklich nur an Ort und Stelle durchgeführt. Weniger ist mehr Grundsätzlich gilt bei der Porträtkorrektur:
Geht es um private Bilder für die entsprechende Person, sollte die Bearbeitung dezent erfolgen. Schmeichelnde Korrekturen wie Zahnaufhellung, leichte Glättung der Haut oder Ähnliches sind hier der richtige Weg.
Verzichten Sie auf „Extras“ wie Anpassung von aus Ihrer Sicht vermeintlicher „Problemzonen“ wie Nasenkorrektur, Entfernung von Muttermalen oder extreme Hautglättung und Verschlankung – das kommt unter Umständen bei der fotografierten Person gar nicht gut an.
Hier gilt: Weniger ist mehr und im Zweifelsfall fragen Sie vorher einfach noch einmal nach. Effekt-Feuerwerk kombinieren Geht es um ein künstlerisches Endergebnis, dann sind Ihrer Kreativität natürlich keine Grenzen gesetzt. Luminar hat hier bergeweise Effekte parat, um ein normales Porträt in ein kleines Kunstwerk zu verwandeln.
Besonders praktisch ist, dass Sie sämtliche Korrekturen und Effekte beliebig miteinander kombinieren können. Das bietet enormen Spielraum. Schade, dass Sie in Luminar leider keine Varianten oder Versionen abspeichern können. Sprich, Sie müssen immer das gesamte Bild duplizieren, wenn Sie neue Effekte ausprobieren, den aktuellen Status aber erhalten wollen.
Leserinnen und Leser der DigitalPHOTO erhalten derzeit die Software Luminar Neo deutlich vergünstigt. Über den Aktionslink www.digitalphoto.de/luminar2024 erhalten Sie Luminar Neo aktuell für nur 49 Euro im Jahresabo und für nur 79 Euro beim Einmalkauf.
Haut und Haare: Gesichtskorrektur
Statt aufwendiger Porträtretusche gibt es bei Luminar automatische Maskierung mit Korrektur per Schieberegler. Wichtig ist allerdings die Reihenfolge, wie man die Optimierungen anwendet. Und mit einem kleinen Trick bringt man die Augen noch mal extra zum Leuchten.
Schritt für Schritt: Gesicht auf Hochglanz polieren
1. Basiskorrektur
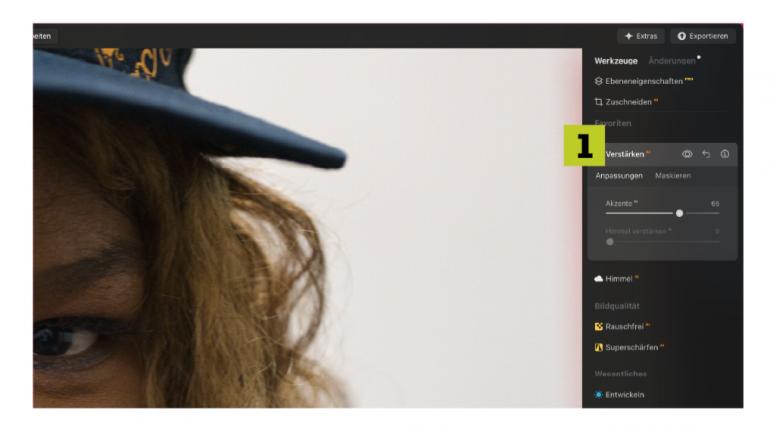
Öffnen Sie das Bild in Luminar Neo und gehen Sie in den Bearbeiten- Bereich. Hier führen Sie zunächst Ihre grundlegenden Korrekturen durch. Im Beispiel haben wir mit dem Akzente-Regler (1) vor allem die Helligkeit optimiert.
Über Farbe haben wir den leichten Farbstich entfernt sowie Rot-, Grün- und Gelbtöne angepasst. Wichtig bei Porträtbildern: An dieser Stelle noch keine Schärfeanpassung vornehmen.
2. Haut bearbeiten
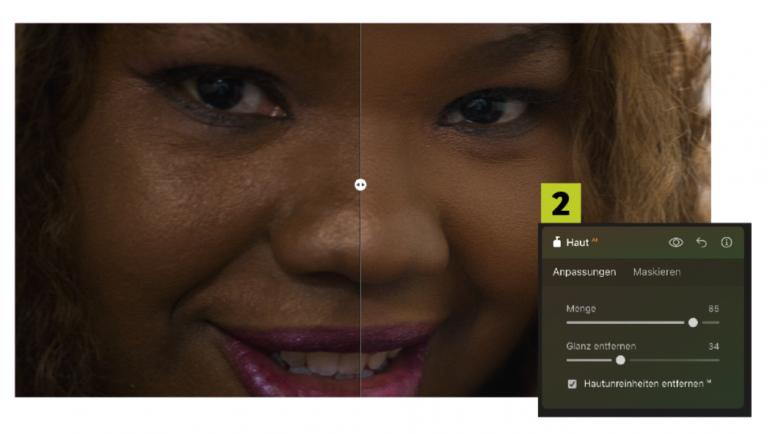
Auch die glatteste Haut wirkt je nach Lichteinfall alles andere als glatt. Im Abschnitt Porträt–Haut (2) regeln Sie mit der Menge den Grad der Nachglättung. Luminar erkennt den Gesichtsbereich hier automatisch.
Glanz entfernen ist hier ebenfalls hilfreich und mit einem Haken bei Hautunreinheiten entfernen werden auch kleinere Pickel elegant „ausgebügelt“. Wichtig: Übertreiben Sie die Glättung nicht.
3. Gesicht anpassen
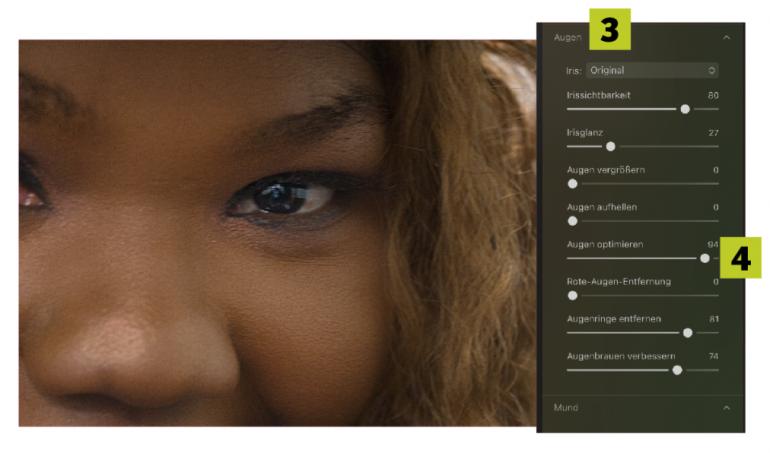
Im Gesicht kümmern wir uns primär um die Augen (3). Probieren Sie zunächst Augen optimieren (4) aus – hier erledigt Luminar viele Korrekturen auf einmal. Im Anschluss passen Sie die Irissichtbarkeit und den Irisglanz nach Wunsch an, die Augen dürfen gerne „leuchten“.
In unserem Beispielbild ist die Korrektur bei Augenringe entfernen eher dezent, aber sichtbar. Auch Augenbrauen verbessern hat eine kleine Wirkung, auf die Sie aber nicht verzichten sollten.
4. Augen scharf zeichnen
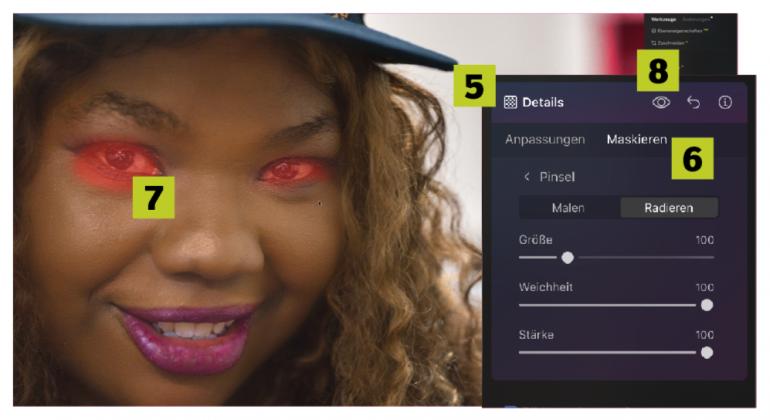
Abschließend nutzen wir die partielle Schärfung für die Augen. Das wirkt wahre Wunder. Gehen Sie dazu im Abschnitt Wesentliches in Details (5). Mit den Schiebereglern schärfen Sie zunächst das gesamte Bild, konzentrieren Sie sich aber auf die Augenpartie.
Klicken Sie nun auf Maskieren (6) und malen Sie mit dem Pinselwerkzeug grob über die Augen (7). Die Schärfung wird jetzt nur dort angewendet. Vergleichen Sie über das Augen-Symbol bei Details (8). Beeindruckend, oder?
Optional optimal: Spezialeffekte
Kein Studio? Kein Problem! Luminar hat vom Spotlight bis zum Palmwedel als Lichteffekt alles am Start, um spontanen Porträts schnell noch die passende Studio-Optik zu verpassen. Hier kommt es auf die Kombination und Fingerspitzengefühl an, damit das Endergebnis nicht künstlich wirkt.
Schritt für Schritt: Den Studiolook übertragen
1. Studiobeleuchtung
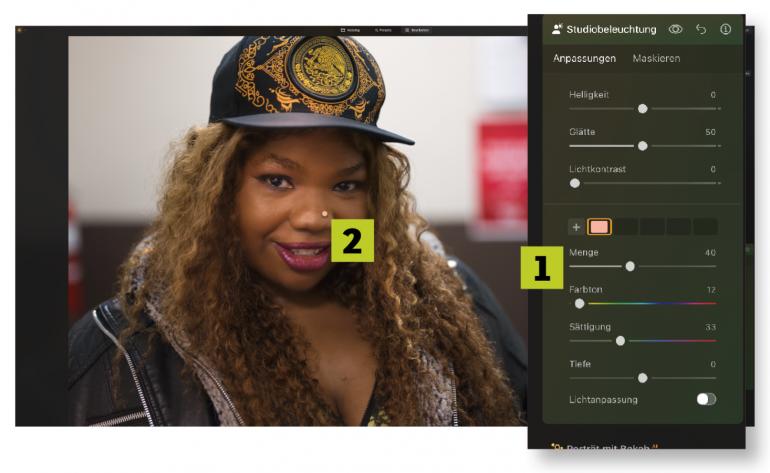
Wir starten mit einem bereits korrigierten Porträtbild, haben aber die Korrektur der Bildhelligkeit und den Kontrast zurückgesetzt. Denn das erledigt die Studiobeleuchtung. Öffnen Sie den Bereich im Abschnitt Porträt.
Stellen Sie die Menge (1) auf ca. 20 %, damit wird der erste Spot aktiviert. Er ist als Punkt im Bild sichtbar (2). Schieben Sie ihn an die gewünschte Position. Wir haben den Farbton rötlich eingestellt und die Sättigung auf 30 % erhöht, damit das Gesicht warm erscheint.
2. Studiobeleuchtung 2.0
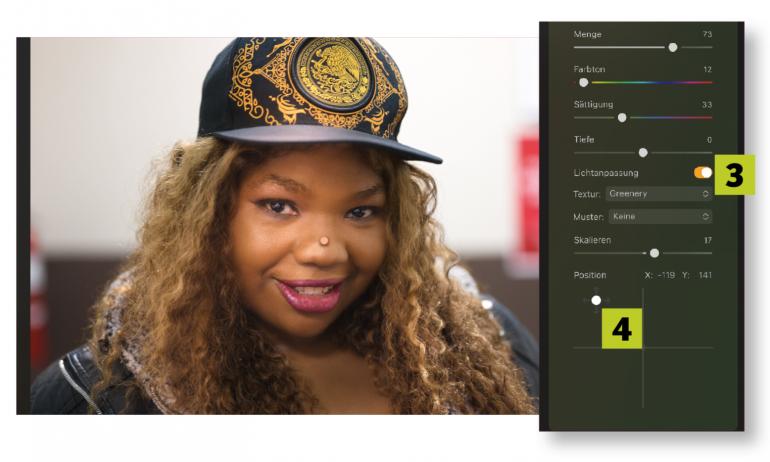
Für mehr Lebendigkeit sorgt die Lichtanpassung (3). Einmal aktiviert, können Sie aus verschiedenen Texturen wie Laub, Palmblättern und anderen wählen. Über Skalieren passen Sie den Lichteffekt an und mit Position (4) verschieben Sie ihn.
Wichtig: Hier verschieben Sie nicht die Lichtquelle, sondern nur den Schattenwurf. Achten Sie darauf, dass insbesondere die Augenpartie nicht von Schatten verdeckt wird. Mit Tiefe passen Sie abschließend noch die Stärke des Schattenwurfs an.
3. Studiobeleuchtung 3.0
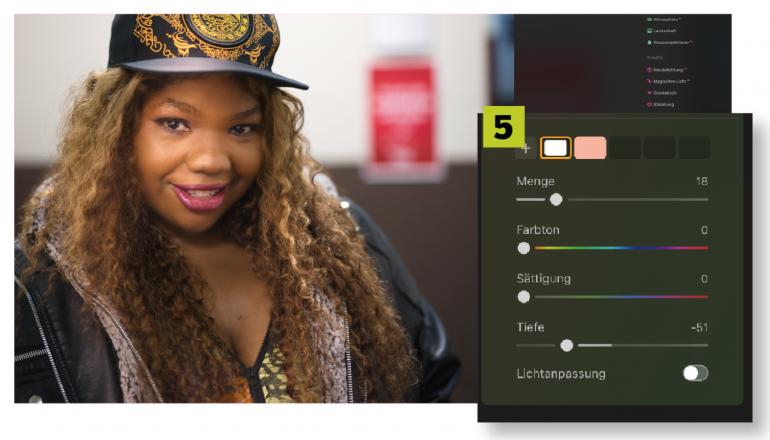
Über das +-Symbol (5) bei Studiobeleuchtung fügen Sie weitere Lichtquellen hinzu. Das kann nützlich sein, um ein harmonisches Gesamtergebnis zu erhalten. Jede zusätzliche Lichtquelle ist im Bild als Punkt anwähl- und verschiebbar.
Auch die in Schritt 1 und 2 genannten Einstellungen passen Sie individuell für jede neue Lichtquelle an. Im Beispielbild haben wir eine weiße Lichtquelle im linken, unteren Bereich platziert, um den Schattenwurf der ersten Lichtquelle auszugleichen.
4. Vignettierung für den Fokus
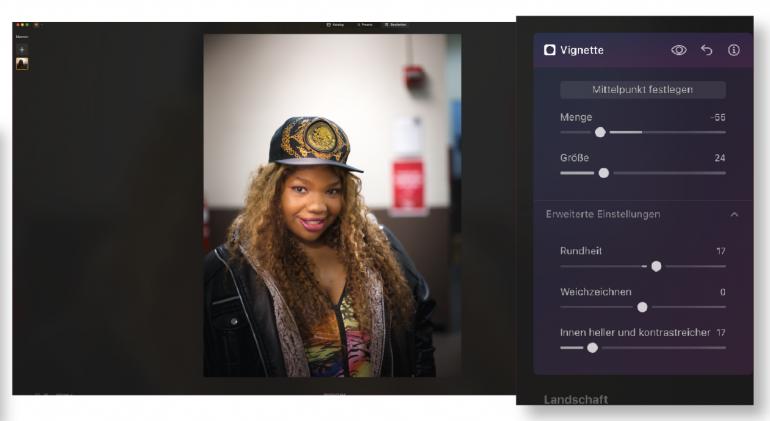
Wechseln Sie jetzt in den Abschnitt Wesentliches und rufen Sie die Vignette auf. Stellen Sie die Menge auf einen Minus-Wert im Bereich von ungefähr 50 und die Größe auf 30 ein.
Damit erreichen Sie, dass der Blick beim Betrachten direkt auf das Porträt gerichtet wird. Dieser klassische Effekt gleicht die teils zu perfekte Ausleuchtung aktueller Kameras und Objektive aus. Wichtig ist, auch diesen Effekt nicht zu übertreiben.
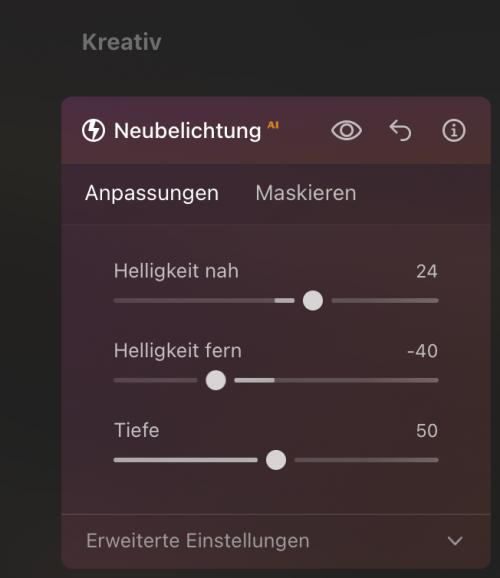
Die Neubelichtung bei Luminar Neo eignet sich als perfekte Alternative zur Studiobeleuchtung, gerade bei Ganzkörperaufnahmen. Hier regeln Sie die Helligkeit im Vorder- und Hintergrund und erreichen im Handumdrehen, dass das Hauptmotiv hervorsticht und das Bild insgesamt lebendiger wird.
Mit Stil: schwarz, weiß, toll
Luminar hat die Werkzeuge für kreative Experimente. Legen Sie los mit Schwarz-Weiß-Umwandlung, stimmungsvollen Effekten und eindrucksvoller Retro-Stimmung. Es macht Spaß, die verschiedenen Werkzeuge miteinander für den perfekten Foto-Look zu kombinieren.
Schritt für Schritt: effektvolle Porträts gestalten
1. Schwarz-Weiß richtig konvertieren
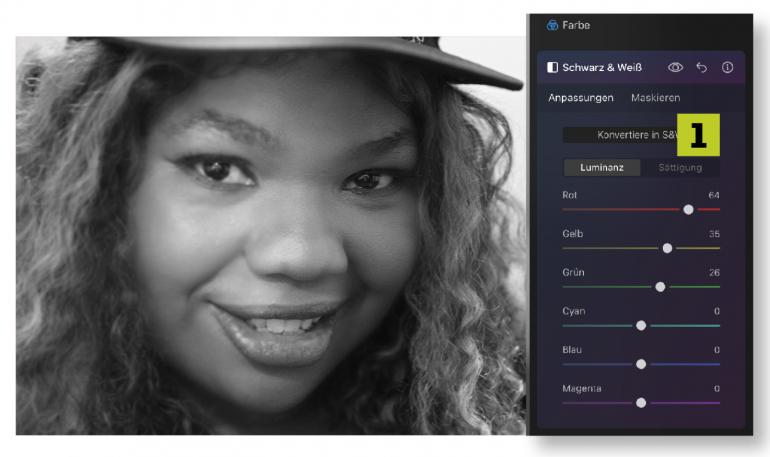
Porträt und Schwarz-Weiß gehören einfach zusammen. In Luminar erledigen Sie die Umwandlung im Abschnitt Wesentliches–Schwarz & Weiß. Per Klick auf Konvertiere in Schwarz & Weiß (1) startet der Vorgang.
Mit den Farb-Schiebereglern sorgen Sie nun für die perfekte Umsetzung – bei diesem Bild haben wir die ursprünglichen Rottöne massiv aufgehellt und auch bei Gelb und Grün etwas justiert. Die Änderungen werden sofort sichtbar.
2. Filmkorn kombinieren
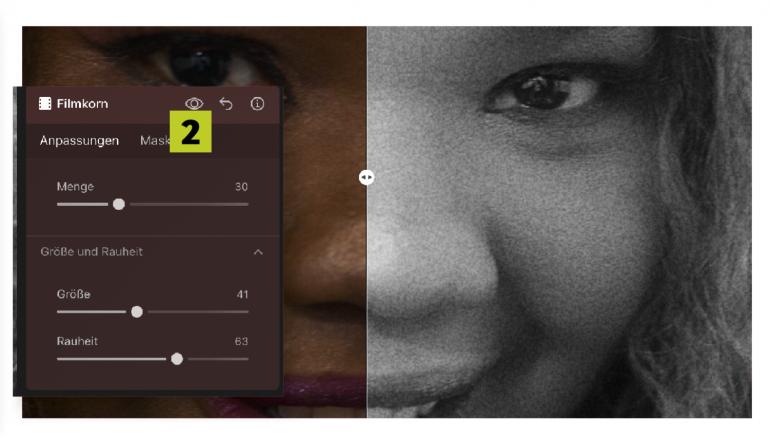
Für angesagte Retro-Looks finden Sie im Abschnitt Kreativ das Filmkorn. Mit Menge fügen Sie diese bewusste Bildstörung nach Wunsch hinzu. In Größe und Rauheit sorgen Sie für den gewünschten Look.
Achten Sie darauf, dass das Filmkorn nicht das gesamte Motiv dominiert, sondern die Bildwirkung unterstützt. Nutzen Sie das Augen-Symbol (2) im Bereich Filmkorn, um nur diese Effekt-Einstellung zu überprüfen.
3. Mehr Effekte
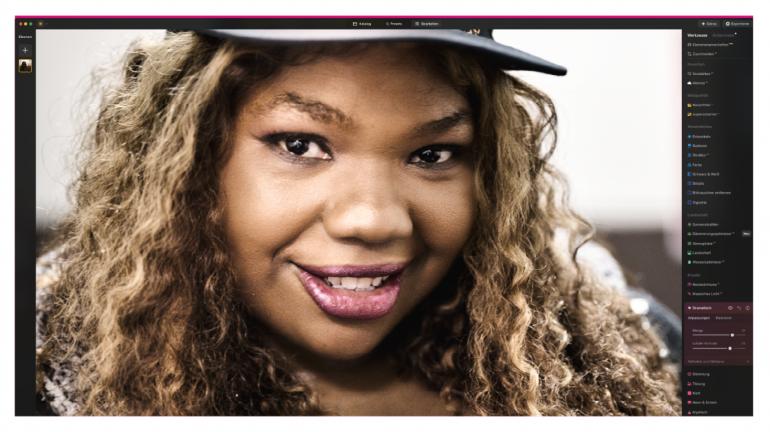
Gehen Sie auf Entdeckungsreise – Luminar Neo hält gerade für Porträts unglaublich viele Kreativ-Effekte bereit. In unseren Beispielen haben wir Dramatisch und Mystisch sowie auch komplett „falsche“ Effekte wie die Dunstentfernung für die Landschaftsfotografie eingesetzt. Sie können alle Effekte in Luminar beliebig kombinieren.
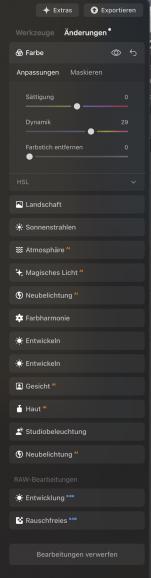
Gerade beim Kombinieren von Effekten ist man schnell verloren und will etwas rückgängig machen oder ändern. Das gelingt in Luminar über den Bereich Änderungen.
Hier sind all Ihre Korrekturen aufgelistet, per Klick können Sie diese nochmals anpassen. Um eine Korrektur zu löschen, müssen Sie an der Stelle erst den Rückgängig-Pfeil anklicken. Erst dann erscheint das Papierkorb-Symbol, um die Korrektur komplett zu entfernen.

