Die Werkzeuge von Photoshop können bei richtiger Verwendung wie ein Zauberstab magische Effekte erzielen und Menschen unsichtbar machen.
Seiten
Seiten
In 10 Schritten unsichtbar werden: Photoshop-Workshop
Wir waren von dem Bild (s. oben) so begeistert, dass wir Aleksei gebeten haben, uns in einem Workshop zu zeigen, wie er diese Bildbearbeitung mit Photoshop umgesetzt hat. Lernen Sie, worauf Sie bei dieser Umsetzung besonders achten müssen und welche Profi-Tricks der Künstler angewendet hat, um dieses kreative Werk so gelungen umzusetzen.
Die Idee und Umsetzung
Aleksei Gofermans Werk „Der Unsichtbare“ entstand aufgrund eines Tests, den der Profi durchführen wollte. Das Ziel war es, herauszufinden, wie gut die Technik funktioniert, Objekte mit minimalem Retuscheaufwand in Photoshop zu entfernen. Der Mann auf der Bildvorlage sollte unsichtbar erscheinen. Die richtige, präzise Bearbeitung der Accessoires trägt zu einem plastischen Unsichtbarkeitseffekt bei. Sie helfen bei der Illusion, das Bild im Kopf zu vervollständigen.
Schritt für Schritt: Einen Menschen unsichtbar machen
1. Leinwand erweitern
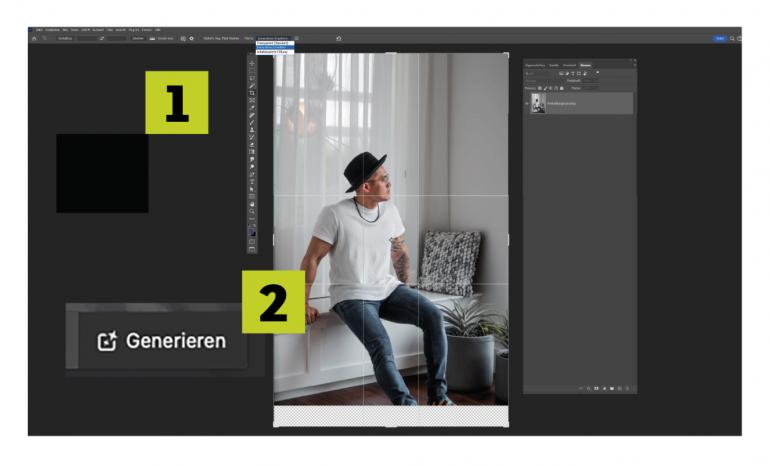
Um mehr Raum für die Füße zu schaffen, wird das Bild am unteren Rand verlängert. Nutzen Sie dazu das Freistellungswerkzeug (1). Ziehen Sie nun die Leinwand nach unten auf und klicken Sie anschließend auf Generieren (2). Die Künstliche Intelligenz von Photoshop schlägt Ihnen nun drei Varianten der generativ erweiterten Leinwand vor.
2. Schuhe entfernen
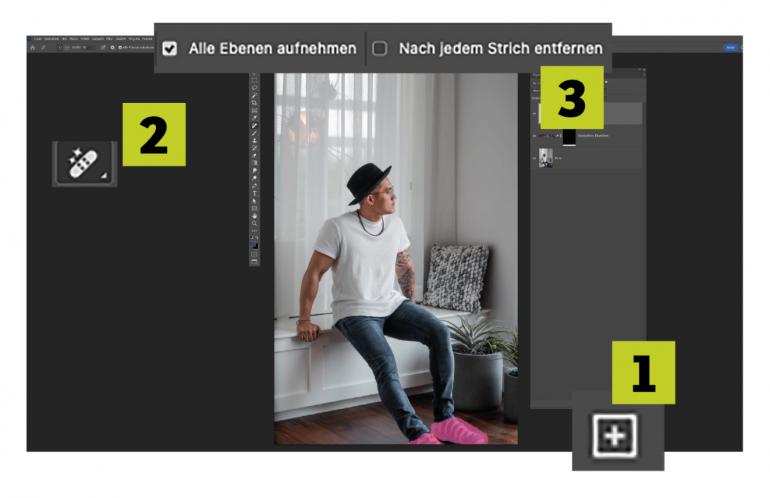
Nun werden die Socken und Schuhe des Mannes entfernt. Erstellen Sie zunächst eine neue Ebene (1) und wählen Sie das Entfernen-Werkzeug (2) aus. Setzen Sie bei Alle Ebenen aufnehmen einen Haken und deaktivieren Sie Nach jedem Strich entfernen (3). Markieren Sie den Bereich, den Sie entfernen wollen. Drücken Sie die Enter-Taste für die Entfernung.
3. Arme und Kopf entfernen
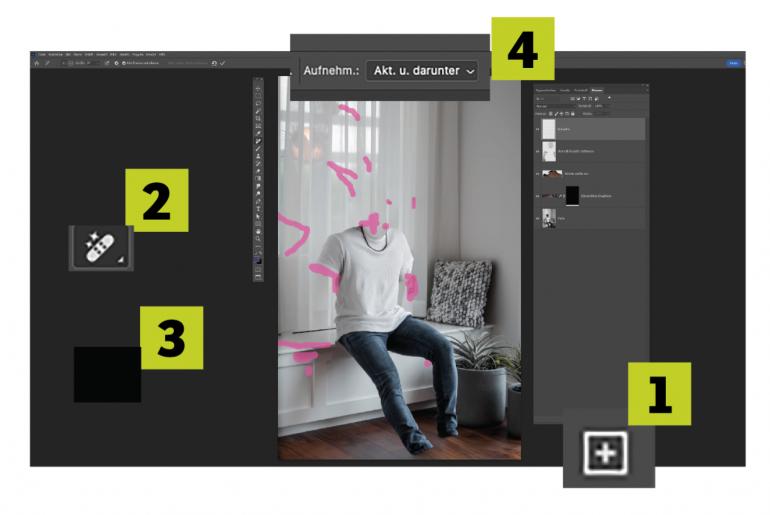
Damit die Arme und der Kopf des Mannes entfernt werden, verwenden Sie hier die gleiche Methode wie in Schritt zwei. Erstellen Sie eine neue leere Ebene (1) und verwenden Sie das Entfernen-Werkzeug (2). Nutzen Sie das Stempelwerkzeug (3), um saubere Übergänge zu schaffen. Stellen Sie sicher, dass Aufnehmen: Aktuell und darunter (4) aktiviert ist.
4. T-Shirt-Rand erstellen
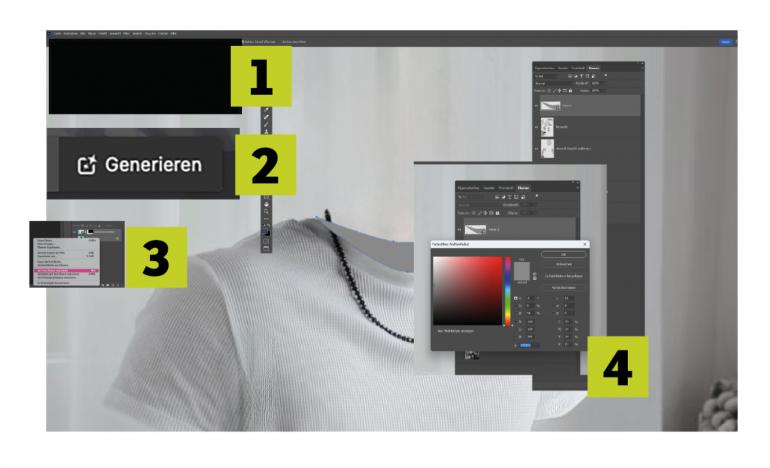
Damit das T-Shirt einen Innenrand erhält, nutzen Sie nun das Zeichentift-Werkzeug (1) und stellen es auf Form. Deaktivieren Sie die Kontur (2). Erstellen Sie durch Klicken einen Pfad. Schließen Sie diesen am Ende wieder. Korrigieren Sie den Pfad mit dem Direktauswahl-Werkzeug (3). Durch einen Doppelklick auf die Fläche ändern Sie die Farbe (4).
5. Kette freistellen
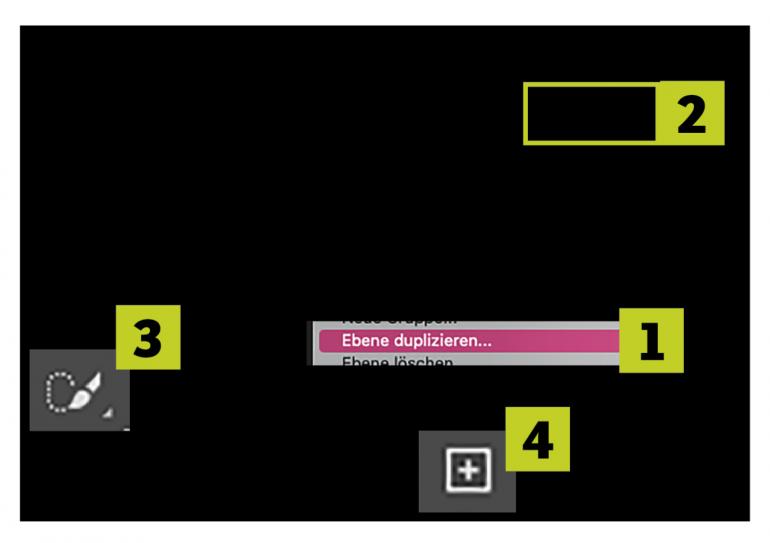
Duplizieren Sie die ursprüngliche Ebene per Rechtsklick (1). Schieben Sie das Duplikat in der Ebenenpalette nach ganz oben (2). Wählen Sie das Schnellauswahl-Werkzeug (3) und passen Sie die Pinselgröße an die Kette an. Fahren Sie entlang der Kette. Kopieren Sie die Auswahl mit Strg+C und fügen Sie sie mit Strg+V auf einer neuen Ebene (4) ein.
6. Kette und Hut anpassen
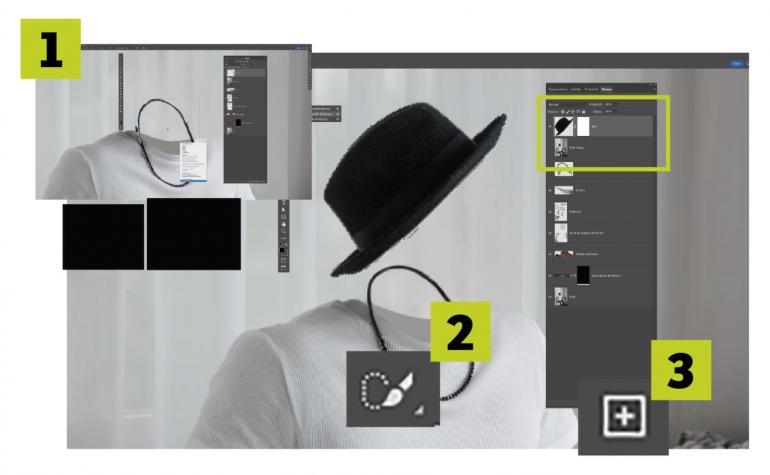
Transformieren Sie die Kette mit Strg+T, spiegeln Sie sie horizontal und vertikal (Rechtsklick) und positionieren Sie sie korrekt. Korrigieren Sie Stellen mit Maske und Pinsel (1). Befolgen Sie zum Freistellen des Huts die Technik aus Schritt sieben. Wählen Sie den Hut mit dem Schnellauswahl-Werkzeug (2) aus, kopieren Sie ihn in eine neue Ebene (3).
7. Brille freistellen
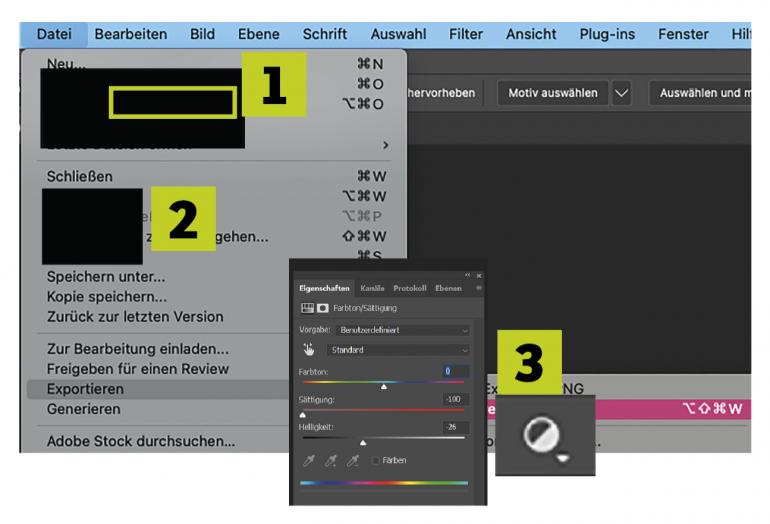
Nutzen Sie den Zeichenstift im Pfad (1). Fahren Sie die Form der Brille nach. Wandeln Sie den Pfad mit Strg+Enter in eine Auswahl um. Kopieren Sie diese in eine neue Ebene. Erstellen Sie eine Auswahl vom Brillenbügel mit dem Lasso (2). Kopieren Sie auch diesen auf eine neue Ebene. Passen Sie die Helligkeit (–26) und Sättigung (–100) (3) der Ebenen an.
8. Kolibri hinzufügen
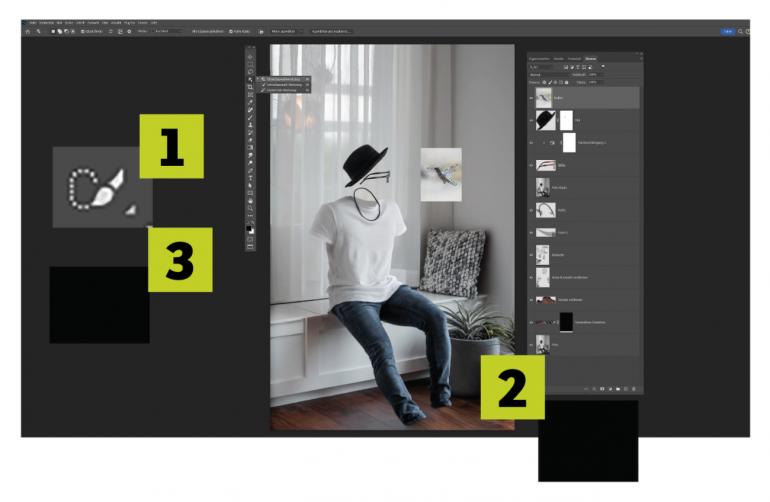
Achten Sie darauf, dass das Foto des Kolibris farblich und von der Helligkeit her gut zum Bild passt. Verwenden Sie das Auswahl-Werkzeug (1), um den Kolibri freizustellen. Wenden Sie eine Ebenenmaske (2) an und korrigieren Sie den Freisteller mit einem Pinsel (3) bei leichter Deckkraft und schwarzer Farbe. Mit weißer Farbe fügen Sie wieder hinzu.
9. Tonwerte und Farben
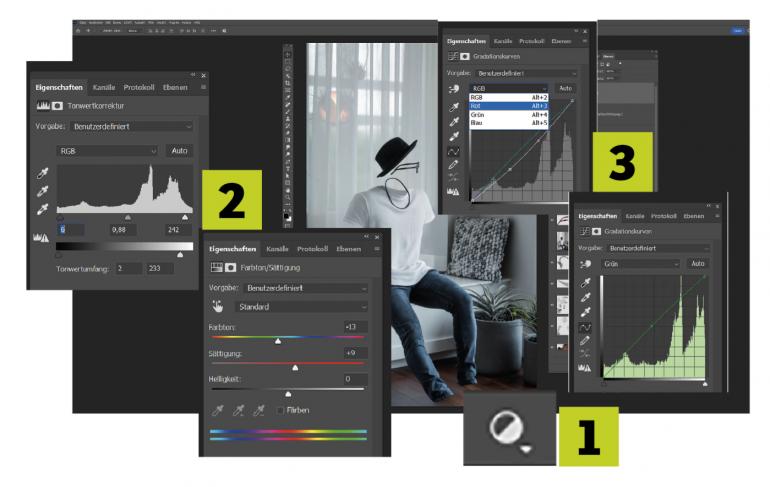
Passen die nun Helligkeit und Kontraste mit einer Tonwertkorrektur an. Klicken Sie dafür auf Neue Misch- und Einstellungsebene erstellen (1). Setzen Sie den Tonwertebereich auf 2 und 233 und den Farbton auf –13 sowie die Sättigung auf +9 (2). Wenden Sie dann Gradiationskurven (3) an, bei denen Sie die Rot- und Grünwerte leicht anpassen.
10. Bild exportieren
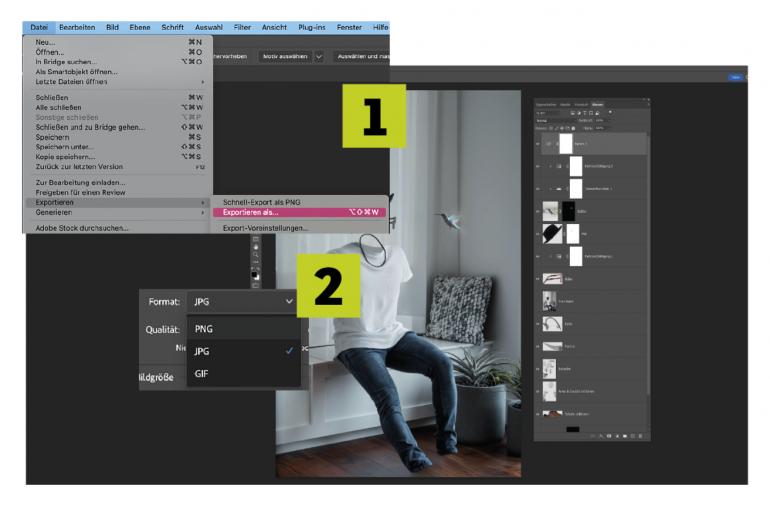
Erstellen Sie mit dem Shortcut STRG/ Cmd+ALT+Umschalt+E eine zusammengefasste Kopie aller Ebenen. Darauf können Sie dann sämtliche Filter risikofrei anwenden und herausfinden, welcher Bildlook Ihnen am besten gefällt. Abschließend exportieren Sie das Bild über Datei > Exportieren > Exportieren als … (1) und wählen das Dateiformat (2).


