Anhand seines Werkes „Näharbeiten“ nimmt uns Uli Staiger mit in den Prozess seiner Bildbearbeitungen und zeigt, wie er dieses Bild kreiert hat.

Genähte Pflastersteine
Uli Staiger experimentiert seit vielen Jahren mit dem Thema Substitution: Bestimmte Eigenschaften eines Objektes werden durch andere ersetzt.
So entstanden bereits eine Welle, die aber aus Weinkorken besteht, ein Kirchturm, der zur Mondrakete mutiert ist, oder, wie hier zu sehen, eine Straßenkreuzung, deren Kopfsteinpflasterbelag neu geschneidert wird. Außerdem ist das Thema Licht für den Photoshop- Profi von zentraler Bedeutung.
Grundkenntnisse vorausgesetzt
Mit diesem Workshop können Sie nachvollziehen, wie dieses Motiv nach und nach an Kontur gewinnt. Die Anwendung einiger Werkzeuge muss aufgrund der erhöhten Komplexität dieses Projekts vorausgesetzt werden. Uli Staiger wählte für unseren Workshop bewusst ein Motiv aus, bei dem nicht auf CGI oder KI zurückgegriffen werden muss.
So können auch Sie, falls Sie keinen Zugriff auf solche Programme haben, ähnliche Bilder kreieren und sich an den Erklärschritten des Photoshop-Profis orientieren. Wir wünschen Ihnen viel Freude und Erfolg beim Nachmachen.
Schritt für Schritt: Näharbeiten mit Photoshop
1. Geeignete Bildmotive
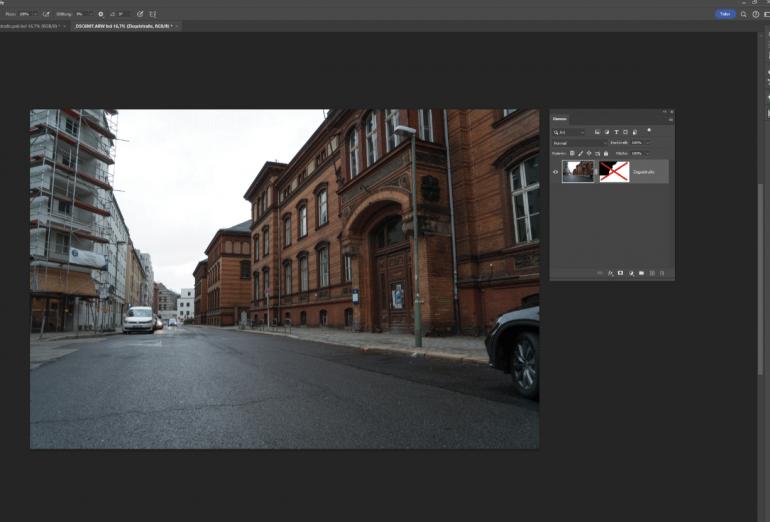
Fotografieren Sie möglichst menschenleere Orte, von denen Sie wissen, dass eine anschließende Bearbeitung gut gelingen kann. So kreierte Staiger hier mit wenig Retusche die Illusion einer Szene aus den 1920er-Jahren.
2. Anpassen der Gebäude
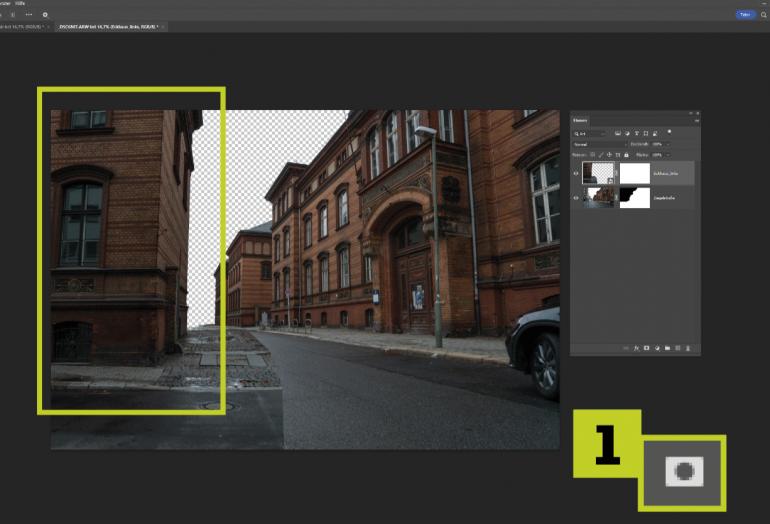
Blenden Sie mit einer Ebenenmaske (1) störende Bildteile aus. Mit einer Frontaufnahme des Gebäudes aus dem gleichen Winkel und Abstand fotografiert, schaffen Sie eine neue Hauswand in stimmiger Perspektive.
3. Das Kopfsteinpflaster
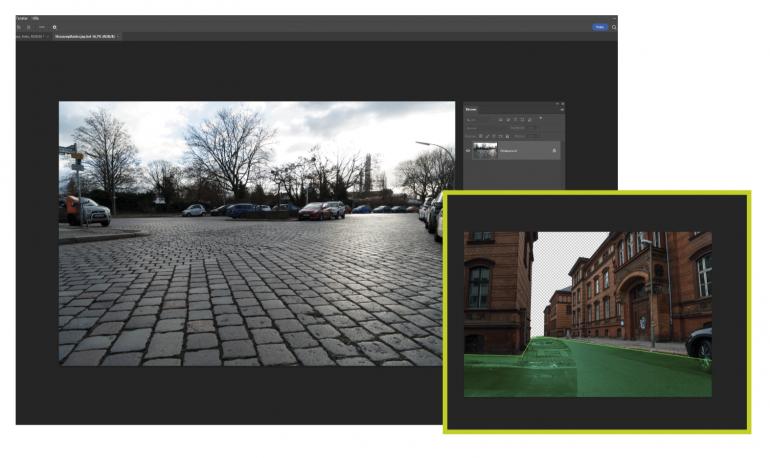
Fotografieren Sie auch das Kopfsteinpflaster mit der gleichen Kamerahöhe und Brennweite wie die Gebäudefassaden. Die grüne Fläche zeigt, wo die Straßenpflasterebene per Ebenenmaske einmontiert wird.
4. Himmel und Details
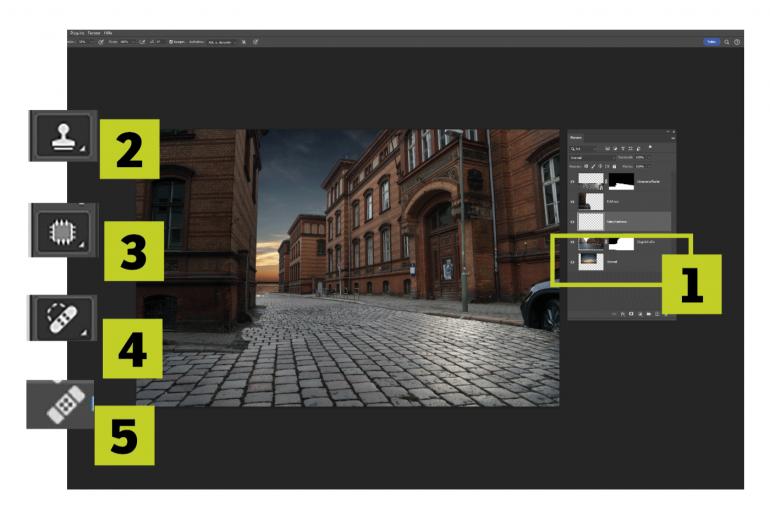
Fügen Sie den Himmel als unterste Ebene (1) ein. Nun können Sie entweder die KI-Werkzeuge von Photoshop nutzen, um Details anzupassen, oder traditionell auf das Stempel- (2) und Ausbesserungswerkzeug (3) sowie auf die (Bereichs- (4)) Reparaturpinsel (5) zurückgreifen. Damit lassen sich sämtliche Unschönheiten aus der Welt/Ihrem Motiv schaffen.
5. Einfügen des Doms
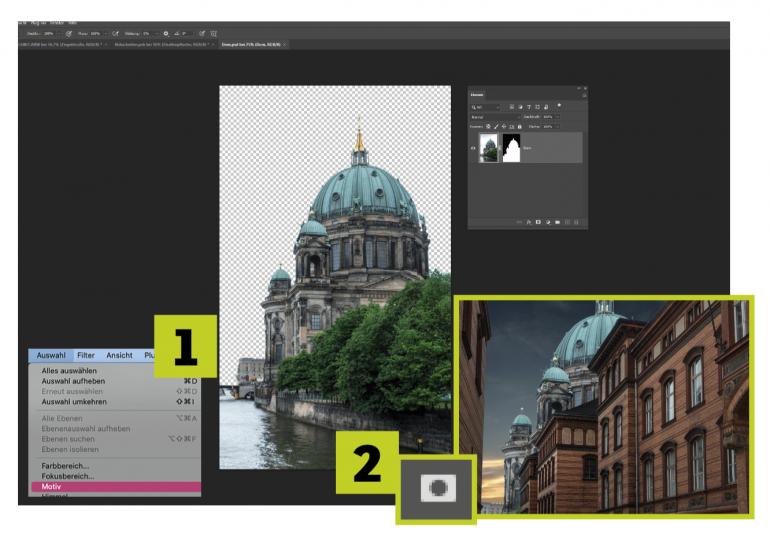
Fotografieren Sie den Dom mit entsprechend großem Abstand, damit sich dieser perspektivisch gut in die Szene einfügen lasst. Öffnen Sie das Motiv mit dem Dom in einem extra Projekt. Stellen Sie den Dom über Auswahl > Motiv (1) frei. Blenden Sie den Himmel über eine Ebenenmaske (2) aus und fügen Sie den Dom als unterste Ebene in das Projekt ein.
6. Gradiationskurve
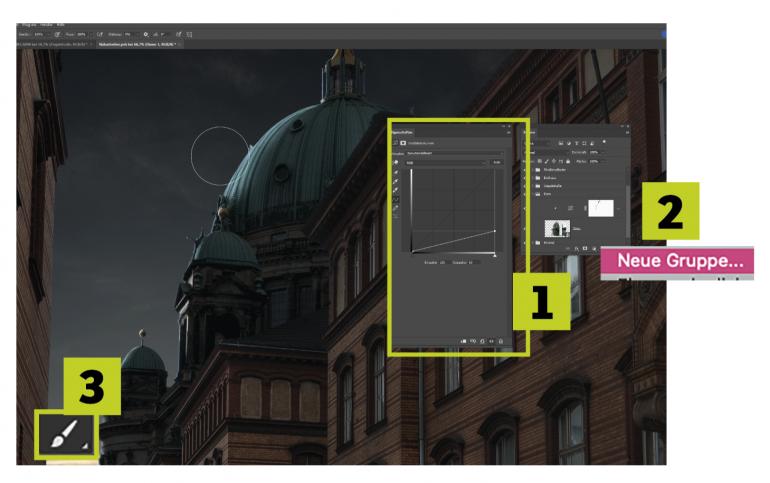
Legen Sie über jede Ebene eine Gradationskurven-Einstellungsebene (1) und legen Sie für jede Ebene eine Gruppe (2) an. Mit einem weichen, schwarzen Pinsel (3) entfernen Sie nun die Wirkung der Gradationskurve, indem Sie die Außenkanten des Doms in der Maske übermalen. So entsteht der Eindruck, der Dom werde vom Mondlicht beleuchtet.
7. Die Straßenlaterne
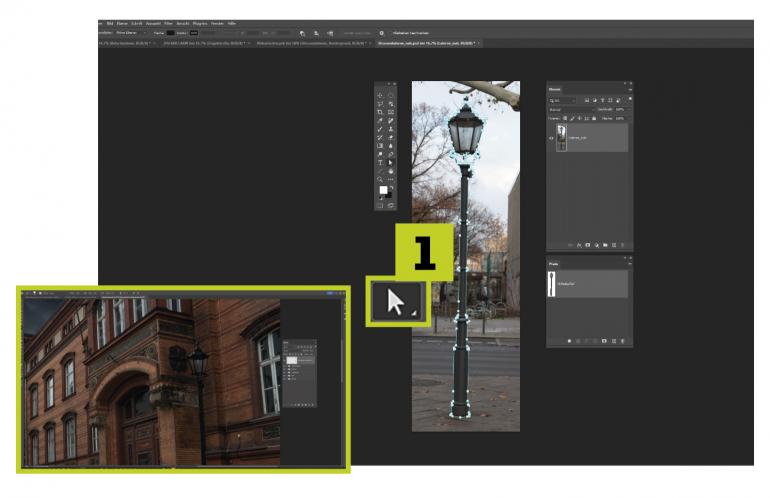
Nachtaufnahmen wirken realistischer, wenn es einen hellen Blickfang gibt. Stellen Sie die Laterne mit dem Pfadwerkzeug (1) frei und blenden Sie den Hintergrund per Ebenenmaske aus. Wiederholen Sie diesen Schritt und platzieren Sie mehrere Laternen im Bild. Achten Sie hierbei auf die Entfernung und die Größenverhältnisse der Bildelemente.
8. Es werde Licht
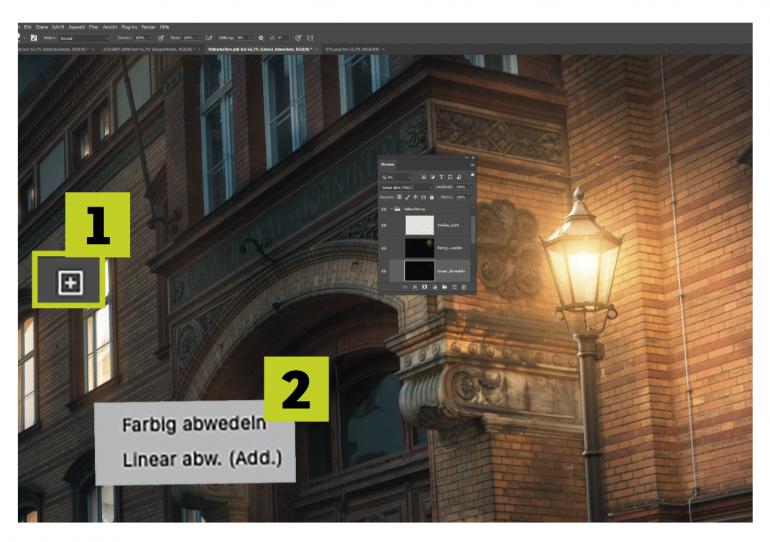
Legen Sie über der Laternenebene drei Ebenen (1) an: eine leere im Normalmodus und zwei mit Schwarz gefüllte, denen Sie jeweils die Füllmethoden Linear abwedeln und Farbig abwedeln (2) zuweisen. Malen Sie in die leere Ebene einen weißen Punkt und in die schwarzen den Lichtschein mit Orange (10 % Deckkraft). So auch bei beliebigen Fenstern.
9. Ein weiterer Untergrund
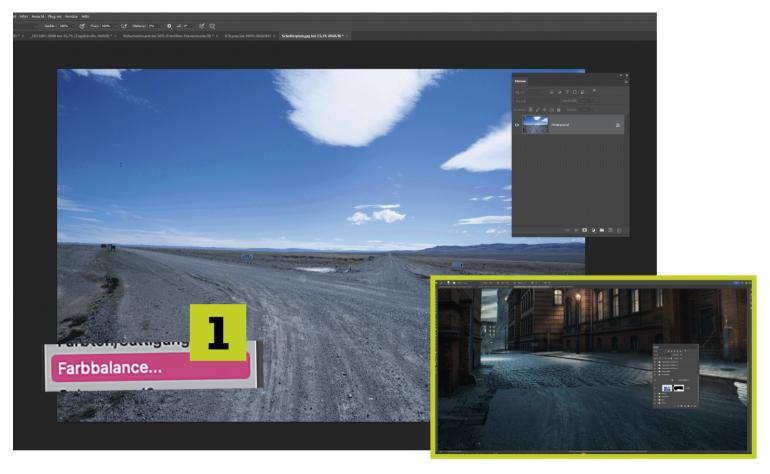
An der Stelle, an der später das Kopfsteinpflaster fehlen wird, braucht es einen anderen Untergrund. Öffnen Sie das Bild einer Schotterpiste und folgen Sie beim Maskieren dem Muster der Steine. Per Farbbalance (1) passen Sie die Farbstimmung der Schotterebene an das Gesamtbild an. Geben Sie den Mitteltönen den gleichen Anteil an Cyan und Blau.
10. Die Näharbeit einfügen
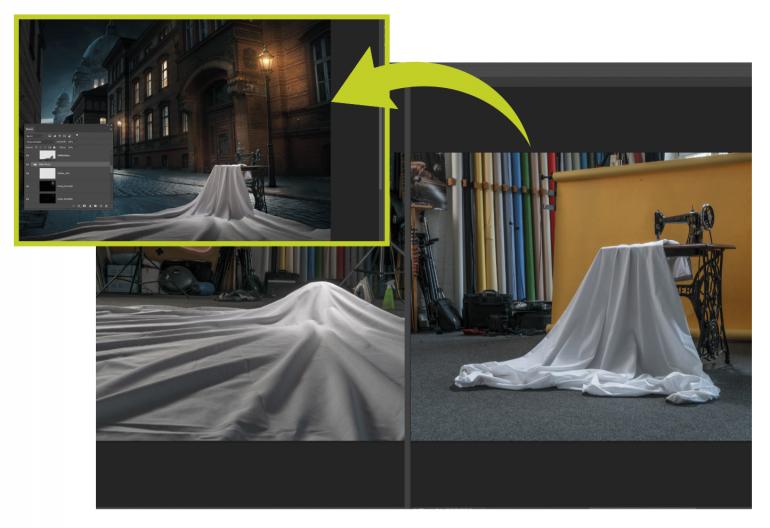
Bauen Sie die beiden Aufnahmen des weißen, fließenden Stoffes zusammen und maskieren Sie sie. Fügen Sie diese nun ins Composing unter der Beleuchtungsebene ein. Achten Sie durch Vergleichen mit der Abbildung (links/rechts …) darauf, dass die Position der Ebene und damit die Perspektive mit den Fluchtlinien der Gebäude übereinstimmt.
11. Straßenpflaster-Stoff
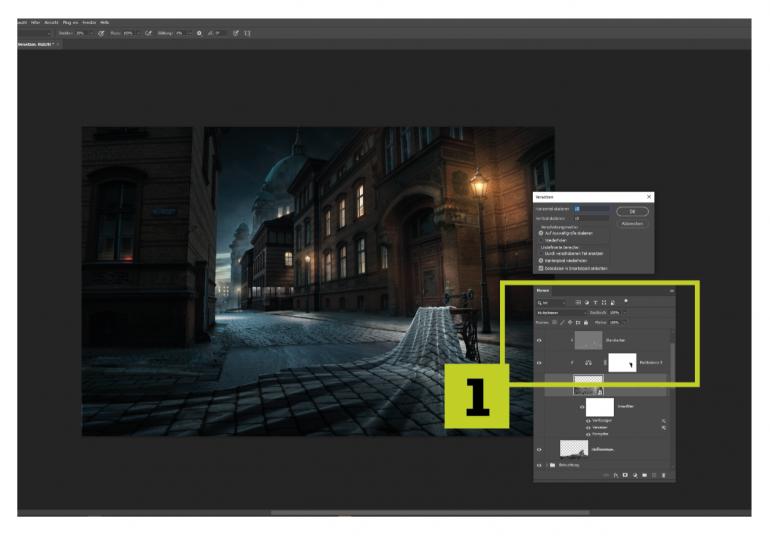
Öffnen Sie die Aufnahme des Straßenpflasters erneut und legen Sie sie mit einer Schnittmaske über die Stoffgruppe. Passen Sie die Struktur per Formgitter dem Stoffverlauf an. Nutzen Sie den Versetzenfilter und geben Sie als Matrix die Photoshop-Datei der kombinierten Stoffe an. Malen Sie Glanzkanten in eine graue Ebene (1) (strahlendes Licht) ein.
12. Die letzten Details
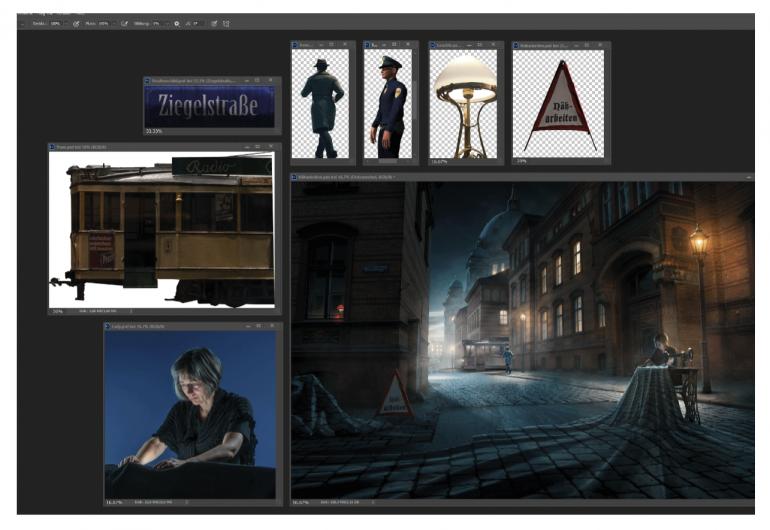
Stellen Sie die Schneiderin frei und setzen Sie sie unter die der Stoffgruppe. Verteilen Sie weitere Details in der Szene. Jedes bekommt eine Tonwertkorrektur, um Helligkeit und Kontrast an das Motiv anzugleichen. Malen Sie mit einem großen, weichen Pinsel und einer Deckkraft von nur 5 % sanfte, weiche Nebelschwaden in eine neue Ebene.
