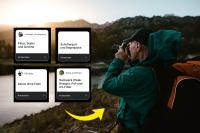Begeben Sie sich mit uns auf eine intergalaktische Reise zum Mars. Wir versprechen Ihnen: Es sind nur kleine Klicks mit der Computer-Maus, aber ein riesiger Fortschritt für Ihr Photoshop-Portfolio.

Dieser Photoshop-Workshop bringt Sie ins All
Wann haben Sie das letzte Mal nachts in den Himmel geschaut und sich gefragt, was da draußen wohl noch alles unterwegs ist? Wäre es nicht vermessen, anzunehmen, dass wir Menschen und Tiere auf der Erde die einzigen Lebensformen im Universum sind?
Dabei sind die meisten bekannten Planeten, die wir bisher entdeckt haben, nahezu oder sogar völlig unbewohnbar. Dennoch träumt die Menschheit seit jeher davon, den Weltraum zu erobern und zu erforschen.
Unzählige Bücher und Filme haben diesen Traum Wirklichkeit werden lassen. Sei es der erste Science-Fiction-Film „Die Reise zum Mond“ von Georges Méliès (1902) oder „Der Marsianer“ von Ridley Scott (2015).
Der Mars wird oft als einer der vielversprechendsten Kandidaten für eine menschliche Besiedlung angesehen. Aber warum sollten wir diese Ideen nur Büchern und Filmen überlassen? Schließlich ist die Foto- und Photoshop-Community seit jeher für ihre Kreativität bekannt.
Und so ist es nur folgerichtig, dass wir in diesem Workshop die herkömmliche Raumfahrt ganz neu denken. Warum in einem Raumschiff reisen, wenn eine überdimensionale Glaskuppel Platz für unzählige Menschen und ihre liebsten Sehenswürdigkeiten bietet?
Durch Raum und Zeit
Mit Photoshop können Sie Ihre Weltraum- Träume aufs Papier beziehungsweise Ihren Computerbildschirm bringen. Dazu braucht es in der Regel neben Photoshop und einer Sammlung an gewünschten Bildelementen nur noch etwas Übung, Geduld und Spaß.
Sobald Sie die grundlegenden Handgriffe in Photoshop kennengelernt haben, sollten Ihrer Fantasie keine Grenzen mehr gesetzt sein. Wir wünschen Ihnen viel Freude beim Nachmachen!
Schritt für Schritt: Alle Vorbereitungen
1. Generatives Erweitern der Leinwand
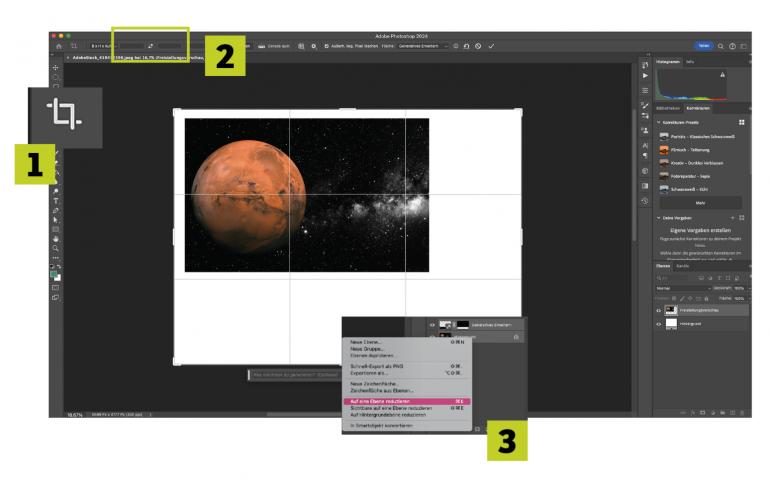
Zunächst passen Sie die „Leinwand“ des ausgewählten Hauptmotivs an, sodass diese den Platz bietet, den Sie für Ihr Gesamtwerk benötigen. Wählen Sie dafür das Freistellungswerkzeug (1) aus. Nun können Sie entweder ein gewünschtes Seitenverhältnis Ihrer Leinwand einstellen (2) oder frei Hand die Leinwand auf die gewünschte Größe ziehen.
Mit einem Klick auf Generieren erweitert das Programm mithilfe von KI inhaltsbasiert die Leinwand. Wählen Sie nun beide Ebenen aus und reduzieren Sie diese durch einen Rechtsklick auf eine Ebene (3).
2. Hintergrund anpassen
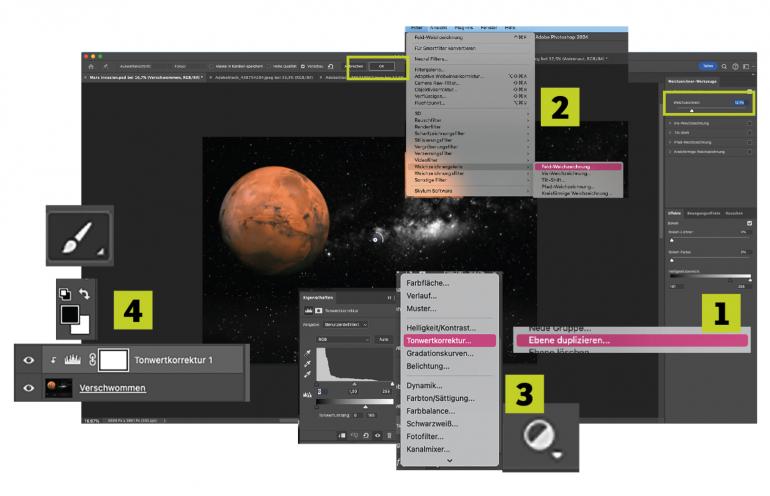
Damit die spätere Farbanpassung eingefügter Bildelemente leichter gelingt, wird zunächst eine Tonwertkorrektur und zuvor ein Weichzeichnungsfilter angewendet. Duplizieren Sie dazu die Ebene (1) und klicken Sie auf Weichzeichnergalerie > Feldweichzeichnung (2).
Setzen Sie die Weichzeichnung auf 12 px und bestätigen Sie auf OK. Wenden Sie nun eine Tonwertkorrektur an und setzen Sie den Tonwertumfang auf 0 und 165 (3). Über die Maske der Tonwertkorrektur (4) können Sie mit dem Pinsel und schwarzer Farbe die Tonwert-Bereiche anpassen.
3. Vorbereitung aller Einzelelemente
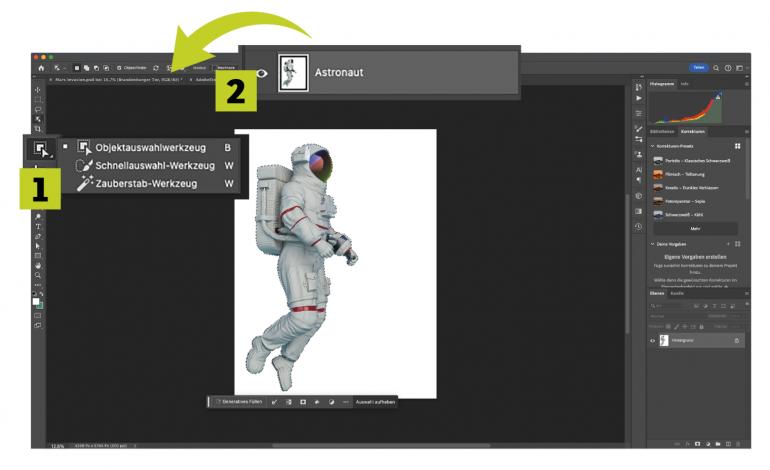
Nutzen Sie diesen Schritt exemplarisch, um ihn für jedes einzelne Bildelement durchzuführen. Öffnen Sie das Bild in einem neuen Projekt. Wählen Sie das Objektauswahlwerkzeug (1) aus und klicken Sie einmal auf den Bereich, der ausgewählt werden soll. Zumeist erkennt Photoshop diesen automatisch.
Für kleine Verbesserungen wählen Sie das Schnellauswahl-Werkzeug. Halten Sie die Shift-Taste gedrückt, um Bereiche zur Auswahl hinzuzufügen, oder Alt/Option, um welche abzuwählen. Drücken Sie Strg/Cmd+J und ziehen Sie die Ebene ins Hauptprojekt (2).
Bis zur Pixelebene und noch viel weiter!
Auf den Spuren des Raumschiffs Enterprise entdecken Sie mit unserem Workshop „unendliche Weiten“, auch wenn wir grade erst das Jahr 2024 schreiben. Denn auch ohne Zeitmaschine in die Zukunft können Sie mit Photoshop eine ausgewählte Truppe an Menschen und beliebte Sehenswürdigkeiten zum Mars senden.
Natürlich muss dies auch von einem todesmutigen Astronauten fotografisch festgehalten werden. Wir helfen Ihnen, mit Photoshop auf Kurs zu bleiben und nach den Sternen zu greifen.
Schritt für Schritt: Zusammensetzen aller Elemente
4. Alle Bildelemente einfügen
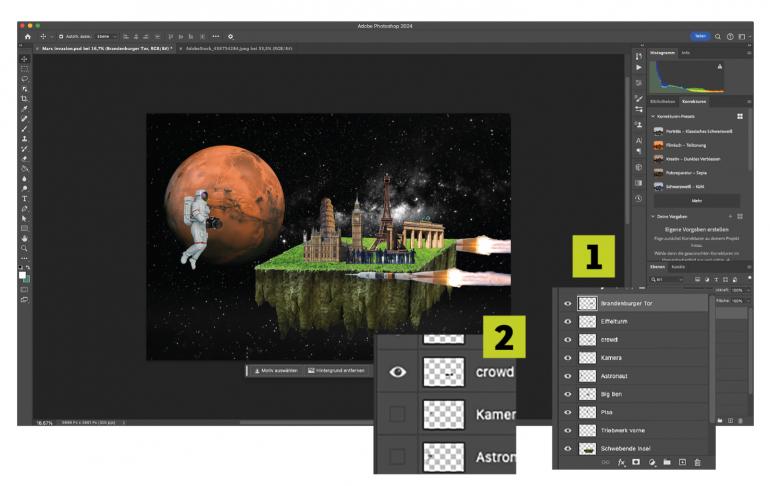
Fügen Sie alle freigestellten Bildelemente in Ihr Hauptprojekt ein. Klicken und halten Sie die Ebene mit dem freigestellten Motiv und ziehen Sie es in das geöffnete Hauptbild. Positionieren Sie alle Ebenen grob dort, wo sie sich später befinden sollen.
Geben Sie allen Ebenen einen Namen, um die Übersichtlichkeit beizubehalten und die Ebenen leichter zuordnen zu können (1). Schalten Sie nun bei allen Bildelement-Ebenen die Sichtbarkeit aus, indem Sie auf das Auge klicken (2). So können Sie sich nach und nach allen Ebenen widmen.
5. Anpassung der Insel-Basis
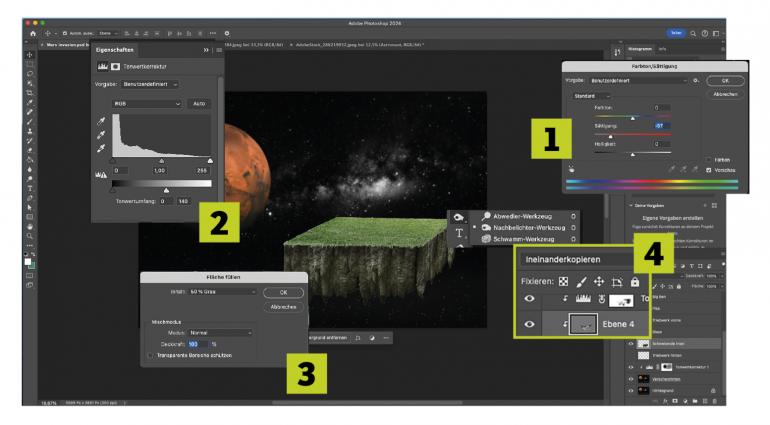
Die Insel-Basis soll nun stimmig ins Bild eingefügt werden. Öffnen Sie Farbton/Sättigung und setzen Sie die Sättigung auf –57 (1). Führen Sie nun eine Tonwertkorrektur aus. Für einen gräulichen Effekt, der zur Weltraumatmosphäre passt, setzen Sie den Tonwertumfang auf 0 und 140 (2).
Erstellen Sie eine neue Ebene mit Schnittmaske oberhalb der Insel, drücken Sie Shift+F5 und wählen Sie 50 % Grau (3) sowie den Modus Ineinanderkopieren (4). Mit dem Nachbelichter- und Abwedler-Werkzeug können Sie nun manuell einzelne Highlights/Schatten setzen.
6. Die durchsichtige Glaskuppel erstellen
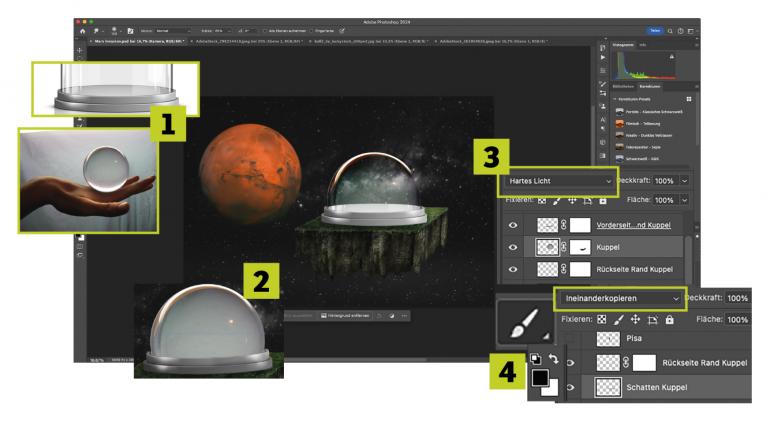
Die Glaskuppel besteht aus drei Bestandteilen: der Vorder- und Rückseite des Randes und der Glaskugel. Die einzelnen Ebenen ermöglichen, dass die folgenden Bildelemente dazwischen gesetzt werden können. Stellen Sie daher alle Elemente frei (1) und fügen Sie sie wie gewohnt in Ihr Composing ein (2).
Wählen Sie nun die Kuppel-Ebene aus und setzen Sie den Modus auf Hartes Licht (3). Die Kuppel ist nun durchsichtig. Malen Sie mit dem Pinsel und schwarzer Farbe einen Schatten unter die Kuppel und wählen Sie den Modus Ineinanderkopieren (4).
7. Menschen in die Kuppel einsetzen
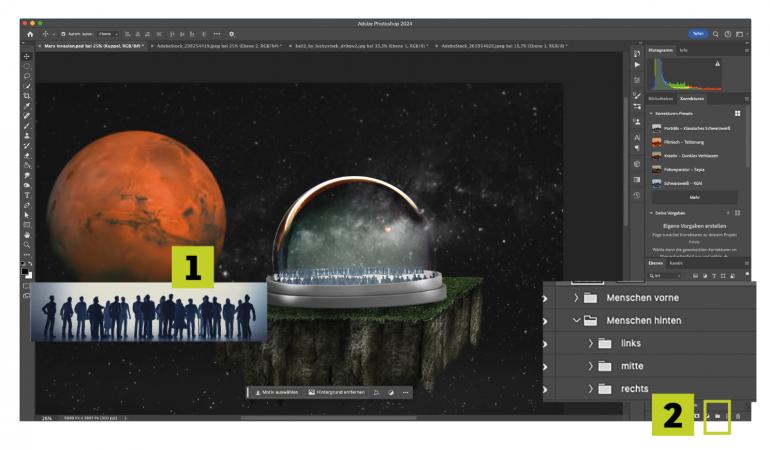
Als Nächstes werden die Menschen in die Kuppel eingesetzt. Dabei gilt es zu beachten, dass die Größenverhältnisse der Kuppel bedacht werden. Menschen am vorderen Rand der Kuppel sollten größer sein als welche am hinteren Rand.
Dennoch sollten die Personen hinten immer noch etwas höher als der hintere Rand sein. Stellen Sie die Menschen frei und duplizieren Sie sie mehrfach (1). Passen Sie die Größe je nach Position an. Legen Sie Ordner an, in denen Sie jeweils die hinteren und vorderen Menschen einsortieren (2).
8. Alle Wahrzeichen an Bord
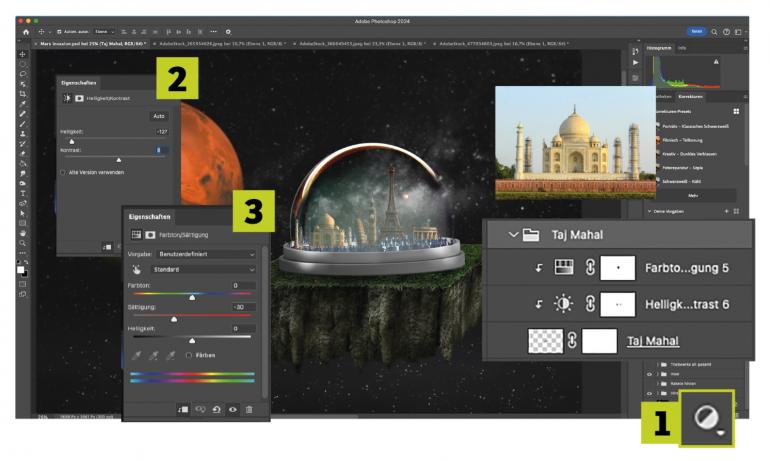
Auf einen neuen Planeten wollen wir natürlich unsere liebsten Wahrzeichen mitnehmen. Machen Sie daher nun alle Wahrzeichen nach und nach sichtbar. Bearbeiten Sie immer eins fertig und gehen Sie dann zum nächsten über, um Übersicht zu behalten.
Wenn Ihr Bildelement nun perfekt positioniert ist, klicken Sie auf Neue Misch- oder Einstellungsebene erstellen (1) und wählen Helligkeit und Kontrast (2) aus. Setzen Sie die Helligkeit auf –127 und den Kontrast auf 8. Nun wählen Sie Farbton und Sättigung und verringern die Sättigung auf –30 (3).
9. Foto-Astronaut und Satellit anpassen
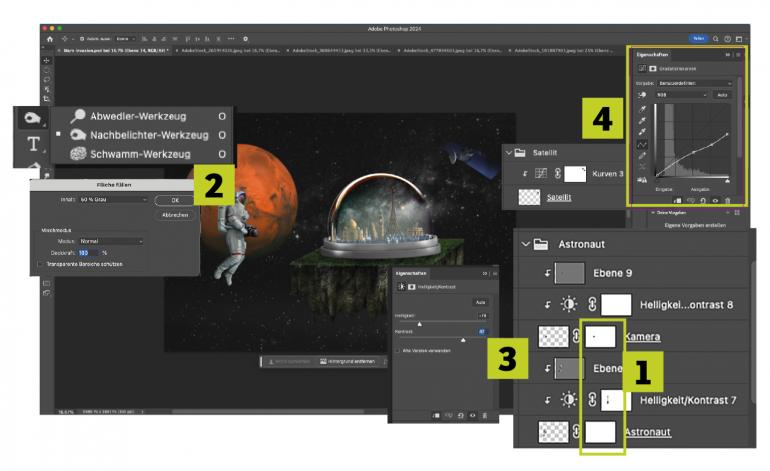
Maskieren Sie Astronaut und Kamera, um diese so anzupassen, dass es aussieht, als habe der Astronaut die Kamera in der Hand (1). Nutzen Sie nun die gleiche Methode, um den Astronauten anzupassen, wie in Schritt 5 (2). Danach wenden Sie Helligkeit und Kontrast auf Astronaut und Kamera an.
Stellen Sie die Helligkeit auf –78 und den Kontrast auf 47 (3). Abschließend passen Sie noch den Satelliten an, sodass sich auch dieser gut ins Bild einfügt. Nutzen Sie dafür die Gradationskurve (4) und entfernen Sie etwas davon wieder für Highlights.
10. Schatten einfügen
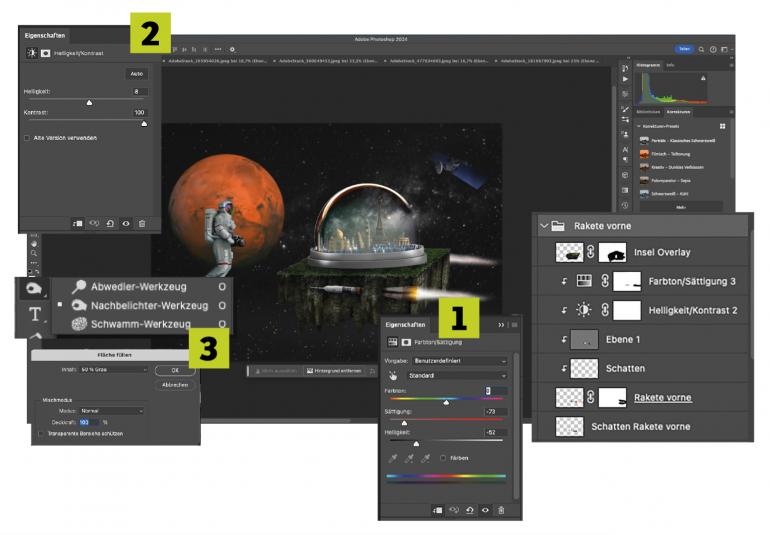
Abschließend fehlt lediglich der Düsenantrieb. Fügen Sie die Rakete doppelt ein und setzen Sie eine vor und die andere hinter die Insel. Positionieren Sie sie richtig. Duplizieren Sie nun die Insel-Ebene. Maskieren Sie das Duplikat und entfernen Sie alle Bereiche, die nicht über der Rakete liegen sollen.
Farblich müssen Sie nur die vordere Rakete anpassen. Setzen Sie die Sättigung auf –73, die Helligkeit auf –52 (1) und den Kontrast auf 100 (2). Durch die Methode in Schritt 5 und 9 setzen Sie nun die abschließenden Highlights und Schatten (3).
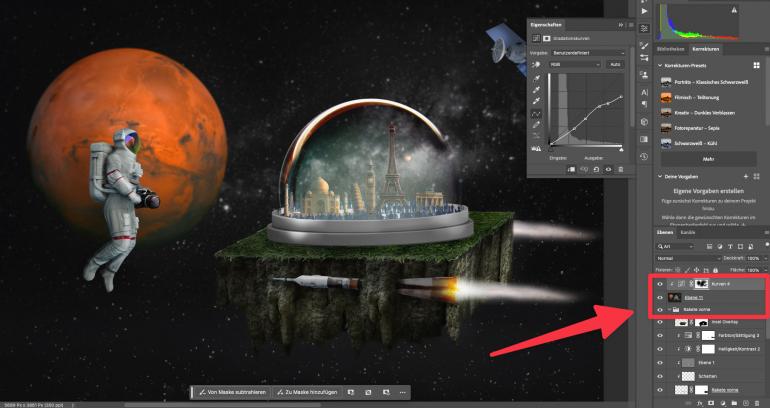
Bei der Bildbearbeitung mit Photoshop haben die Anpassung von Licht und Schatten sowie diverse Farbkalibrierungen zumeist einen großen Einfluss auf die Gesamtwirkung des Bildes. Dabei entstehen diese Effekte auch oft durch Experimentieren, Ausprobieren und Verwerfen.
Damit Sie Ihre vorangegangene Arbeit dadurch nicht gefährden, möchten wir Ihnen einen abschließenden Profi-Tipp mitgeben, den wir aus einem Workshop von Lasse Behnke gelernt haben:
Mit dem Tastenkürzel Strg/ Cmd+Alt+Umschalt+E erstellen Sie eine zusammengefasste Kopie aller Ebenen. Darauf können Sie dann sämtliche Filter risikofrei anwenden.
Photoshop unverbindlich testen