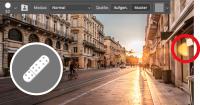Neue Ebenen anlegen, Werkzeuge auswählen, Filter anwenden. In Ihrer Fotobearbeitung wiederholen sich immer wieder gleiche oder ähnliche Schritte? Dann empfiehlt sich, diese mithilfe von Photoshop-Aktionen zu automatisieren. Im Folgenden erklären wir Ihnen, wie Sie grundlegend an die Erstellung Ihrer ersten eigenen Photoshop-Aktion herangehen.

Die Fotobearbeitung automatisieren
Ob ein Retusche-Verfahren, die Anwendung eines bestimmten Foto-Stils oder das Einfügen zusätzlicher Bildelemente – einmal erstellt, sparen Sie sich mit Aktionen insbesondere bei der Bearbeitung von Fotoserien enorm Zeit. Für zahlreiche Methoden und Techniken der Fotobearbeitung steht zudem eine Vielzahl vorbereiteter Photoshop-Aktionen bereit, die Sie direkt importieren und nutzen können. Für deutsche Photoshop-Versionen empfehlen sich zum Beispiel die Photoshop-Aktionen von TutKit.com oder dem Shop von PSD-Tutorials.de.
Tipp: Arbeiten Sie von Beginn an mit Sätzen
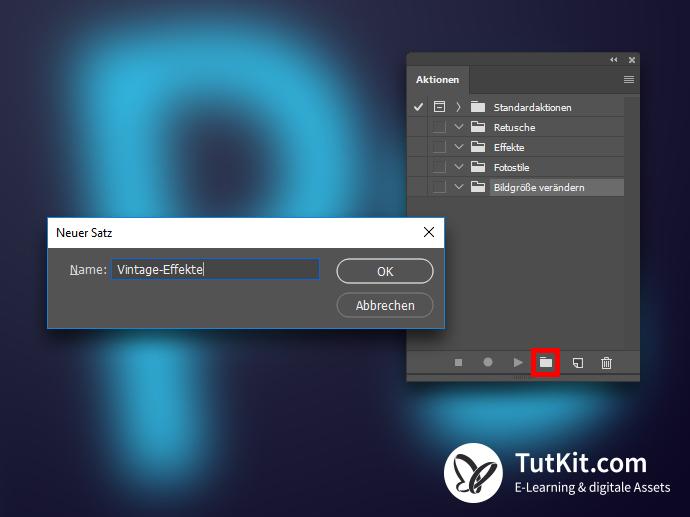
Das Bedienfeld für Aktionen finden Sie in Photoshop unter Fenster. Alternativ öffnen und schließen Sie es mit der Tastenkombination Alt+F9. Hier sind sämtliche Aktionen hinterlegt, auf die Sie zugreifen können.
Da sich mit der Zeit zahlreiche Aktionen ansammeln, empfehlen wir, Sätze anzulegen. Dabei handelt es sich um bestimmte Themenbereiche, denen mehrere Aktionen zugeordnet werden können. Definieren Sie eigene Sätze über das Icon Neuen Satz erstellen im Aktionen-Bedienfeld. Legen Sie beispielsweise einen Satz an Aktionen für die Retusche oder für Effekte an. So behalten Sie Überblick und finden später die gewünschte Aktion schneller wieder.
So legen Sie eine neue Photoshop-Aktion an
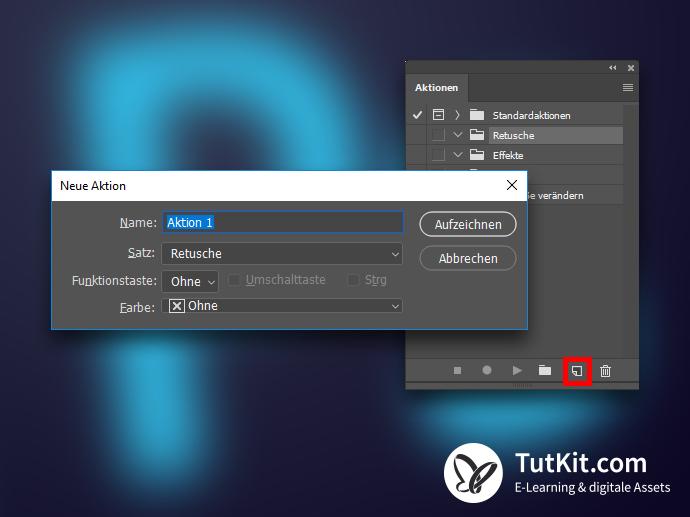
Um nun eigene Arbeitsschritte in einer Photoshop-Aktion zu hinterlegen, klicken Sie auf das Icon Neue Aktion erstellen. Im sich öffnenden Fenster Neue Aktion geben Sie einen Namen ein. Hier können Sie die neue Aktion direkt einem Satz zuordnen. Hilfreich in Bezug auf die Ordnung und Sortierung ist auch die zur Verfügung stehende Farbmarkierung. Häufig verwendete Photoshop-Aktionen können Sie außerdem mit einer Funktionstaste belegen, um sie jederzeit direkt über die Tastatur zu starten.
Photoshop-Aktionen aufzeichnen
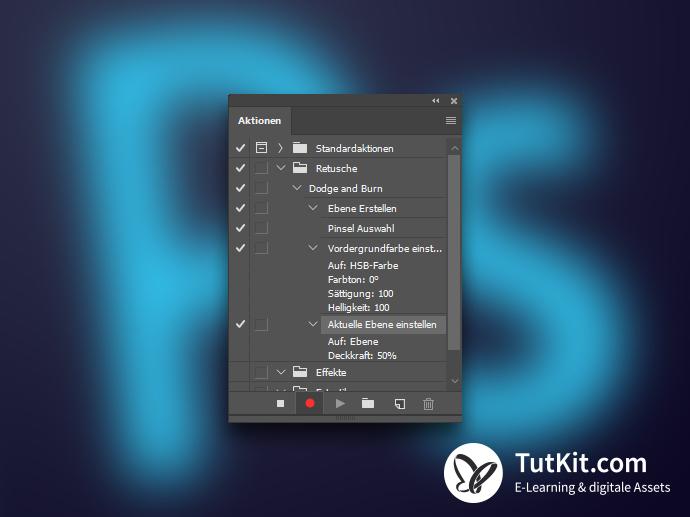
Nach Festlegung der Parameter für die neue Photoshop-Aktion starten Sie die Aufzeichnung über die entsprechende Schaltfläche. Achten Sie auf den roten Kreis im Aktionen-Bedienfeld, der Ihnen anzeigt, dass Sie gerade eine Photoshop-Aktion aufzeichnen.
Die meisten Arbeitsschritte, die Sie ab jetzt durchführen, werden in der Aktion hinterlegt. Die Liste unterhalb der Aktion verändert sich also mit jedem Schritt, beispielsweise beim Anlegen einer neuen Ebene, bei der Auswahl eines anderen Werkzeugs oder bei der Verwendung von Filtern.
Wie Sie manuelle Schritte in den Ablauf der Aktion einfügen
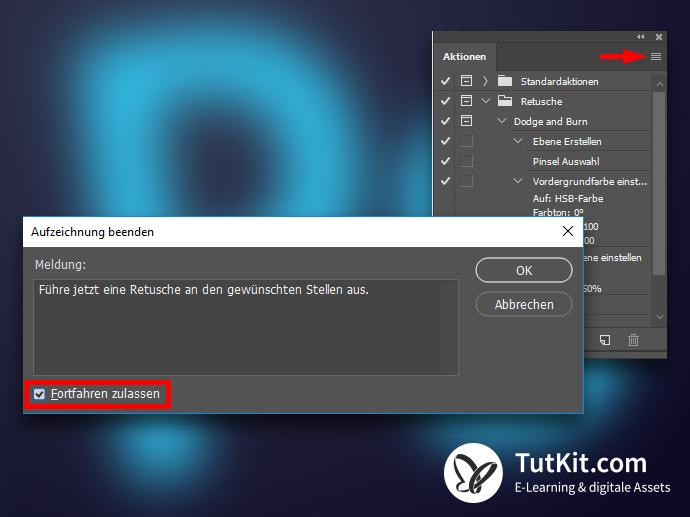
Viele Aktionen lassen sich auch nur zum Teil automatisieren, da zwischendurch der Eingriff durch den Nutzer erforderlich wird. Stellen Sie sich beispielsweise vor, im Verlauf der Aktion wird das Stempel-Werkzeug aktiviert und der Bearbeiter soll in einem Bild Bereiche retuschieren.
Das können Sie ermöglichen, indem Sie in die Aktion eine Unterbrechung einbauen. Klicken Sie dazu auf das Auswahlmenü in der rechten oberen Ecke des Aktionen-Bedienfelds, wo Sie über Unterbrechung einfügen… einen Handlungshinweis eingeben können. Beispielsweise: „Retuschiere jetzt mit dem Stempelwerkzeug gewünschte Bereiche.“
Wichtig: Folgen im Verlauf der Aktion weitere automatisierte Arbeitsschritte, aktivieren Sie die Checkbox bei Fortfahren zulassen. Somit wird die Aktion zunächst angehalten, der Nutzer nimmt entsprechende Maßnahmen vor und kann die Aktion dann weiter ausführen.
Bei komplexeren Aktionen empfiehlt es sich, die Schritte vorher aufzuschreiben, um nichts zu vergessen. Unterläuft Ihnen während der Erstellung ein Fehler, halten Sie die Aufzeichnung über das Stopp-Icon an. Sie können fehlerhafte Aktionselemente aus der Liste in den Papierkorb verschieben und die Aufzeichnung der Aktion anschließend über das Icon mit dem roten Kreis weiterführen.
Nachdem sämtliche Arbeitsschritte vollzogen wurden, stoppen Sie die Aufzeichnung der Aktion über das Stopp-Icon. Ab jetzt können Sie die Photoshop-Aktion über das Aktionen-Bedienfeld aufrufen und auf andere Fotos anwenden, indem Sie auf das Play-Icon klicken.
Aktionen speichern und laden

Photoshop bietet Ihnen die Möglichkeit, eigene Aktionen zu speichern, um sie beispielsweise mit anderen Personen auszutauschen. Auch können Sie Photoshop-Aktionen von Dritten ins Programm laden. Das Dateiformat für Aktionen lautet *.atn. Die Funktionen zum Speichern und Laden finden Sie ebenfalls in dem Auswahlmenü in der rechten oberen Ecke des Aktionen-Bedienfelds.
Wie bereits erwähnt, eignen sich Photoshop-Aktionen im Prinzip für nahezu jeden Prozess der Fotobearbeitung, wenn dieser wiederholt ausgeführt wird. Suchen Sie im Internet nach Aktionen, die Ihnen behilflich sind. Wichtig dabei: Achten Sie auf die Lizenzbestimmungen, die Ihnen gewähren, dass Sie die Ergebnisse angewandter Aktionen auch in kommerziellen Projekten nutzen können.
Eine hierfür geeignete Bezugsquelle ist TutKit.com beziehungsweise der Shop von PSD-Tutorials.de. Dort finden Sie Hunderte Photoshop-Aktionen für deutsche Versionen, mit denen Sie beispielsweise Flammen-Effekte erzeugen oder Porträtretuschen durchführen können. Auch steht ein für Fotografen und Bildbearbeiter zugeschnittenes Paket mit 60 Photoshop-Aktionen zur Verfügung.