Was gibt es Schöneres, als an einem Sommerabend ein erfrischendes Getränk bei entspannter Musik zu genießen? Diese beiden Komponenten klingen in unseren Ohren wie Urlaub. Wir haben uns gedacht, dass wir beides miteinander vereinen. Hier erfahren Sie, wie Sie dieses spritzige Composing erstellen können.

Musikalische Erfrischung mit Photoshop kreieren
Am 20. Juni ist 2024 war der astronomische Sommeranfang auf der Nordhalbkugel. Die meisten Menschen verbinden diese Zeit mit schönem Wetter, Urlaub und Sorglosigkeit. Wir verbinden den Sommer aber auch mit kreativen Fotoideen und bunten Bildbearbeitungen in leuchtenden Farben.
Um Ihnen für Ihre sommerlichen Fotoprojekte eine spritzige Inspiration zu bieten, haben wir uns ein Composing überlegt, mit dem Sie die sonnige Jahreszeit zu Ihnen nach Hause bringen können. Die Verbindung aus Musik und Erfrischungsgetränk erschien uns da passend.
Saure Noten und süße Klänge
Begleiten Sie uns auf ein kurzes Gedankenexperiment: Stellen Sie sich vor, Sie sitzen auf einer Veranda an einem lauen Sommerabend, während in der Ferne das Zirpen der Grillen mit einigen sanften Gitarrenklängen à la John Lemon verschmilzt. In der Hand halten Sie eine eisgekühlte Zitronenlimonade (wahlweise auch in Form eines Radlers).
Bevor Sie denken, wir hätten zu tief ins Saftglas geschaut: Ja, es ist möglich, die erfrischende und markante Struktur einer Zitrone mit den eleganten Kurven einer Gitarre zu fusionieren, und das Ergebnis ist ebenso farbenfroh wie amüsant. Aber keine Bange, es wird kein saures Erlebnis!
Mit einer Prise Kreativität und ein paar Klicks zaubern wir gemeinsam ein Bild, das so erfrischend ist wie Limonade an einem heißen Tag. Dabei ist dieses Projekt sowohl für Photoshop-Profis als auch für Neulinge geeignet.
Spaß an der Bildbearbeitung
Die Kombination von Zitrone und Gitarre mag erstmal verrückt klingen, aber genau das macht die Magie des Photoshop-Composings in unseren Augen aus. Mit diesem Workshop möchten wir Sie dazu einladen, es einmal selbst zu versuchen und ungewöhnliche Gegenstände in Photoshop miteinander in Einklang zu bringen.
Dass dies ganz einfach und ohne große Vorkenntnisse gelingen kann, soll der nachfolgende Workshop verdeutlichen. Hierbei lernen Sie besonders das Pinselwerkzeug kennen, dessen Anwendung zusammen mit der Maskieren-Funktion den Hauptbestandteil dieser Bildbearbeitung ausmacht. Also alles „easy peasy lemon squeezy“.
Schritt für Schritt: Vorbereitung der Bildkomponenten
1. Hauptmotiv freistellen
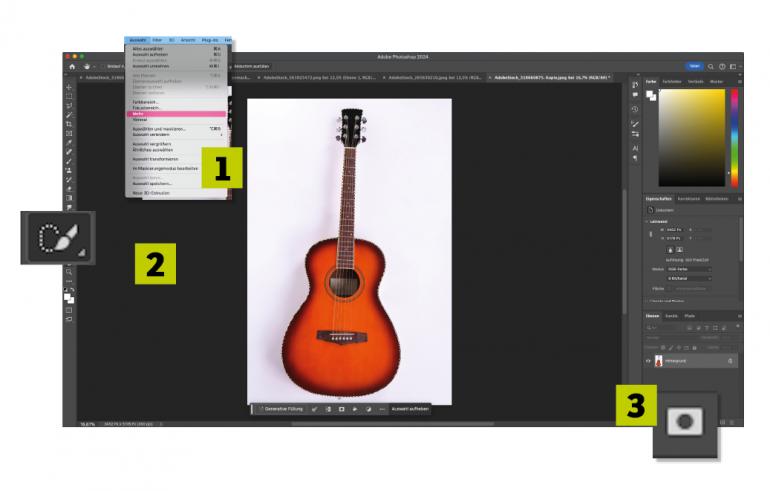
Zitrone und Gitarre haben wir von einer Foto-Stockagentur. Öffnen Sie das Bild der Gitarre in Photoshop und wählen Sie Auswahl > Motiv aus (1). Photoshop erkennt das Motiv und führt eine automatische Schnellauswahl durch, die nicht immer direkt gelingt.
Klicken Sie daher auf das Schnellauswahl-Werkzeug (2). Halten Sie die Shift-Taste gedrückt, um Bereiche zur Auswahl hinzuzufügen oder Alt/Option, um welche abzuwählen. Klicken Sie auf Ebenenmasken (3), um die Gitarre freizustellen.
2. Bildkomponenten freistellen
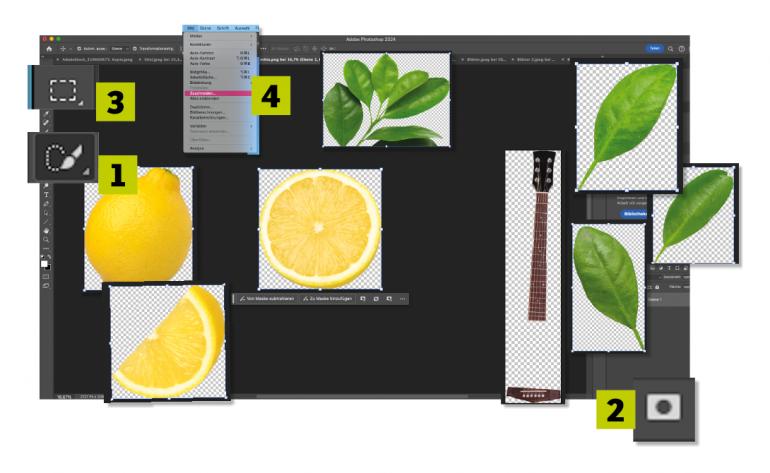
Die anderen Motive sind so abgebildet, dass keine automatische Auswahl möglich ist. Öffnen Sie jedes Bild als neues Projekt und vollführen Sie jeweils diesen Schritt.
Wählen Sie das Schnellauswahl-Werkzeug (1) aus und markieren Sie die Bereiche, die Sie freistellen wollen. Klicken Sie auf Ebenenmasken (2), um das Motiv freizustellen. Wählen Sie das Auswahlrechteck-Werkzeug (3) aus und gehen Sie auf Bild > Zuschneiden (4), um den transparenten Hintergrund anzupassen.
Schritt für Schritt: Elemente zusammenfügen
Das Freistellen der vielen Bildkomponenten erscheint zunächst mühsam. Es ist aber ein notwendiger Schritt, der sich nachfolgend als wertvoll erweisen wird. Je präziser diese Vorarbeit gelingt, desto einfacher wird das spätere Zusammenfügen der Gesamtkomposition.
3. Ein neuer, neutraler Hintergrund
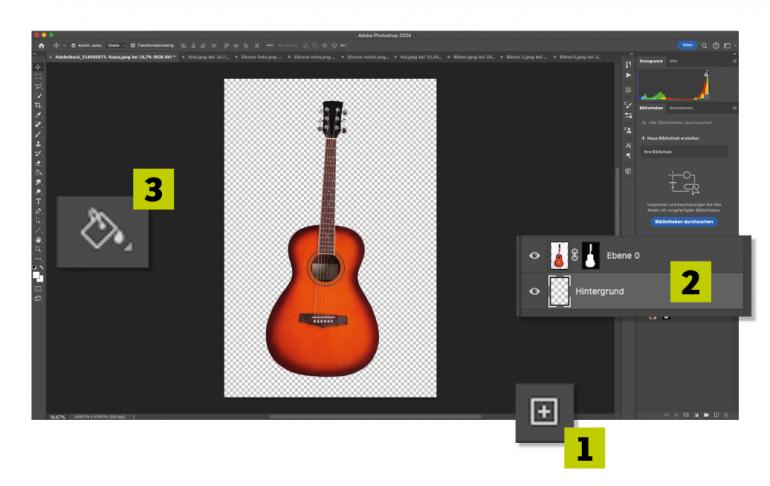
Um dem transparenten Hintergrund der freigestellten Gitarre einen einheitlichen Bildlook zu verleihen, wird dieser nun weiß eingefärbt. Dieser Schritt ermöglicht einen neutralen Hintergrund, auf dem die späteren Bildelemente gut sichtbar angepasst und justiert werden können. Erstellen Sie dafür eine neue Ebene (1).
Ziehen Sie diese neue Ebene in der Ebenenübersicht unter die Ebene der maskierten Gitarre (2). Wählen Sie nun den Farbeimer (3) und die Farbe Weiß aus und klicken Sie auf die Leinwand. Die weiße Farbe ermöglicht eine neutrale Bearbeitung der Bildelemente, ohne dass deren Farbwahrnehmung beeinflusst wird.
4. Bildelemente zum Hauptmotiv bewegen
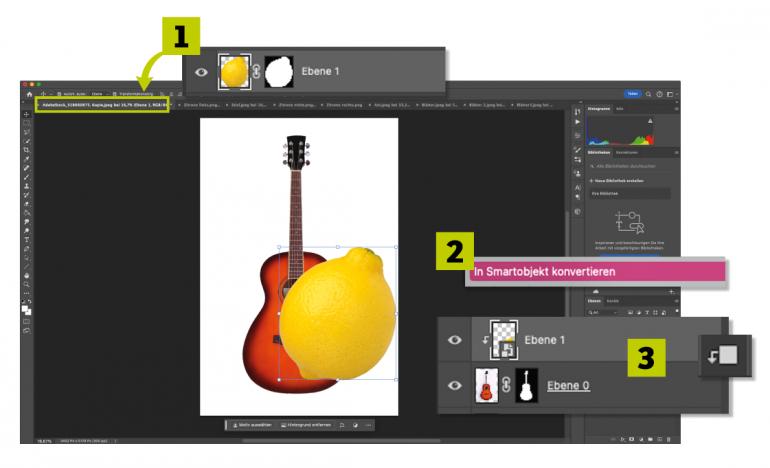
Nun sollen die freigestellten Motive (Zitronenstücke, Blätter, Gitarrenhals) nach und nach in das Projekt des Hauptmotivs eingefügt werden. Klicken und halten Sie die erste Ebene mit der Zitronen-Seitenansicht und ziehen Sie diese in das geöffnete Projekt der Gitarre (1).
Lassen Sie die Ebene erst los, wenn sich das Projekt öffnet und die Zitronen-Ebene anzeigt. Konvertieren Sie die Zitronen-Ebene mit Rechtsklick in ein Smartobjekt (2). Nun stellen Sie ein, dass die Ebene der Zitrone nur auf die Gitarren-Ebene angewendet werden soll. Dazu halten Sie die Alt/Option-Taste und ziehen die Ebene mit der Maus auf die untere (3).
5. Zitrone auf Gitarre anpassen
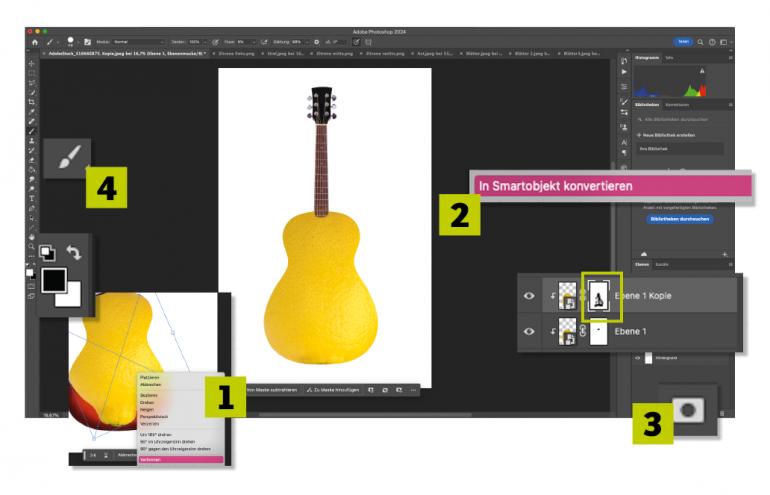
Die Zitrone ist nun nur noch in Bereichen der Gitarre sichtbar. Wählen Sie die Zitronen-Ebene aus und klicken Sie Ctrl+T, um die Ebene zu justieren. Mit Rechtsklick wählen Sie nun Verformen (1) aus.
Dies gibt Ihnen die Möglichkeit, um die Zitrone genau an die Rundungen der Gitarre anzupassen. Halten Sie Alt/Option und bewegen Sie die Ebene, um eine Kopie zu erstellen und auch andere Bereiche der Gitarre auszufüllen.
Konvertieren Sie alle Zitronen-Ebenen (falls noch nicht geschehen) mit Rechtsklick in ein Smartobjekt (2) und maskieren (3) Sie diese. Mit dem Pinselwerkzeug (4) und den Farben Schwarz und Weiß können Sie nun gewünschte Bereiche ausradieren und sichtbar machen.
6. Alle Bildelemente am richtigen Ort
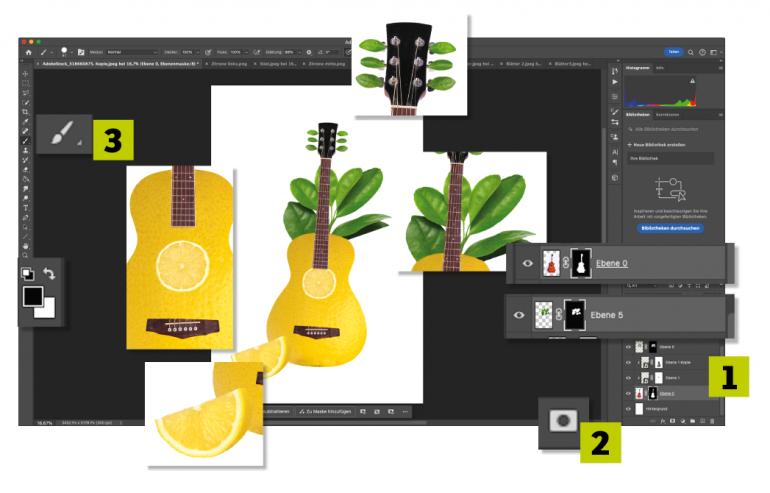
Fügen Sie nun alle freigestellten Bildelemente in das Hauptprojekt hinzu, wie es in Schritt 4 beschrieben wird. Durch die Auswahl der jeweiligen Ebenen (1) und das Drücken von Ctrl+T erhalten Sie die Möglichkeit, die Objekte zu skalieren und im Projekt an die richtige Stelle zu setzen.
Bestimmen Sie, welche Ebenen im Vorder- beziehungsweise Hintergrund zu sehen sind, indem Sie die Ebenen dementsprechend anordnen. Maskieren (2) Sie einzelne Objekte bei Bedarf und wählen Sie erneut das Pinselwerkzeug (3) aus, um mit den Farben Schwarz und Weiß gewünschte Bereiche (un)sichtbar zu machen. Gehen Sie mit jedem Bildelement so vor, bis Sie mit der Grundkomposition zufrieden sind.
Schritt für Schritt: Details und Farbanpassung
Sobald das Grundgerüst steht, kann es an die Detailarbeit gehen. Was wäre schließlich eine Gitarre ohne Saiten? Ohne notwendige Schattierungen, einen farbigen Hintergrund oder einzelne Farbanpassungen würde unser Werk auch sehr fad wirken. Gut, dass wir uns nun diesen Schritten widmen.
7. Gitarrensaiten und manuelle Schatten
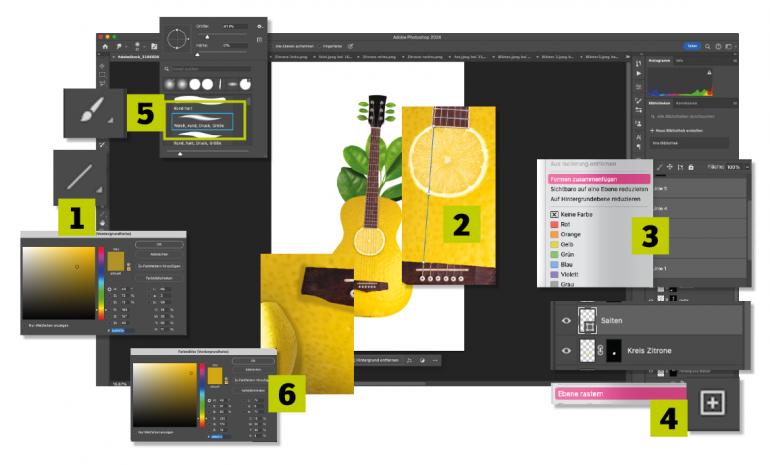
Wählen Sie den Linienzeichner und eine Saitenfarbe aus (1). Ziehen Sie mehrere Linien, um Saiten zu kreieren (2). Für jede Saite wird eine eigene Ebene erstellt. Fügen Sie diese zusammen (3). Erstellen Sie eine neue Ebene und rastern Sie diese mit Rechtsklick (4).
Wählen Sie nun den Pinsel aus und wählen Sie die Einstellung Weich, Rund, Druck, Größe (5). Wählen Sie das Farbraster (6) aus, gehen Sie mit der Pipette auf die Zitrone und nehmen Sie deren Farbe auf. Stellen Sie nun die ausgewählte Farbe ein paar Nuancen dunkler ein, um die passende Farbe für einen Schatten zu erhalten. Zeichnen Sie Schlagschatten ein.
8. Farbiger Hintergrund
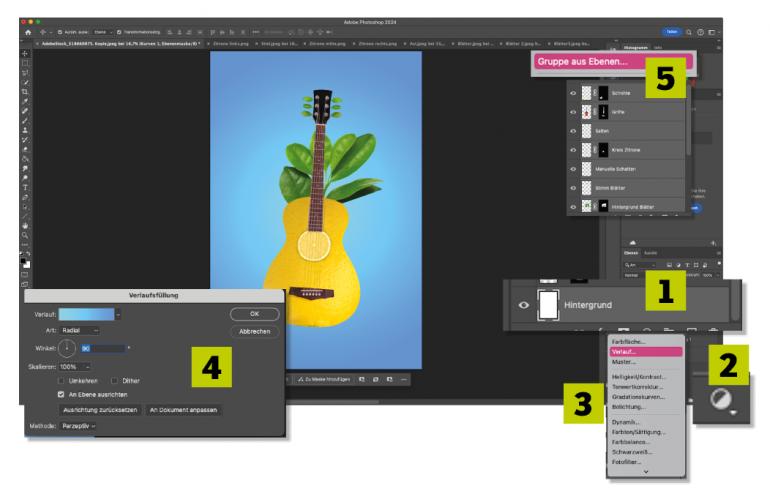
Der weiße Hintergrund war hilfreich, um eine neutrale Basis zu erhalten, damit Sie die Bildobjekte ungestört anordnen können. Beim Blick auf die neue Komposition überlegen Sie nun, welche Hintergrundfarbe Ihr Werk richtig zum Strahlen bringen wird.
Wählen Sie die Hintergrundebene (1) und dann Neue Misch- oder Einstellungsebene erstellen (2) aus. Klicken Sie auf Verlauf (3) und wählen Sie eine Farbe und die Einstellung Radial (4) aus. Nun haben Sie einen farbigen Hintergrund. Wenn Sie Ihr Werk nun noch justieren wollen, wählen Sie alle Ebenen der Zitronen-Gitarre aus und erstellen Sie daraus mit Rechtsklick eine Gruppe (5).
9. Schatten hinter der Zitronen-Gitarre
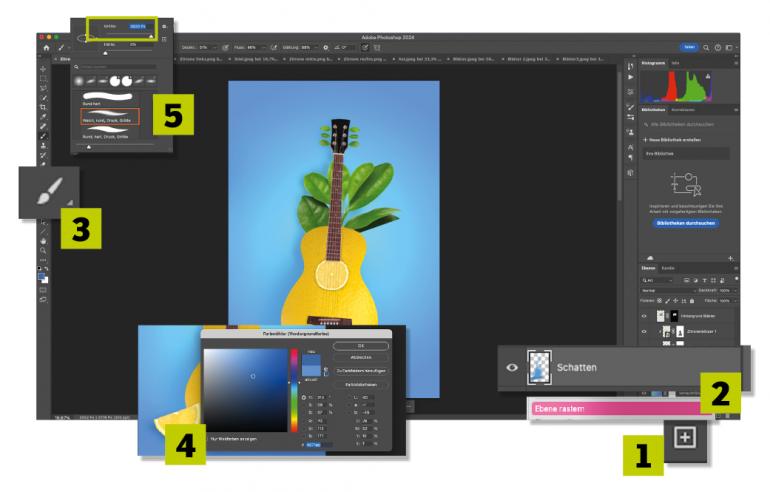
Mit dem neuen, farbigen Hintergrund können Sie nun auch einen Schatten für Ihr Werk kreieren, um dieses noch realistischer in Szene zu setzen. Erstellen Sie dafür eine neue Ebene (1), die Sie unter die Gruppe mit den Ebenen der Zitronen-Gitarre und oberhalb der Hintergrundebene setzen. Rastern Sie die Ebene wieder mit Rechtsklick (2).
Wählen Sie nun erneut den Pinsel (3) aus. Über den Farbwähler nehmen Sie die Farbe des Hintergrundes auf und setzen auch diesmal die Farbe wenige Nuancen dunkler (4). Mit dem Pinsel in der Einstellung Weich, Rund, Druck, Größe (5) malen Sie nun Schatten hinter der Zitronen-Gitarre ein. Variieren Sie dabei die Größe des Pinsels.
10. Licht- und Farbanpassungen
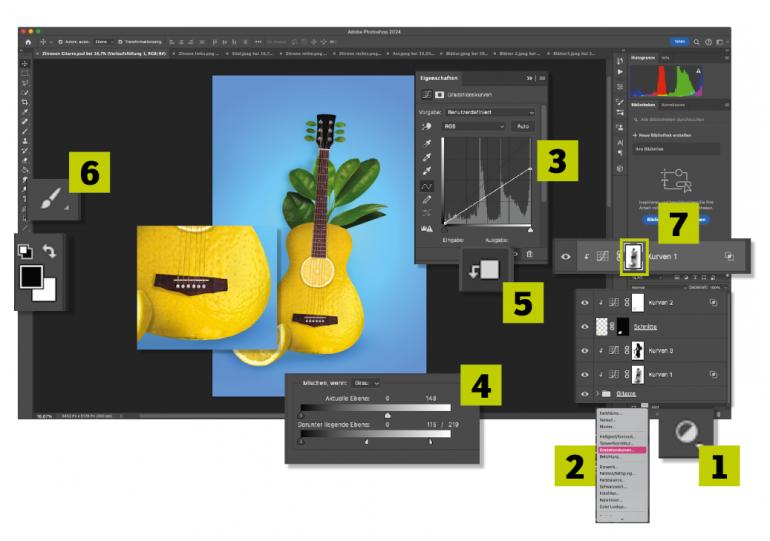
Wählen Sie die Gruppe mit den Zitronen-Gitarren-Ebenen aus und klicken Sie auf Neue Misch- oder Einstellungsebene erstellen (1). Über Gradationskurven (2) können Sie nun die Helligkeit (3) und das Mischverhältnis (4) dieser Einstellung anpassen. Wichtig ist, dass Sie dabei wieder das Clip-Symbol (5) aktivieren, sodass die Änderungen nur auf die Zitronen-Gitarre angewendet werden.
Nehmen Sie sich erneut den Pinsel (6) zur Hand und klicken Sie auf die Maske (7). Mit der Farbe Schwarz können Sie nun alle Bereiche, die nicht in dieser Form schattiert werden sollen, ausradieren. Bei Bereichen, die Sie mit Weiß anmalen, wird der Kurveneffekt angewendet und diese werden abgedunkelt.

