Das Beste aus zwei RAW-Bildern: Marcel Strelow zeigt Ihnen, wie Sie Landschaftsaufnahmen im Gegenlicht perfekt meistern, indem Sie zwei RAW-Belichtungen als Ebenen in Photoshop öffnen, miteinander verblenden und lokale Kontrastanpassungen vornehmen.

Landschaftsaufnahmen im Gegenlicht: das Beste aus zwei RAW-Bildern

Für dieses kontrastreiche Gegenlichtmotiv (s. Galerie oben) nahm Marcel Strelow nicht nur eine Aufnahme in RAW auf, sondern fertigte eine weitere Belichtung an, in der er die Sonne mit dem Zeigefinger abdeckte. Warum? Um bereits während des Fotografierens Zeichnung in die vom Sensor schwer „lesbaren“ Bereiche zu bringen und in der Nachbearbeitung das Beste aus beiden RAWs in einem Bild zu kombinieren.
Schritt für Schritt: Gegenlicht-Landschaft mit starken Kontrasten meistern
1. RAWs als Ebene öffnen
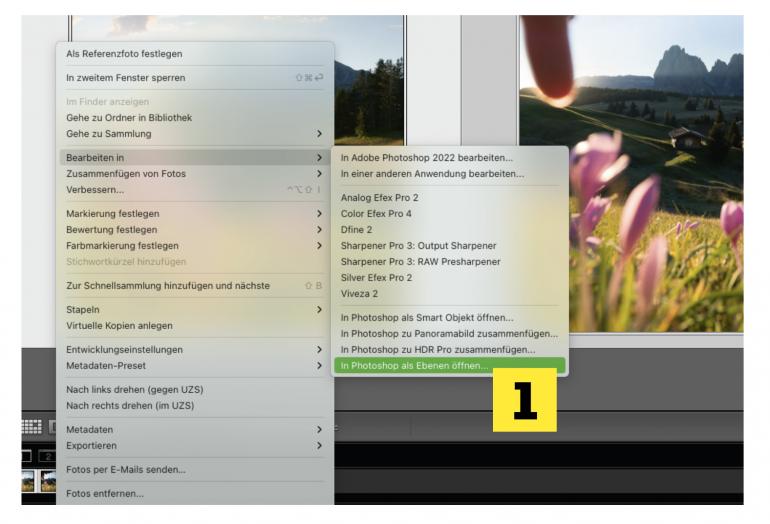
Importieren Sie Ihre RAW-Einzelaufnahmen in Lightroom Classic und wählen Sie die Fotos aus, die Sie in Photoshop zu einem Bild verblenden möchten. Markieren Sie diese und gehen Sie per Rechtsklick über Bearbeiten in zu In Photoshop als Ebenen öffnen (1). Marcel Strelow verwendete hierfür zwei Belichtungen.
2. Ebenenmaske erstellen
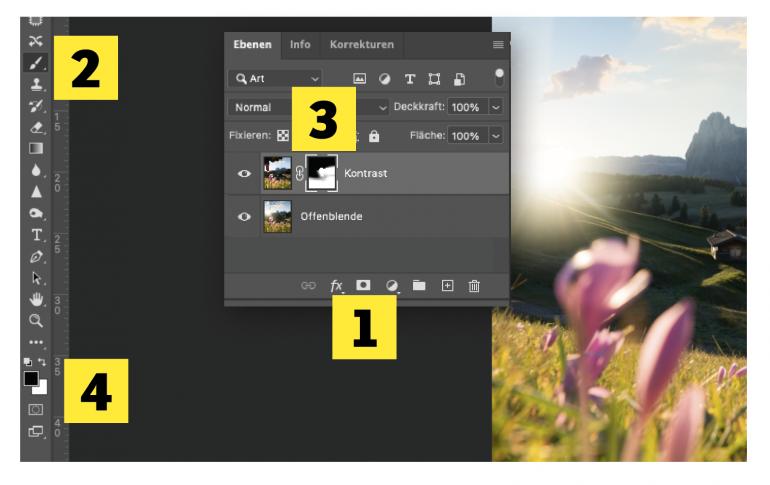
In Photoshop angekommen, werden die Einzelaufnahmen als Ebenen angezeigt. Um bestimmte Bereiche auszublenden – wie hier den Zeigefinger – fügen Sie eine Ebenenmaske hinzu (1) und malen mit dem Pinsel (2) über die Bildbereiche, die verschwinden sollen (3). Wichtig: Achten Sie darauf, dass Schwarz als Vordergrundfarbe eingestellt ist (4).
3. Kontraste optimieren
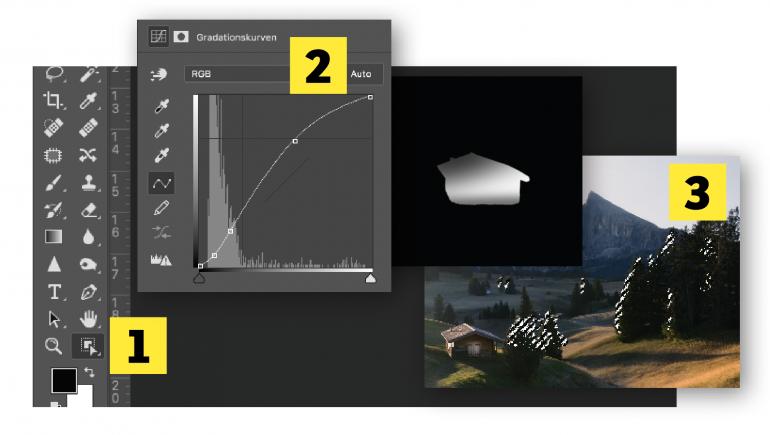
Um die Kontraste einzelner Bildelemente wie der Hütte lokal anzupassen, wählen Sie diese mit dem Objektauswahl-Werkzeug (1) aus und erstellen Sie eine Gradiationskurven-Korrekturebene (2). Zudem arbeitete Marcel Strelow mit zwei Helligkeit/Kontrast-Korrekturebenen, um die Lichter in den Bäumen minimal herauszuarbeiten (3) und eine manuelle Vignette im unteren Bildbereich zu erstellen.

