Der ein oder andere Stubentiger von Ihnen wurde sicherlich schon beim Fischen im Aquarium gesichtet. Wir haben die Rollen in diesem Photoshop-Workshop mal umgedreht und zeigen Ihnen, wie Sie dieses lustige Composing nachbauen können.

Schrecken in der Tiefsee: kreativer Photoshop-Workshop zum Nachmachen
Haben Sie sich schon einmal gefragt, wovon Ihr Haustier träumt, wenn es in seinem Körbchen liegt und schläft, und ob es manchmal von Albträumen heimgesucht wird, in denen es die Streiche des Tages noch einmal Revue passieren lässt?
Katzen sind von Natur aus neugierig. Nicht selten hört man von Stubentigern, die sich gerne mal am heimischen Aquarium vergreifen möchten. Doch was passiert, wenn wir den Spieß einmal umdrehen und den nächtlichen Albtraum jeder Hauskatze zumindest mithilfe von Photoshop-Werkzeugen wahr werden lassen?
Adobe Photoshop kostenlos testen
Umgedrehte Rollen
Eine Katze träumt von Ruhm und Reichtum und begibt sich auf die Suche nach einem Schatz auf dem Meeresgrund. Der Siegeszug währt nicht lange, denn der gemeine Goldfisch aus dem heimischen Wohnzimmer hat sich ebenfalls in den Traum geschlichen und sinnt auf Rache.
Zwar findet man den Süßwasserfisch normalerweise nicht auf dem Grund des Meeres, sondern eher in Teichen und anderen ruhigen Gewässern, aber das weiß der abenteuerlustige Stubentiger ja nicht.
Bei dieser kreativen Herausforderung geht es darum, die Perspektive zu wechseln und sich in die Gedanken der Katze zu versetzen. Es ist an der Zeit, dass der Jäger zum Gejagten wird!
So taucht die Katze ab!
Dieser Workshop richtet sich an alle, die in Photoshop ihre kreative Ader ausleben möchten und noch nach der richtigen Inspiration suchen. Er ist ideal für Anfängerinnen und Anfänger und leicht nachvollziehbar.
Doch auch wenn Sie bereits Grundkenntnisse besitzen oder fortgeschrittene Photoshop-Profis sind, halten wir vielleicht neue Techniken für Sie bereit. Schritt für Schritt zeigen wir Ihnen, wie Sie das Fischglas so freistellen, dass es transparent wird und perfekt in Ihre Komposition passt.
Entdecken Sie, wie Sie Wasserblasen in das Bild einfügen können, ohne sie maskieren oder manuell einzeichnen zu müssen. Darüber hinaus zeigen wir Ihnen, dass auch komplexere Motive, wie beispielsweise der Goldfisch, mühelos freistellbar sind.
Wir wünschen Ihnen auf jeden Fall viel Freude beim Abtauchen in neue Techniken und beim Nachbauen dieses Photoshop-Composings.
Schritt für Schritt
Vorbereitung der Bildkomponenten
1. Fischglas freistellen und einfügen
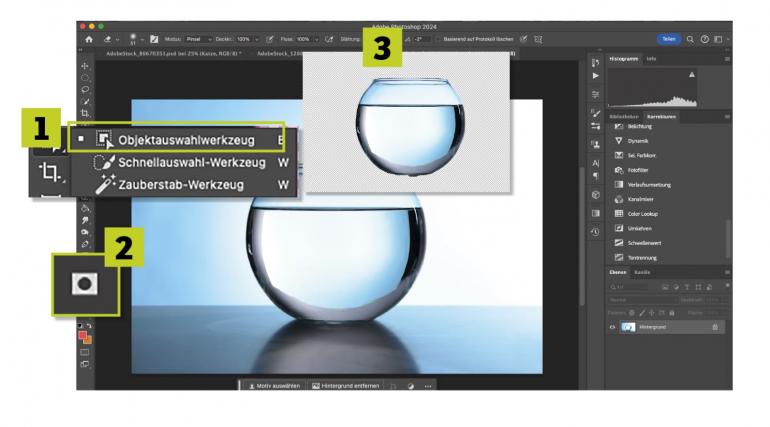
Alle Bildelemente stammen von Adobe Stock. Öffnen Sie das Bild des Fischglases in Photoshop und wählen Sie das Objektauswahlwerkzeug aus (1). Photoshop erkennt das Motiv und führt eine automatische Schnellauswahl durch.
Halten Sie bei Bedarf die Shift-Taste gedrückt, um Bereiche zur Auswahl hinzuzufügen, oder Alt/Option, um welche abzuwählen. Klicken Sie auf Ebenenmasken (2), um das Glas freizustellen. Ziehen Sie nun die freigestellte Ebene in das Hauptprojekt (3).
2. So wird das Fischglas durchsichtig
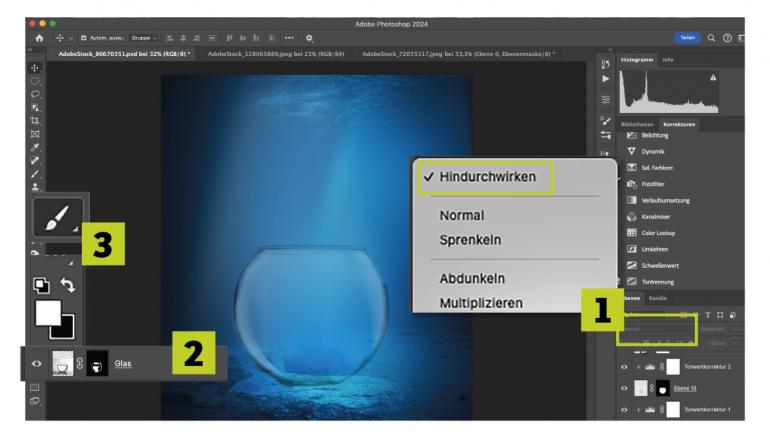
Das Glas ist jetzt zwar freigestellt, aber natürlich noch nicht durchsichtig. Damit die Katze in dem Fischglas zu sehen ist, müssen Sie es noch klar bearbeiten. Dies gestaltet sich als sehr einfach. Wählen Sie die Ebene mit dem Glas aus und setzen Sie den Bildmodus auf Hindurchwirken (1).
Bei Bedarf können Sie nun ungewünschte Glanzflecken entfernen, indem Sie auf die Bildmaske (2) klicken und mit dem weißen/schwarzen Pinsel (3) Bereiche beliebig anpassen.
Elemente zusammenfügen
3. Komplexe Objekte freistellen
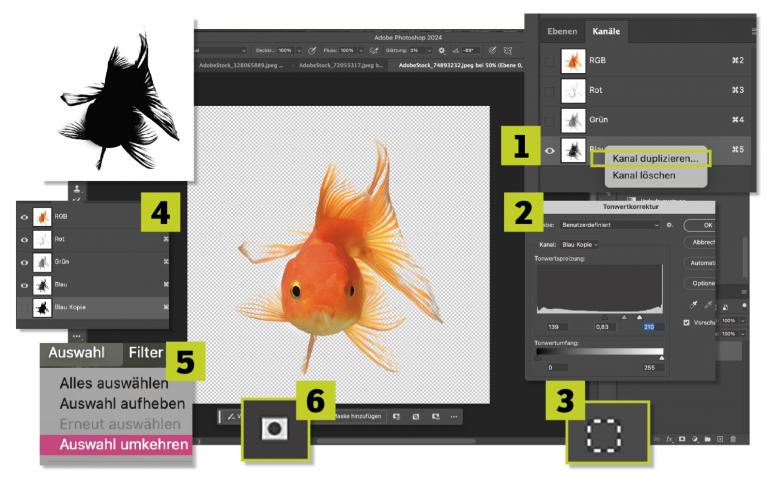
Der Fisch bedarf einer komplexeren Freistellung, da an einigen Stellen die Flossen transparenter erscheinen sollen als der Körper. Gehen Sie auf Kanäle, wählen Sie nur den Kanal Blau aus und duplizieren Sie diesen (1). Wenden Sie eine Tonwertkorrektur an und setzen Sie die Werte auf 139 und 210 (2).
Laden Sie nun den Kanal als Auswahl (3) und aktivieren Sie alle Kanäle bis auf die erstellte Kopie (4). Nun ist der Hintergrund des Fisches ausgewählt. Über Auswahl > Auswahl umkehren können Sie den Fisch auswählen (5). Klicken Sie anschließend auf die Freistellungsmaske (6), um den Fisch freizustellen.
4. Weitere Bildelemente freistellen
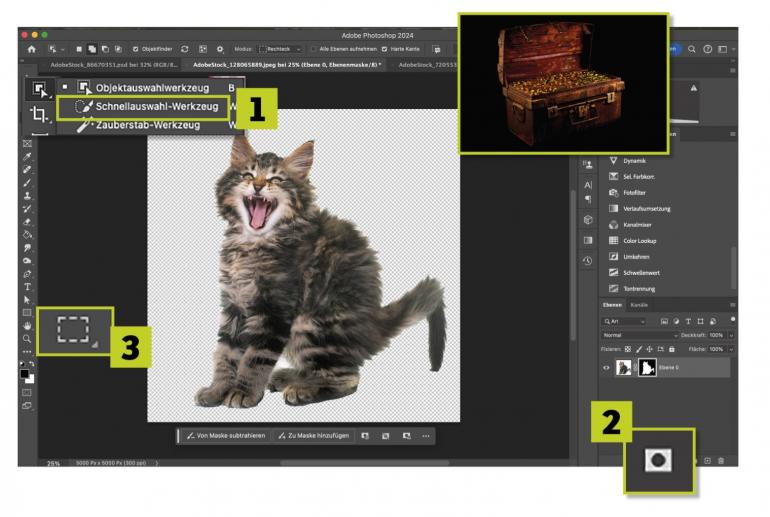
Nun sollen noch die restlichen Bildelemente freigestellt werden. Da die Motive bereits vor einem einfarbigen Hintergrund sitzen und keine transparenten Elemente enthalten sind, ist dies hier einfacher als beim Fisch. Öffnen Sie jedes Bild als neues Projekt und vollführen Sie jeweils diesen Schritt.
Wählen Sie das Schnellauswahl-Werkzeug (1) aus und markieren Sie die Bereiche, die Sie freistellen wollen. Klicken Sie auf Ebenenmasken (2), um das Motiv freizustellen. Wählen Sie das Auswahlrechteck Werkzeug (3) aus und gehen Sie auf Bild > Zuschneiden, um den transparenten Hintergrund genauer anzupassen.
5. Bildelemente zusammenfügen
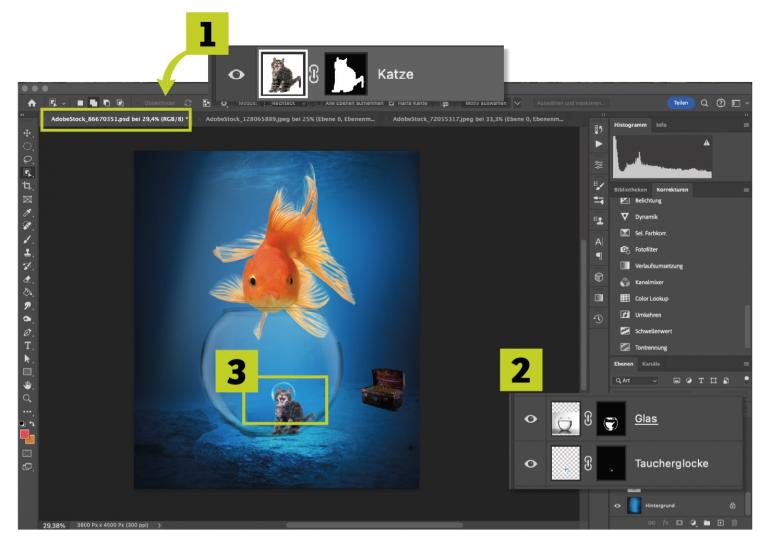
Nun sollen die freigestellten Motive (Katze und Truhe) in das Projekt des Hauptmotivs eingefügt werden. Klicken und halten Sie die erste Ebene mit der Katzen-Ansicht und ziehen Sie diese in das geöffnete Projekt (1). Lassen Sie die Ebene erst los, wenn sich das Projekt öffnet und die Tiefsee-Ebene anzeigt.
Fügen Sie anschließend genauso die freigestellte Schatztruhe in das Hauptprojekt hinzu und platzieren Sie beides. Ordnen Sie die Ebene der Katze unterhalb des Glases an. Duplizieren Sie die Ebene mit dem Fischglas und benennen Sie diese in Taucherglocke um (2). Diese Ebene skalieren und drehen Sie so, dass Sie das Glas als Taucherglocke auf die Katze setzen können (3).
6. Wasserblase einfügen
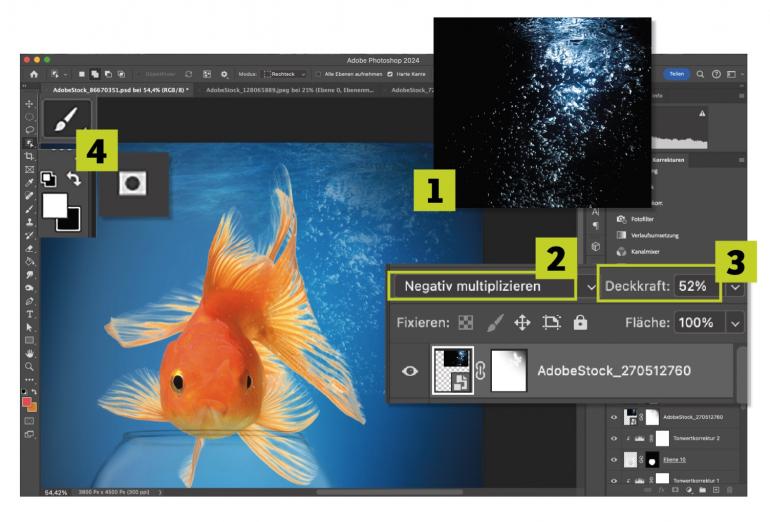
Für mehr Lebendigkeit im Bild werden nun Wasserblasen hinzugefügt. Diese stammen ebenfalls aus einem Stockbild (1). Die einzelnen Wasserblasen freizustellen, wäre eine sehr komplizierte Aufgabe. Wie bei dem Fischglas arbeiten Sie auch hier mit dem Bildmodus. Fügen Sie das Bild im Projekt hinzu und setzen Sie es an die gewünschte Stelle.
Wählen Sie nun den Bildmodus Negativ multiplizieren (2). Dadurch werden alle schwarzen Bereiche im Bild ausgeblendet und nur die weißen Bereiche bleiben bestehen. Für einen Bianca Zapatka setzen Sie die Deckkraft der Ebene anschließend auf 52 % (3). Über die Maskierung können mit dem Pinsel noch Anpassungen vorgenommen werden (4).
Schatten und Farbanpassung
7. Schatten von Fischglas und Truhe
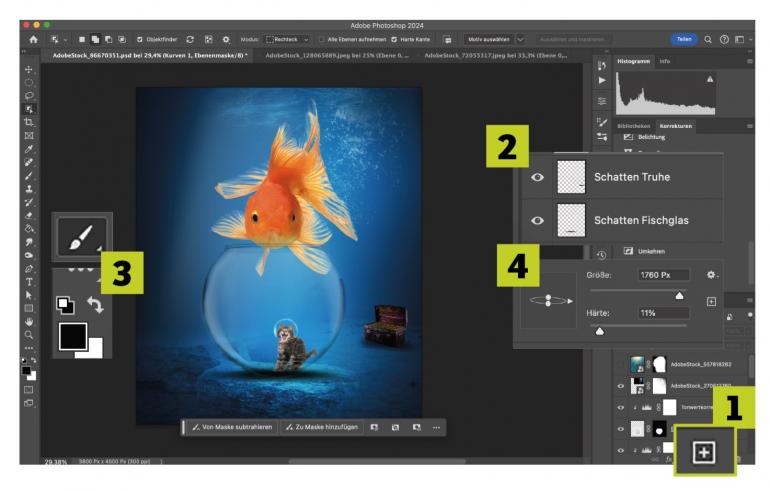
Um Schatten beim Fischglas und der Truhe zu erzeugen, erstellen Sie zunächst zwei neue Ebenen (1). Nennen Sie die eine Ebene Schatten Truhe und die andere Schatten Fischglas (2). Die Ebenen werden an unterster Stelle in der Übersicht angeordnet. Wählen Sie nun den Pinsel und die schwarze Farbe aus (3).
Für den Schatten unter dem Fischglas stellen Sie den abgeflachten Pinsel auf eine Größe von 1700 px, Härte von 11 % und die Deckkraft auf 96 %. Bei der Truhe setzen Sie die Größe auf 700 px und die Deckkraft auf 67 % (4). Bei Bedarf können Sie die Schatten über Strg+T und Rechtsklick verformen.
8. Lichtstrahlen-Overlay einfügen
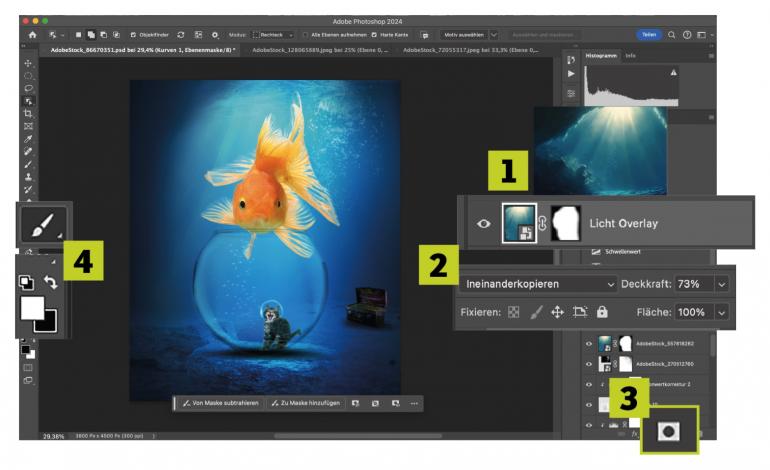
Um eine besondere Lichtstimmung zu erzeugen und noch weitere Unterwasser-Details einzufügen, wird an oberster Stelle in der Ebenenübersicht ein neues Bild platziert (1). Stellen Sie den Bildmodus Ineinanderkopieren ein und setzen Sie die Deckkraft auf 73 % (2). Maskieren Sie die Ebene (3) und wählen Sie den Pinsel und schwarze/weiße Farbe aus (4).
Mit einem großen, weichen Pinsel in Schwarz können Sie Bildelemente entfernen und mit Weiß wieder hinzufügen. Dieses Licht-Overlay gibt nun eine Vorgabe in der Licht- und Farbgestaltung des Bildes. Nachfolgend werden die restlichen Bildelemente demnach angepasst.
9. Licht- und Farbanpassungen Katze und Truhe
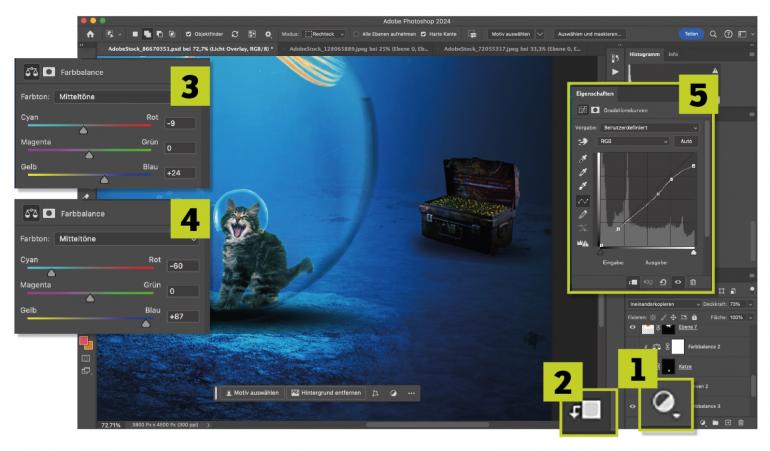
Damit eine harmonische Gesamtkomposition entsteht, müssen Licht und Farbe aufeinander abgestimmt werden. Gehen Sie auf die Einstellungsebenen (1) und achten Sie nachfolgend bei allen Anpassungen darauf, dass die Schnittmaske aktiviert ist (2). Bei der Katze findet lediglich eine Anpassung der Farbbalance (3) statt.
Setzen Sie hier in den Mitteltönen Cyan/Rot auf −9 und Gelb/Blau auf +24. Bei der Truhe setzen Sie in den Mitteltönen Cyan/Rot auf −60 und Gelb/Blau auf +87 (4). Abschließend wenden Sie eine Anpassung der Gradationskurve nach Belieben auf die Truhe an (5). Die Truhe sollte dunkler wirken als die Katze, damit deutlich wird, dass sie sich im Hintergrund befindet.
10. Licht- und Farbanpassungen Goldfisch
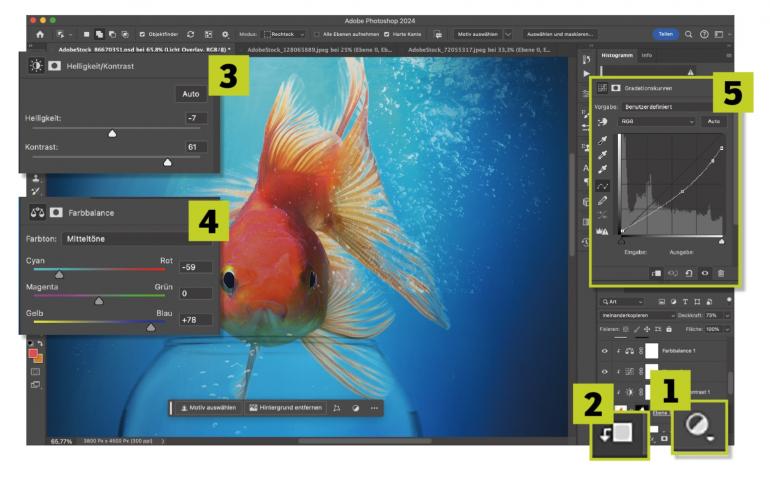
Damit auch der Goldfisch farblich und von der Lichtstimmung ins Gesamtbild passt, werden nun auch Einstellungsebenen auf den Fisch angewendet. Gehen Sie dazu erneut auf die Einstellungsebenen (1) und achten Sie nachfolgend weiterhin darauf, dass die Schnittmaske aktiviert ist (2).
Passen Sie zunächst Helligkeit/Kontrast an, indem Sie Helligkeit auf −7 und Kontrast auf 61 setzen (3). Danach findet auch hier eine Korrektur der Farbbalance statt. Setzen Sie Cyan/Rot auf −59 und Gelb/Blau auf +78 (4). Abschließend wird auch beim Goldfisch eine Anpassung der Gradationskurve vorgenommen (5), indem diese leicht herabgesenkt und nach unten ausgebeult wird.
Adobe Photoshop kostenlos testen
