Schicke Texteffekte mit KI? Das geht mit Adobe Firefly. Auf Basis Ihrer Ideen werden grafisch gefüllte Schriftzüge erzeugt, die Sie in anderer Software weiterverwenden können. Allerdings: Dieses Tool ist noch in den Anfängen, viel kreativer Spielraum ist (noch) nicht gegeben.

Schritt für Schritt: Fototexte erzeugen
1. Doppelte Texteingabe
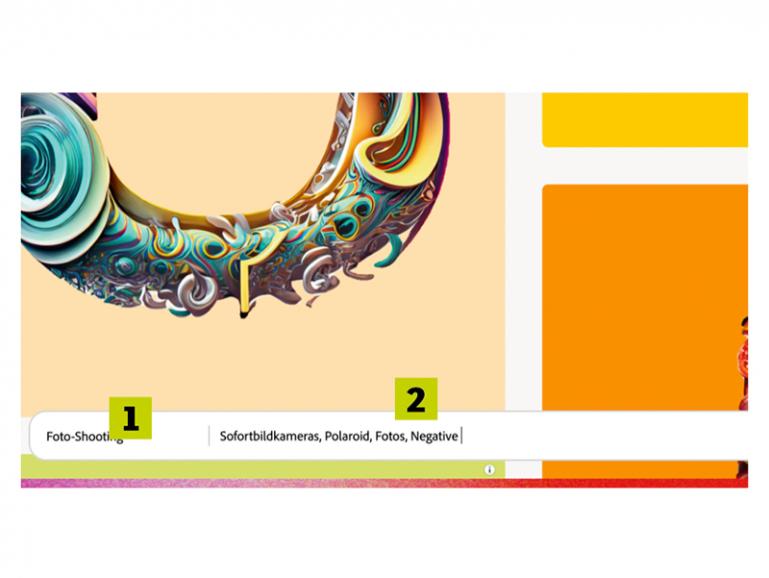
Starten Sie wieder über firefly.adobe.com. Wählen Sie hier die Texteffekte aus. Im Willkommensbildschirm mit vielen Beispielen tippen Sie unten in der Eingabeleiste zunächst den gewünschten Text ein (1). Im Feld daneben beschreiben Sie, mit welchen Bildelementen der Text gefüllt wird (2).
Wir haben in unserem Beispiel einige Gegenstände aus der analogen Fotowelt eingetippt. Aber auch komplexere Beschreibungen sind kein Problem. Klicken Sie dann auf Generieren.
2. Anpassungen
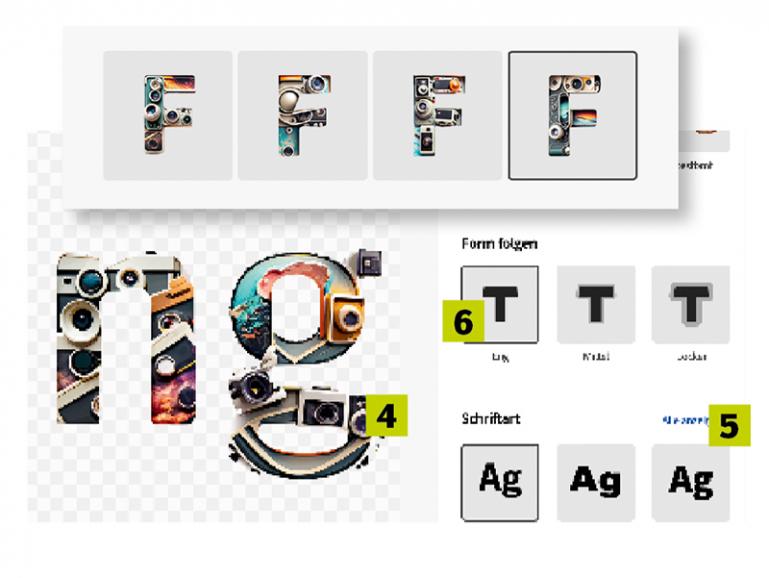
Wie bei der Bilderstellung hat Firefly auch hier vier Varianten generiert (3). Diese müssen Sie aber jeweils anklicken. In der Leiste rechts definieren Sie im Bereich Schriftart (4) den passenden Look.
Tipp: Ein Klick auf Alle anzeigen (5) bietet immerhin 12 europäische Schriften zur Auswahl. Im Bereich Form folgen empfiehlt sich die Einstellung Eng (6), ansonsten werden die Bildelemente ziemlich wild auch außerhalb des Schriftzugs angeordnet. Klicken Sie dann erneut auf Generieren.
3. Feintuning und speichern
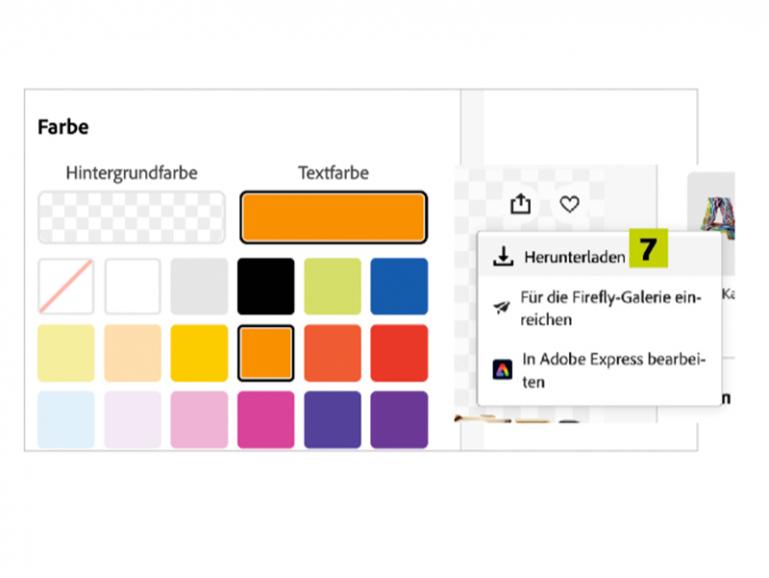
Der Bereich Farbe hat bei Entwürfen mit Bildern keinen Einfluss auf die Gestaltung. Den Hintergrund sollten Sie zudem immer transparent lassen, so bekommen Sie einen freigestellten Schriftzug und können später in der Grafik- oder Bildbearbeitung darüber entscheiden. Gespeichert wird das Werk per Klick auf die Vorschau, den Teilen-Button und Herunterladen (7). Sie erhalten ein transparentes PNG-Bild in hoher Auflösung.
Sie werden beim Erstellen von Texten schnell bemerken: Firefly ist hier noch nicht so flexibel und verfolgt einen ziemlich einheitlichen, eher illustrativen Stil. Einstellungsmöglichkeiten wie bei der KI-Bilderzeugung gibt es hier (noch) nicht.


