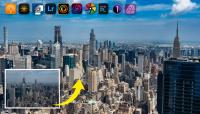RAW-Fotos werden in Photoshop mit Camera RAW geöffnet. Im Bereich Details versteckt sich die neue KI-Entrauschung und darin wiederum wurde auch die schon bekannte Vergrößerungsfunktion abgelegt. Seltsam, dass man beides nicht kombinieren kann. Hier heißt es „entweder – oder“.
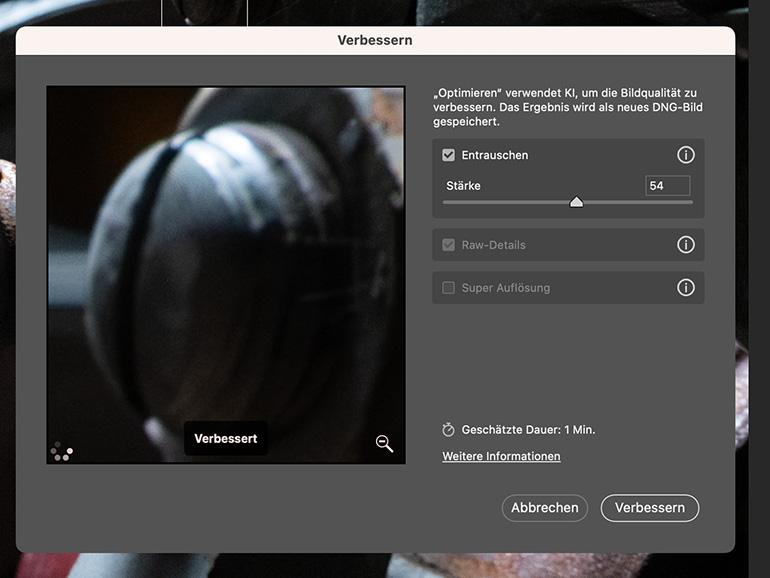
Schritt für Schritt: Optimierung von RAW-Fotos mit KI-Entrauschung
1. KI-Entrauschen 1
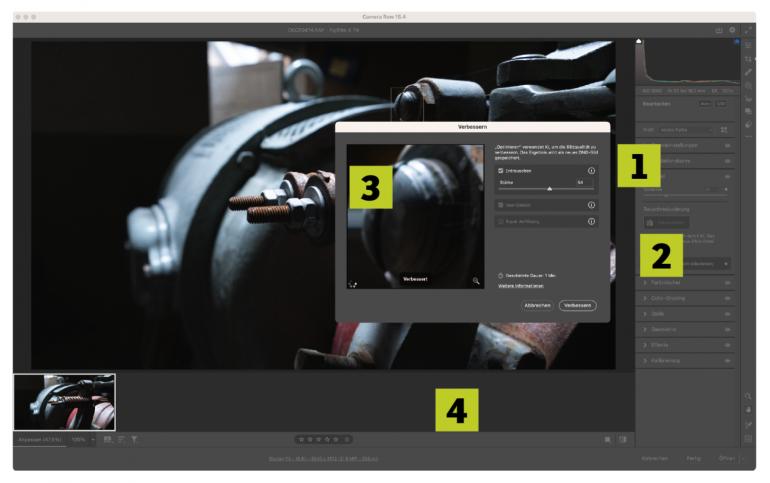
Laden Sie ein RAW-Bild in Photoshop, wird direkt Camera-RAW geöffnet. Öffnen Sie den Bereich Details (1), klicken Sie auf den Button Entrauschen (2). Es öffnet sich das Fenster Verbessern. Mit dem Stärke-Regler bei Entrauschen (3) stellen Sie die Optimierung nach Wunsch ein, in der Vorschau sehen Sie direkt die Auswirkung.
Mehr Einstellungsmöglichkeiten gibt es nicht. Mit einem Klick auf Verbessern (4) wird eine Kopie Ihrer RAW-Datei erstellt und Sie gelangen in Camera RAW zurück.
2. KI-Entrauschen 2
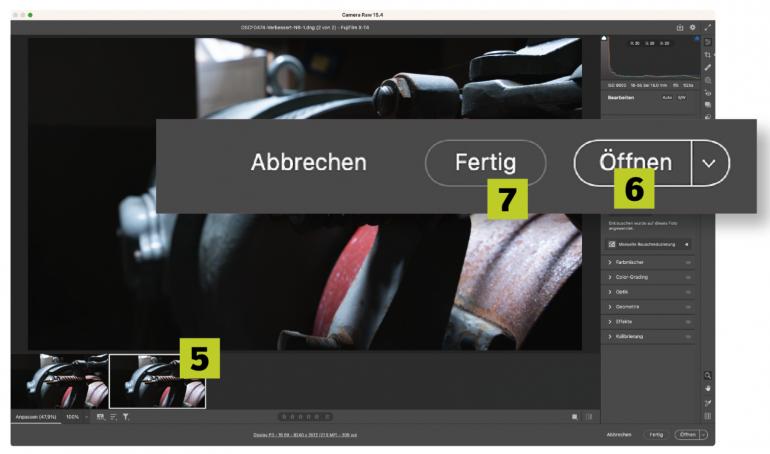
Die RAW-Kopie ist bereits aktiviert (5) und zusätzlich auch im Datei- Ordner der Original-Datei als DNG-Datei gespeichert. In Camera RAW erledigen Sie nun alle weiteren Korrekturen. Sind Sie fertig, dann holen Sie das Bild über Öffnen (6) in Photoshop zur weiteren Bearbeitung.
Ein Klick auf Fertig (7) hingegen beendet die Optimierung in Camera RAW, die durchgeführten Korrekturen werden aber gespeichert und beim erneuten Aufrufen des Bildes (hier die DNG-Kopie verwenden) direkt geladen.
3. Super-Auflösung
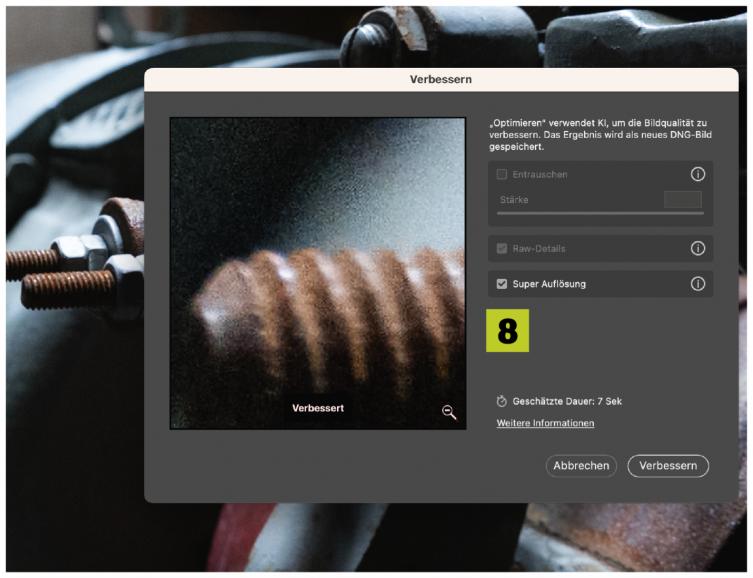
Laden Sie ein RAW-Bild, wie in Schritt 1 gezeigt, in Camera RAW und klicken Sie in Details auf Entrauschen. Dort versteckt sich die Super Auflösung. Damit können Sie die Bildauflösung per KI verdoppeln – perfekt, wenn Sie später einen Bildausschnitt benötigen oder ein riesiges Fotoposter drucken wollen.
Entfernen Sie den Haken bei Entrauschen und haken Sie die Super Auflösung (8) an. Auch hier wird mit einem Klick auf Verbessern eine Kopie der RAW-Datei erstellt und Sie können, wie in Schritt 2 beschrieben, abschließende Camera-RAW-Einstellungen vornehmen.
Photoshop direkt kostenlos testen

Ist die Photoshop-KI zum Entrauschen tatsächlich sensationell? Im Vergleich mit anderer Software zeigt sich, dass Photoshop noch deutlich Nachholbedarf hat. DxO PhotoLab erzielte im Vergleich deutlich bessere, schärfere und konstrastreichere Resultate.