Durchstöbern Sie Ihre Bildersammlung und optimieren Sie Fotos, die weniger perfekt komponiert sind. Mit der Generativen KI-Erweiterung von Photoshop CC gelingt das mit wenigen Klicks.

Generative KI-Erweiterung von Photoshop CC im Test
Kennen Sie das? Ein Foto hält einen ganz besonderen Moment fest, doch leider stimmt der Bildausschnitt nicht oder Sie wünschen sich im Nachhinein, dass das Bild in einem anderen Format aufgenommen worden wäre. Sei es bei Hochzeiten, Geburtstagen oder anderen Familienfeiern – wichtige Augenblicke werden immer wieder fotografiert.
Besonders schade ist es dann, wenn einzelne Aufnahmen aus kompositorischen Gründen nicht weiter verwendet werden können. Um z. B. aus einem hochformatigen Foto ein querformatiges zu machen, musste es bisher zumeist beschnitten oder sehr aufwendig bearbeitet werden. Photoshop CC und seine KI-basierte Generative Erweiterungsfunktion bietet nun an, Inhalte über den Bildrand hinaus zu ergänzen.
Die Ergebnisse sind wirklich beeindruckend und versprechen eine ganz neue Bandbreite an Möglichkeiten, welche mit nur wenigen Klicks umgesetzt werden können. Dabei gibt es allerdings kleine Kniffe zu beachten, damit aus Ihren Lieben kein „KI-Brei“ wird.
Für optimale Ergebnisse

Die Generative Erweiterung in Photoshop erkennt das bereits vorhandene Motiv und vergrößert die Leinwand auf dessen Vorlage. Dabei gelingt es dem Programm deutlich leichter, organische Flächen zu ergänzen. Wälder, Strände oder Bergpanoramen sind für die KI-Software meist problemlos erweiterbar.
Menschliche Motive bereiten jedoch oft noch Schwierigkeiten. Hände, Füße oder Beine werden schnell sehr abstrakt und unnatürlich dargestellt. Es empfiehlt sich daher, zuerst die Personen im Bild zu vervollständigen, bevor der Hintergrund erweitert wird. Wie das genau geht, zeigen wir Ihnen hier.
Schritt für Schritt: Generative Erweiterung in Photoshop CC
1. Freistellungswerkzeug

Um das vorhandene Originalbild zu erweitern, ziehen Sie zunächst die Leinwand auf die Größe auf, um die das Bild ergänzt werden soll. Dafür nutzen Sie das Freistellungswerkzeug (1) und bestimmen damit das gewünschte Format (2). Hier empfehlen wir, bei den Menschen im Bild in kleinen Schritten vorzugehen, um realistisch wirkende Erweiterungen zu bekommen.
2. Inhalt generieren
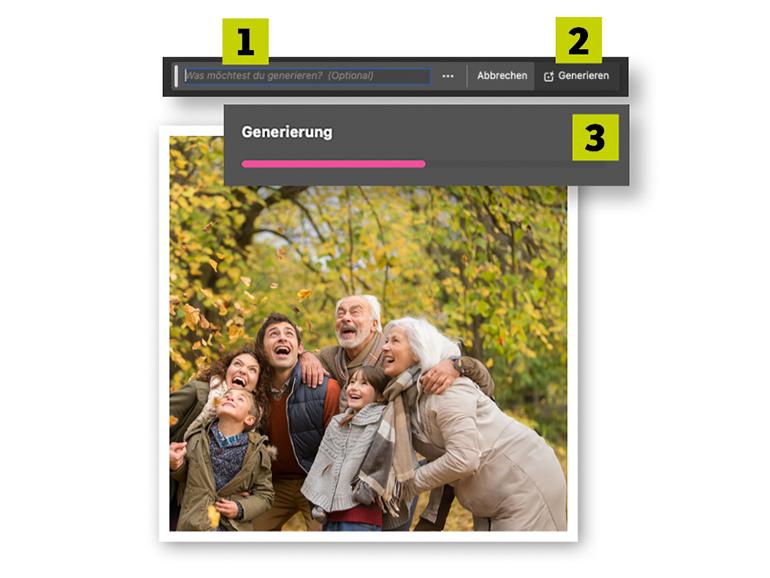
Sie haben die Option, bestimmte Wünsche für Ihre Erweiterung in das Eingabefeld einzutippen (1). So können Sie sich für den gewählten Bereich z. B. einen bestimmten Baum oder Busch wünschen. Wenn Sie eine automatische Erweiterung Ihres Bildes (ohne Sonderwunsch) anstreben, reicht ein Klick auf Generieren (2).
Nun erstellt die Künstliche Intelligenz von Photoshop die Erweiterung Ihrer Fotografie. Der Ladebalken (3) zeigt Ihnen, wie der Fortschritt der automatischen Bilderweiterung vorankommt.
3. Variation auswählen
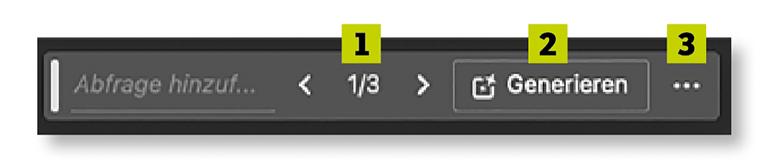
Bei jeder generativen Erweiterung schlägt Ihnen das Programm drei Variationen (1) vor, wie es Ihr Foto ergänzen würde. Aus diesen Vorschlägen können Sie ein Bild auswählen und für die weiterführende Bearbeitung verwenden. Wenn Ihnen keine der Erweiterungen zusagt, können Sie erneut auf Generieren (2) klicken und drei weitere Bilder erhalten.
Dabei bleiben die ersten Erweiterungen erhalten, sodass Sie auch dazu zurückkehren können. Per Klick auf die drei Punkte > Variation löschen (3) entfernen Sie unerwünschte Vorschläge. Das schafft Übersichtlichkeit beim Arbeiten, aber die Löschung ist unwiderruflich.
4. Wiederholung der Schritte
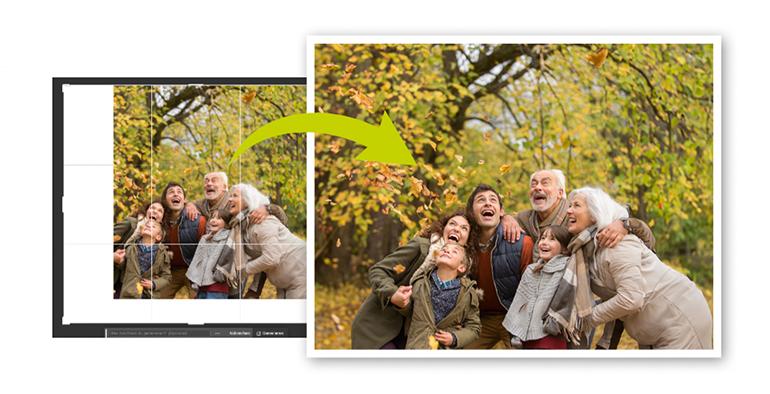
Die bisherigen Schritte können beliebig häufig angewendet werden. Wiederholen Sie diese, bis Ihre menschlichen Motive „vollständig“ sind.
Gehen Sie dabei in kleinen Schritten vor. Erweitern Sie dazu den Bildrahmen mit dem Freistellungswerkzeug um ein kleines Stück. Photoshops KI versucht, den von Ihnen zur Verfügung gestellten Raum auszufüllen. Auf diese Weise werden die Algorithmen präziser arbeiten, als wenn Sie den Rahmen direkt auf die größte Ausdehnung einstellen. Dies erfordert etwas Geduld, die Ergebnisse werden sich aber lohnen.
5. Fehler korrigieren
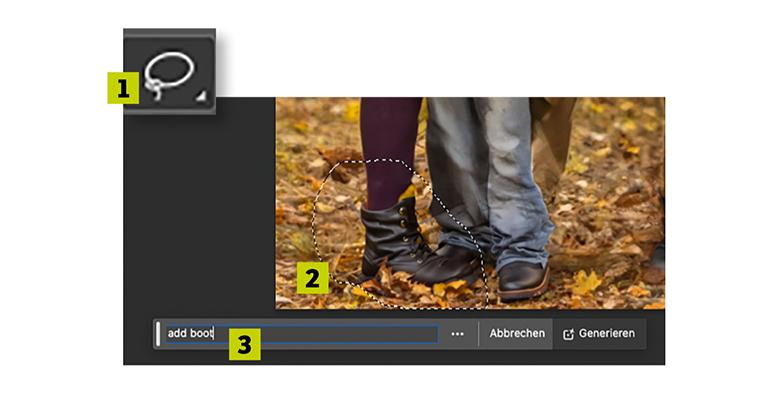
Die Generative Erweiterung kann durch die zusätzliche Funktion des Generativen Füllens ergänzt werden. Besonders bei Menschen und Tieren kommt es häufig vor, dass die KI unnatürliche Ergebnisse liefert. Um Details, die die Generative Erweiterung zuvor erzeugt hat, anzupassen, benutzen Sie das Lasso-Werkzeug (1).
Zeichnen Sie damit nun den genauen Bereich ein, der verändert werden soll (2). Im Befehlsfeld (3) geben Sie ein, was genau geändert werden soll. Wenn Sie keinen Befehl unten eingeben, wird das ausgewählte Objekt an seine Umgebung angepasst und somit in den meisten Fällen entfernt.
Bei unserem Beispielfoto erwies sich vor allem die Generierung der Schuhe mit der Generativen Erweiterung als schwierig. Dies konnte mit dem Lasso-Werkzeug umgangen und die passenden Schuhe so generiert werden.
6. Hintergrund erweitern
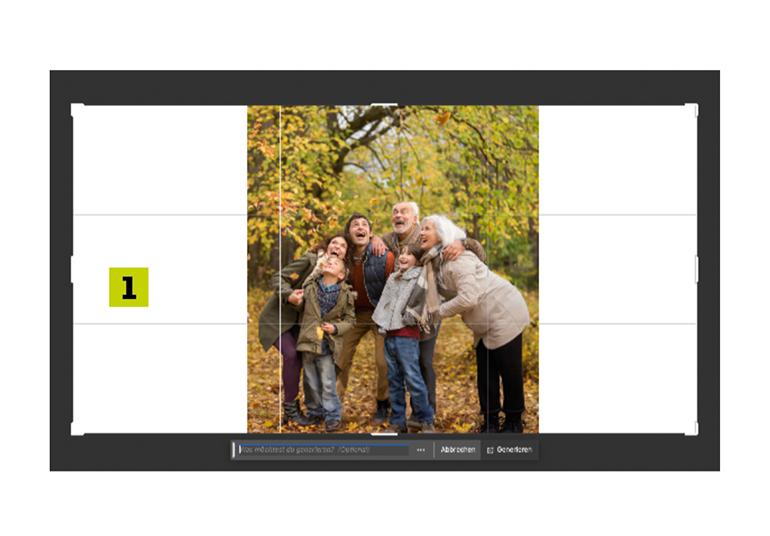
Nachdem Sie die Menschen im Foto vollständig erweitert und zufriedenstellend ergänzt haben, können Sie jetzt den Hintergrund erneut mit dem Freistellungswerkzeug auf das gewünschte Format ziehen (1). Diesmal müssen Sie nicht unbedingt in kleinen Schritten arbeiten, da Hintergründe für Photoshops KI-Generator einfacher zu erstellen sind. So erhält unser Porträt den Raum, den wir uns gewünscht haben.

