Mit den Transformations-Werkzeugen in Lightroom Classic lassen sich perspektivische Verzerrungen nachträglich korrigieren – ideal für Aufnahmen, die in Eile entstanden sind oder bei denen der Winkel nicht gepasst hat.

Perspektive korrigieren: einfach deformierte Fotos retten (4 Schritte)
Gerade auf Reisen passiert es schnell, dass in der Hektik die optimale Perspektive für Ihr Motiv nicht perfekt eingefangen wird. Ist die Kamera nicht exakt ausgerichtet, kann es zu Verzerrungen führen: Das Bild kippt nach hinten, Linien erscheinen schief oder der gesamte Bildaufbau wirkt unausgewogen.
In solchen Fällen kann das Transformations-Werkzeug in Lightroom Classic Abhilfe schaffen. Wir zeigen, wie Sie das Werkzeug nutzen, um diese Fehler schnell und effektiv zu beheben, sodass Sie sich doch noch an Ihrem Bild erfreuen können.
Die Upright-Funktion in Lightroom Classic stellt verschiedene automatische Optionen zur Perspektivkorrektur bereit, die mit einem einfachen Klick Ihre Aufnahmen verbessern können: die Auto-Funktion, die Level-Option, die Vertikal-Korrektur sowie die Voll-Option.
Bei Bildern, die sowohl schräge als auch gerade Linien enthalten, liefert keine dieser automatischen Anpassungen immer direkt ein Spitzenergebnis. Wir zeigen Ihnen, wie Sie mit den Hilfslinien der Upright-Korrektur dennoch ein überzeugendes Ergebnis erzielen können.
Anhand dieser Linien passt Lightroom die Perspektive des Bildes präzise an, sodass eine natürliche und ausgewogene Bildwirkung hervorgebracht wird.
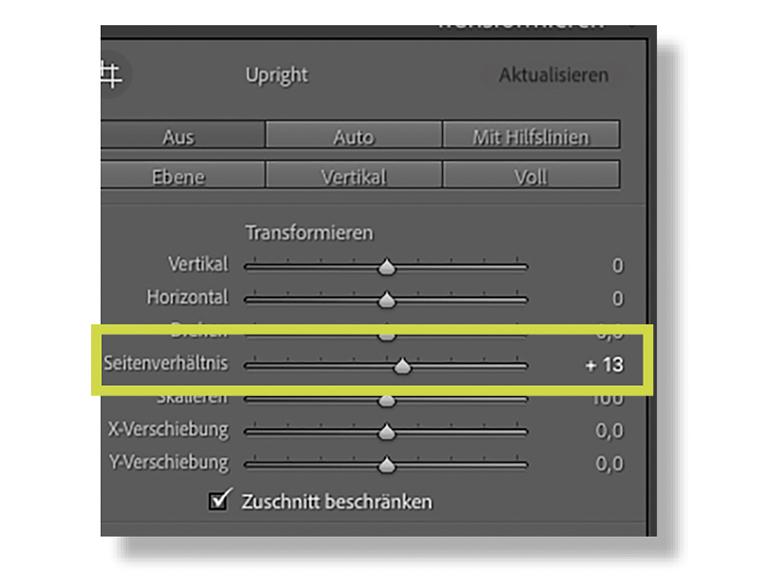
Durch die Korrektur der Perspektive kann ein Gebäude manchmal gestaucht wirken. In der „Vorher“- Ansicht erscheinen Türen und Fenster höher als in der Realität. Um das auszugleichen, kann im Transformations-Bereich der Transformieren-Registerkarte der Aspect-Regler nach rechts verschoben werden, um das Bild in die Breite zu ziehen.
1. Gerade ausrichten
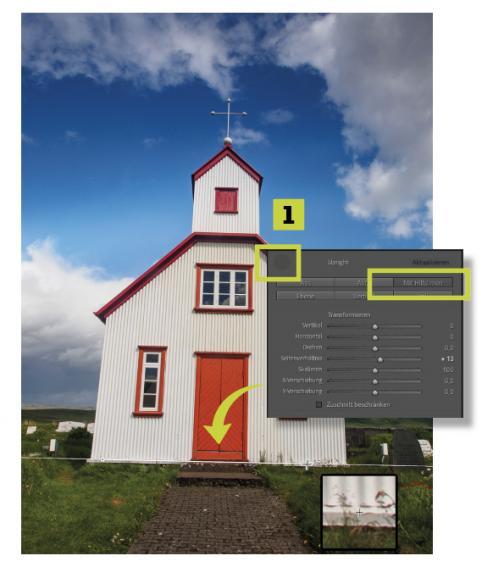
Wählen Sie in der Transformieren-Registerkarte die Upright-Korrektur Hilfslinien (1) aus. Der Cursor verwandelt sich in ein Fadenkreuz, und eine vergrößerte Lupenansicht hilft Ihnen, die Linie präzise zu setzen. Klicken Sie daher auf einen Punkt und ziehen Sie eine Linie zwischen den beiden Seiten, um die Ausrichtung zu starten.
2. Dachlinie ausrichten

Die Korrektur wird erst sichtbar, sobald mindestens zwei Linien gesetzt sind. Eine eindeutige Dachlinie ist oft nicht erkennbar, aber der Punkt, an dem die Wand auf die Dachkante trifft, sollte auf beiden Seiten ungefähr auf gleicher Höhe liegen. Sobald zwei Linien gesetzt sind, wird die erste Perspektivkorrektur angewendet.
3. Vertikale Linien korrigieren
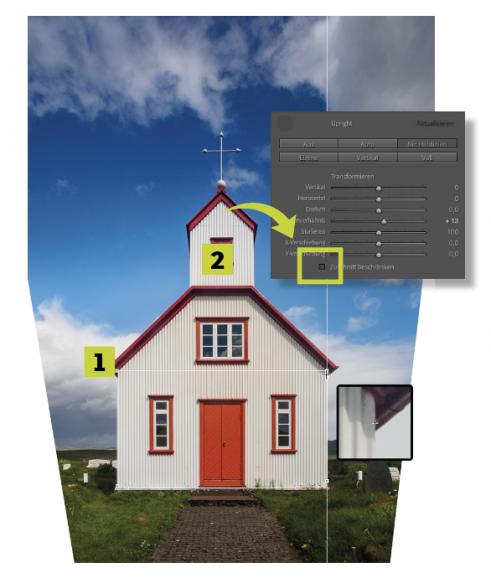
Das Bild ist nun horizontal gerade ausgerichtet, wirkt aber noch leicht verzerrt. Ziehen Sie zwei weitere Linien (1) entlang der Hauswand, um die Seiten der Kirche anzugleichen. Dadurch entstehen weiße Bereiche im Bild. Um sie zu verbergen, aktivieren Sie die Option Zuschnitt beschränken (2).
4. Perfekt zuschneiden
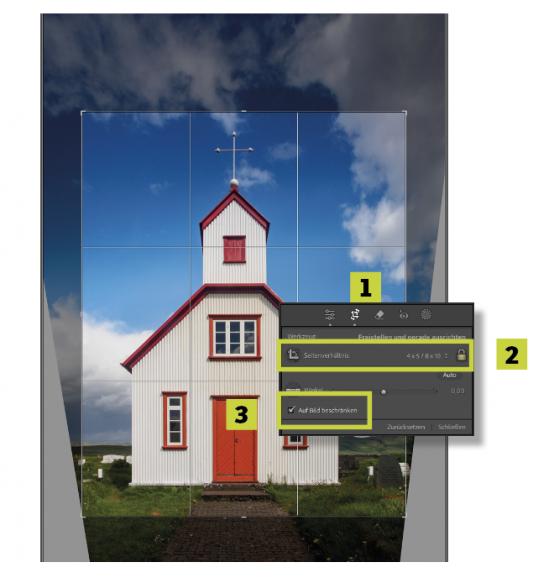
Alternativ zum Kästchen ‚Zuschnitt beschränken‘ gehen Sie in den Zuschnitt-Bereich (1). Dort wählen Sie ein Seitenverhältnis von 4 × 5/8 × 10 (2) aus. Aktivieren Sie Auf Bild beschränken (3). Dadurch wird der untere Bereich der Kirche abgeschnitten. Verkleinern Sie den Rahmen und schneiden Sie das Bild zu.

