Bildbereiche oder einzelne Objekte im Foto zu maskieren muss nicht schwierig sein. Fotograf Benjamin Taylor kennt sich gut aus und zeigt dir, wie schnell du mit den Masken von Luminar Neo vorankommst.
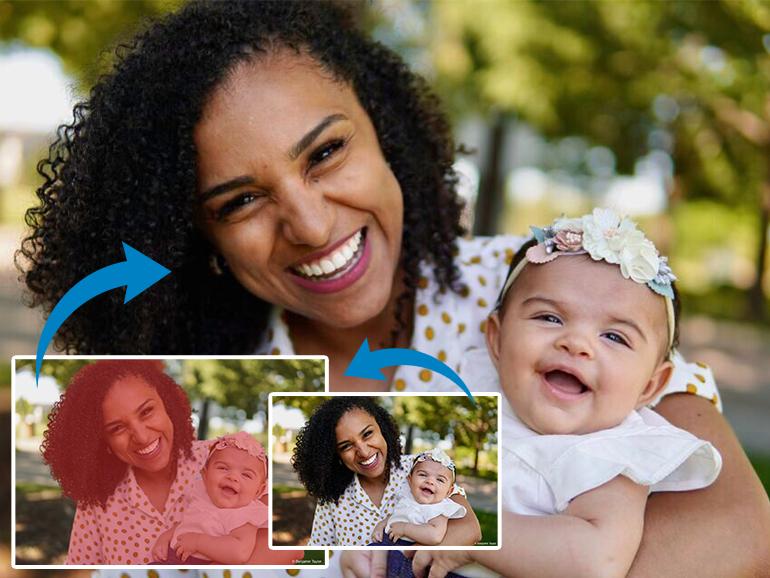
Bildbereiche oder einzelne Objekte: mit Luminar Neo einfach maskieren
Einfach ausgedrückt, ist das Maskieren eine Nachbearbeitungstechnik, mit der einzelne Teile eines Bildes isoliert werden. Dies ist von großem Vorteil, denn manchmal möchte man nur bestimmte Partien im Foto oder einzelne Objekte verändern. So kannst du zum Beispiel nur den Himmel in einer Landschaftsaufnahme abdunkeln oder nur das Gesicht in einem Porträt aufhellen, ohne den Hintergrund zu beeinträchtigen (s. unsere Bespielbilder weiter unten).
Somit ist die Maskierung ein wesentlicher Bestandteil des Optimierungsprozesses, der dir mehr Kontrolle über die Qualität des Endergebnisses gibt. Auf den Folgeseiten erklärt Benjamin Taylor anhand verschiedener Beispiele, wie die Maskierung in Luminar Neo funktioniert. So beginnt er mit dem Porträt einer Frau mit ihrem Baby (s. oben).
Dabei sind die Gesichter etwas zu dunkel und kommen nicht so gut zur Geltung. Der Hintergrund dagegen ist vollkommen in Ordnung. Dies ist also der perfekte Fall, um eine Maskierung zu verwenden, damit die Personen auf dem Foto ausgewählt und nur sie mit den Optimierungswerkzeugen aufhellt werden. Das KI-basierte Maskieren-Werkzeug von Luminar Neo ermöglicht dir, diese Auswahl blitzschnell zu erledigen.
Maskieren-Werkzeuge
Luminar Neo verfügt über vier wichtige Maskieren-Werkzeuge, mit denen du unterschiedliche Ergebnisse beim Isolieren von Bildteilen erzielen kannst. Das Beste ist, dass diese immer sehr leicht zu finden sind – jedes Werkzeug hat die Option Maskieren neben den Anpassungen.
1. Pinsel
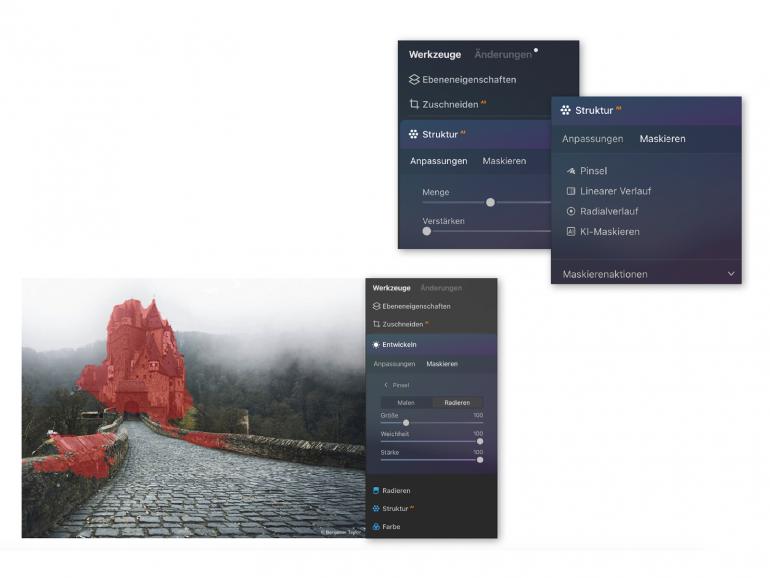
Der Pinsel eignet sich gut, um Fälle zu korrigieren, in denen du eine Maske angewendet hast, diese aber den gewünschten Bereich nicht korrekt isoliert hat. Bei der Burg auf dem Bild hier hat die automatische Maskierung z. B. auch Teile der Steinmauer ausgewählt.
Mit dem Pinsel im Modus Radieren kannst du diese Mauerbereiche ganz einfach wegmalen und eine genaue Maske der Burg erstellen. Der Pinsel ist auch perfekt für die schnelle Erstellung von Masken für kleinere Bereiche, die schnell übermalt werden können.
2. Linearer Verlauf
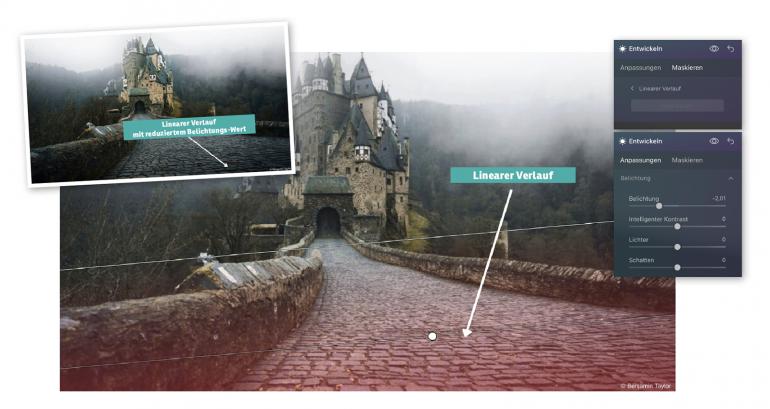
Die Maske Linearer Verlauf ist eine großartige Option, insbesondere wenn du einen natürlichen Übergang zwischen dem maskierten und dem nicht maskierten Bereich schaffen möchtest. Auf diesem Foto hier wollte Benjamin die Aufmerksamkeit der Betrachtenden auf das Schloss, das Hauptmotiv des Bildes, lenken.
So ging er unter Entwickeln AI zu Maskieren > Linearer Verlauf und maskierte den vorderen Bereich des Weges, der zum Schloss führt. Dann wählte er Anpassungen und reduzierte die Belichtung, um diese Stelle abzudunkeln. Dadurch wird der Blick auf den helleren Teil der Aufnahme gelenkt wird – in diesem Fall die hübsche Burg im Nebel.
3. Radialer Verlauf
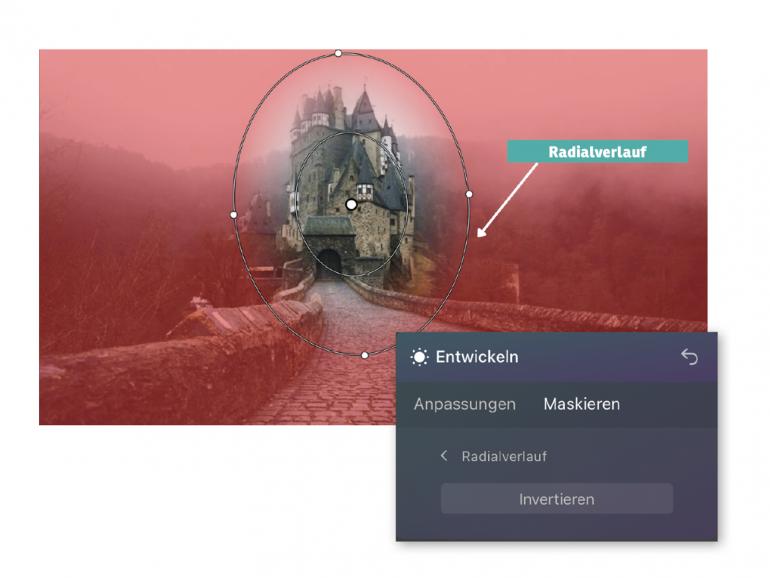
Das Werkzeug Radialverlauf funktioniert ähnlich wie das Werkzeug Linearer Verlauf. Der größte Unterschied ist allerdings die Form – Radialverlauf ist kreisförmig, kann aber auch elliptisch genutzt werden, indem du an den weißen Kreisen auf der äußeren Linie ziehst. Es kann verwendet werden, um alles innerhalb der Bildmitte auszuwählen oder alles außerhalb dieser, sobald du auf Invertieren geklickt hast.
Mit diesem Werkzeug kannst du den Blick auf dein Hauptmotiv im Foto lenken, indem du es z. B. aufhellst. Eine andere Technik ist, wenn du alles um das Objekt maskierst und die Schärfe für diesen Bereich reduzierst. So wird die Schärfentiefe geringer, und die Aufmerksamkeit wird zum Hauptmotiv gesteuert.
4. KI-Maskieren
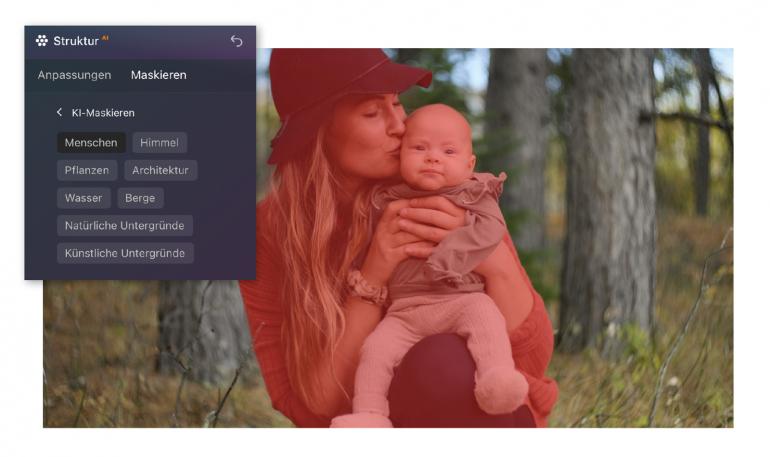
Zu guter Letzt gibt es noch das Werkzeug KI-Maskieren. Es kann bis zu neun Hauptmotive identifizieren: Menschen, Architektur, Himmel, Wasser, Pflanzen, Berge, natürliche Untergründe, künstliche Untergründe und Verkehrsmittel.
Sobald du das Werkzeug anklickst, scannt Luminar Neo dein Foto (das kann auch ein paar Sekunden dauern) und schlägt dir mehrere von diesen Optionen vor. Beim Beispielbild hier wählte Benjamin Menschen aus und maskierte die Personen mit einem Klick auf das Bild.
Wenn der nicht über das KI-Maskieren-Werkzeug verfügt hätte, müsste er eine Maske manuell mit einem der anderen Werkzeuge erstellen. So spart dir diese Anwendung in den meisten Fällen viel Zeit. KI-Maskieren in Luminar Neo funktioniert gut und ist durchweg in der Lage, diese neun Motive in deinen Fotos zu identifizieren.
Aber was passiert, wenn das Werkzeug doch nicht alle Bereiche maskiert hat? In diesem Fall kannst die Maske mit dem Pinsel verfeinern, indem du Bereiche aus der Maskierung hinzufügst oder wegradierst.
Maskieraktionen
Unter jedem der vier Maskieren-Werkzeuge befindet sich die Option Maskierenaktionen mit ihren sechs praktischen Aktionen für die effiziente Objektauswahl.
1. Füllen
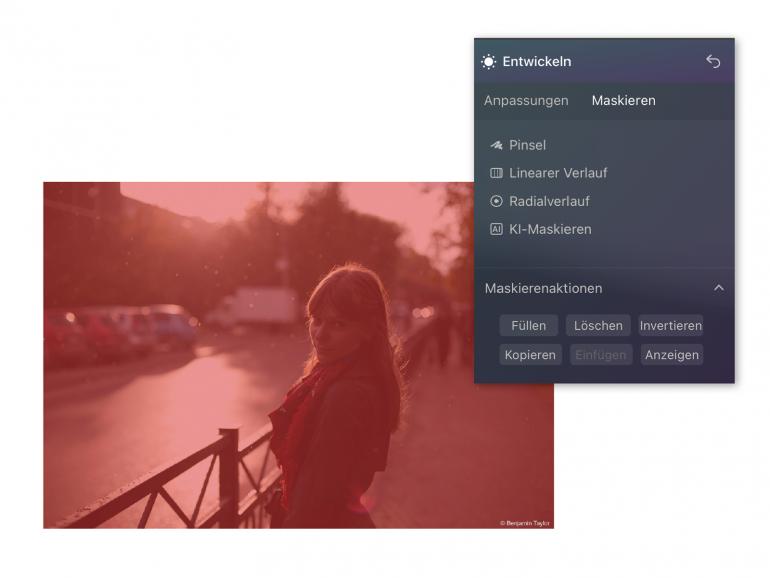
Wie bei den meisten Maskierenaktionen sagt der Name schon alles. Mit der Aktion Füllen wird das komplette Bild mit einer Maske gefüllt, wie es links zu erkennen ist. Du kannst diese Maske allerdings nur dann sehen, wenn du nach der Anwendung die Aktion Anzeigen anklickst.
2. Anzeigen
Die Aktion Anzeigen ist besonders wichtig. Es ist immer sehr hilfreich zu sehen, welche Bildbereiche maskiert sind. Vielleicht musst du ja der Maske etwas hinzufügen oder etwas von der Maskenauswahl wegnehmen. Ohne eine sichtbare Maskenauswahl, die du verfeinern kannst, wäre dies nur schwer möglich.
3. Löschen
Die Aktion Löschen hilft dir dann, wenn du einen Fehler gemacht oder wenn du die Richtung der Bearbeitung ändern möchtest. Vielleicht möchtest du aber auch die komplette Maske loswerden. Drücke dafür einfach auf Löschen, und die Maske wird automatisch entfernt.
4. Invertieren
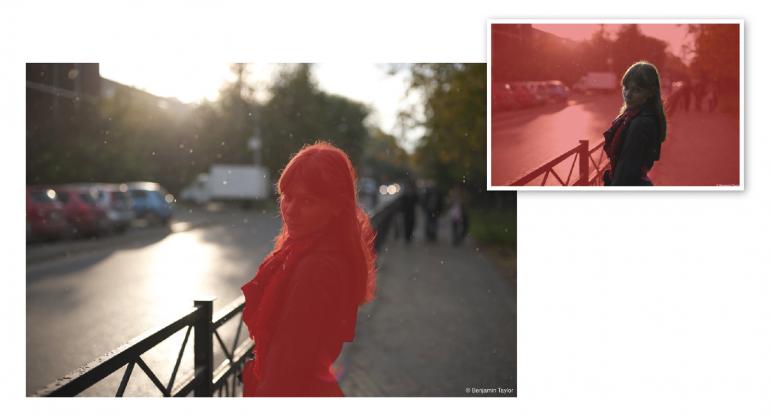
Invertieren ist eine der Lieblingsmaskierenaktionen von Benjamin. Auf dem Bild links hat er mit dem Werkzeug KI-Maskieren eine Maske erstellt, die die Frau im Bild isoliert. Dann stellte er aber fest, dass er eigentlich nur den Rest der Aufnahme und nicht die Frau selbst ändern wollte. Sobald die Aktion Invertieren ausgewählt wurde, wurde die Maskenauswahl auch umgekehrt (s. kleines Bild oben).
5. Kopieren und einfügen

Die letzten zwei Aktionen werden hier zusammengefasst, da sie zusammen funktionieren. Da die Maskieren-Option in jedem Werkzeug enthalten ist, musst du möglicherweise eine Maske von einem Werkzeug in ein anderes kopieren. Hierfür nehmen wie als Beispiel Benjamins Bild eines glänzenden Sportwagens.
5.1 Auto maskieren
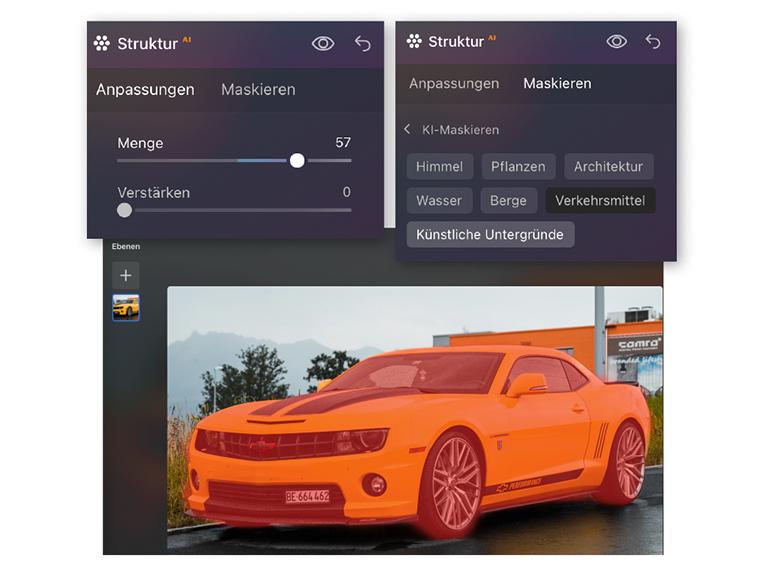
Als Erstes wählt Benjamin das Werkzeug Struktur AI aus und erstellt eine Maske des Autos mit KI-Maskieren > Verkehrsmittel. Dann geht er zurück zu Anpassung und erhöht die Struktur-Menge, damit das Fahrzeug besser zur Geltung kommt.
5.2 Maske kopieren
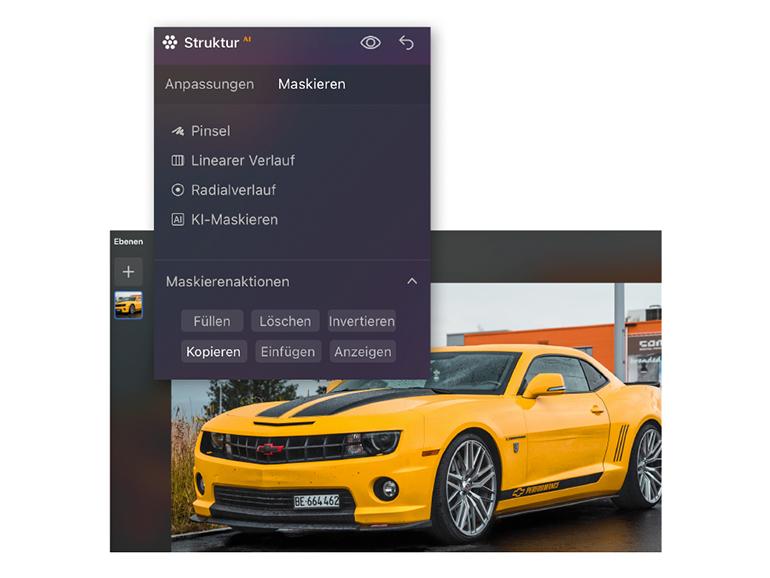
Aber was ist, wenn du nun z. B. die Farbe des Autos ändern möchtest? Dazu benötigst du ein anderes Werkzeug. Also klicke auf Maskieren > KI-Maskieren > Maskierenaktionen > Kopieren. So wird die bereits erstellte Maske übernommen.
5.3 Maske einfügen
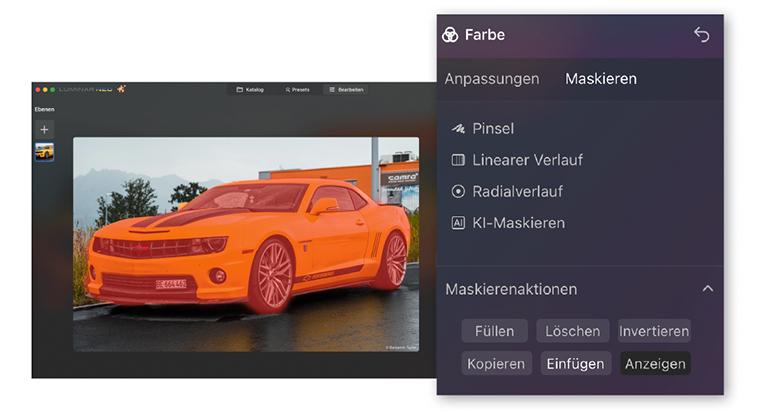
Jetzt kannst du das Werkzeug Farbe > Maskieren > Maskierenaktionen > Einfügen aufrufen. Nun befindet sich die Fahrzeugmaske innerhalb des Werkzeugs Farbe, was bedeutet, dass sich alle Farbänderungen, die du vornehmen wirst, nur auf das Auto auswirken werden.
Benjamin Taylor ist Naturfotograf. Auf seinem YouTube-Kanal gibt er Tipps zur Bildoptimierung mit Luminar Neo sowie zu verschiedenen fotografischen Genres und macht Kamera- und Objektivrezensionen.
www.instagram.com/bensguides | Web: www.youtube.com/c/PSTUTORIALSTV

