Machen Sie einen Spaziergang mit uns durch einen Stadtpark im Herbst und lesen Sie, wie Sie tolle Landschaftsfotos schießen und am PC optimieren.
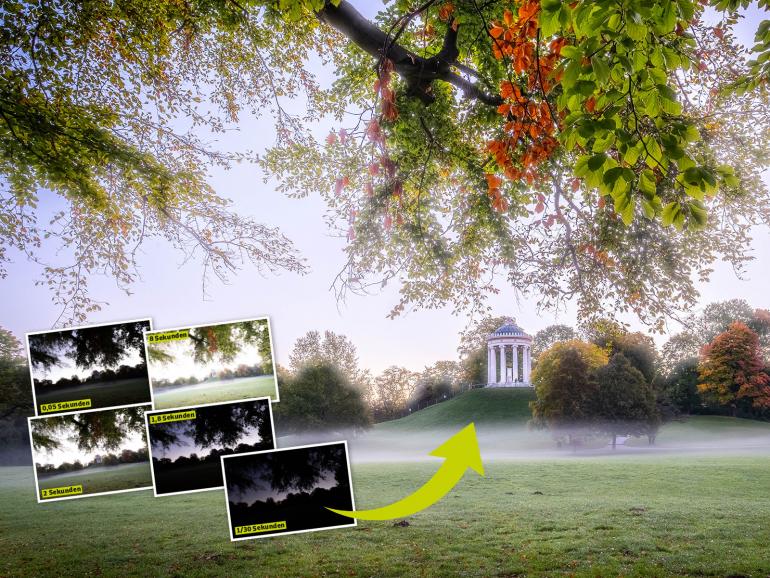
Landschaftsfotos mit Lightroom Classic optimieren
Der Herbst ist eine der faszinierendsten und beliebtesten Jahreszeiten für Fotografinnen und Fotografen nicht nur Hierzulande. Die Natur präsentiert sich in ihrer ganzen Pracht – die Blätter verwandeln sich in eine atemberaubende Palette warmer Farben, die Landschaft taucht in ein wahres Farbspektakel.

Ein wesentliches Element der Herbstlandschaftsfotografie ist auch das Spiel mit dem natürlichen Licht. Die tiefer stehende Sonne erzeugt lange Schatten und ein warmes, sanftes Licht, das eine jede Szenerie in ein magisches Ambiente taucht. Aber auch die frühen Morgenstunden können für verträumte Atmosphäre sorgen, wie unser Beispielbild rechts zeigt.
Der zarte Morgennebel um 6:44 Uhr an einem Oktobertag verwandelt die grün-gelb-orange Landschaft im Münchner Englischen Garten in eine Zauberwelt. Um alle Details dieser Szenerie aufzunehmen, machte Landschaftsfotografin Andrea Rogalas eine HDR-Belichtungsreihe im RAW-Format. Wie sie die Einzelbilder in Lightroom Classic zusammenfügte und das Bild optimierte, erfahren Sie in diesem Artikel.
Lightroom Classic kostenlos testen
Schritt für Schritt: detailreiche Landschaften
1. HDR-Bild erstellen
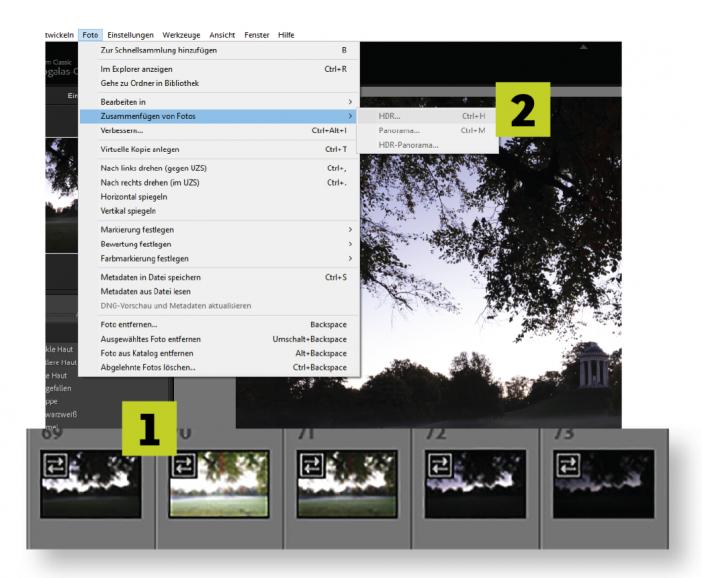
Öffnen Sie die Belichtungsreihe in Lightroom. In der unteren Bildleiste wählen Sie die entsprechenden RAW-Dateien (1) aus. Gehen Sie zu Foto > Zusammenfügen von Fotos > HDR (2) und klicken auf Zusammenfügen. Mit diesem zusammengefügten HDR-Foto starten Sie die Bildoptimierung.
2. Erste Farbanpassungen
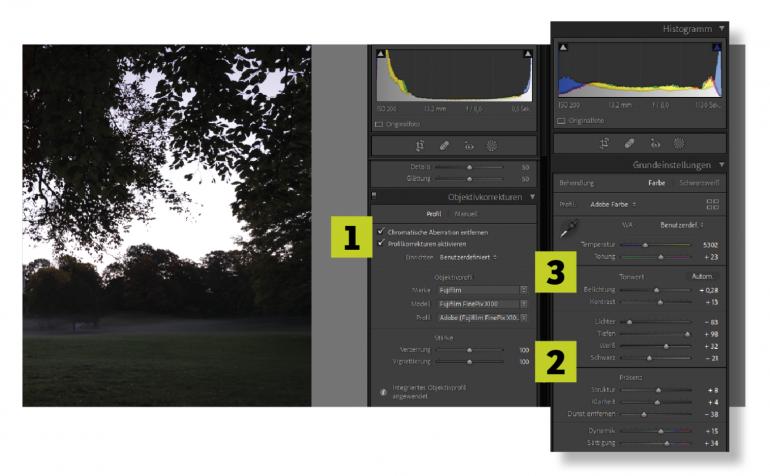
Unter Objektivkorrekturen klicken Sie auf Chromatische Aberrationen entfernen sowie Profilkorrekturen aktivieren (1) und wählen das benutzte Objektivprofil aus. Unter Grundeinstellungen nehmen Sie nun die ersten Anpassungen vor: Belichtung: +0,28, Kontrast: +13, Lichter: -83, Tiefen: +98, Weiß: +32, Schwarz: –21, Dynamik: +15, Sättigung: +34 (2). Um die Nebelstimmung hervorzuheben, stellen Sie die Regler Dunst entfernen auf –38, Struktur auf +8 und Klarheit auf +4. Ändern Sie noch die Temperatur auf 5302 und die Tonung auf +23 (3).
3. Himmelpartien auffrischen
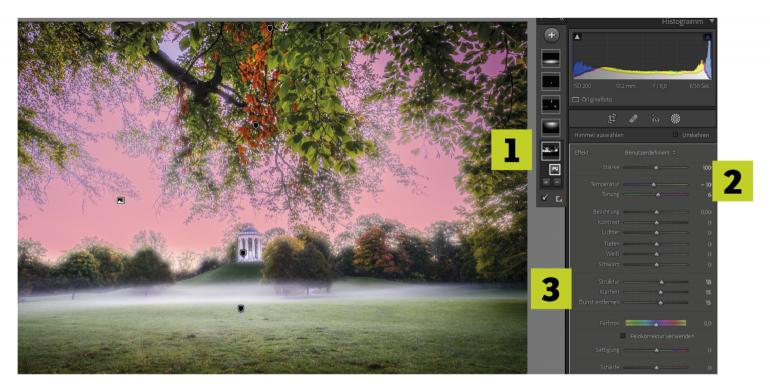
Jetzt fügen Sie ein paar neue Masken hinzu, um einige Details noch besser herauszuarbeiten. Insgesamt benutzte Andrea hier die folgenden Masken: Beginnen Sie mit dem Himmel. Unter Himmel auswählen (1) wird automatisch eine neue Maske aufgezeigt, die Sie bearbeiten können. Gehen Sie hier vorsichtig vor, da der Himmel schon sehr schön pastellfarben wirkt und nicht übertrieben blau wirken soll. Dazu nutzen Sie die Regler Temperatur: –10 und Tonung: +6 (2). Auch bei Struktur (+18), Klarheit (+15) und Dunst entfernen (+15) (3) heben Sie die Werte leicht an.
4. Herbstblätter aufhellen
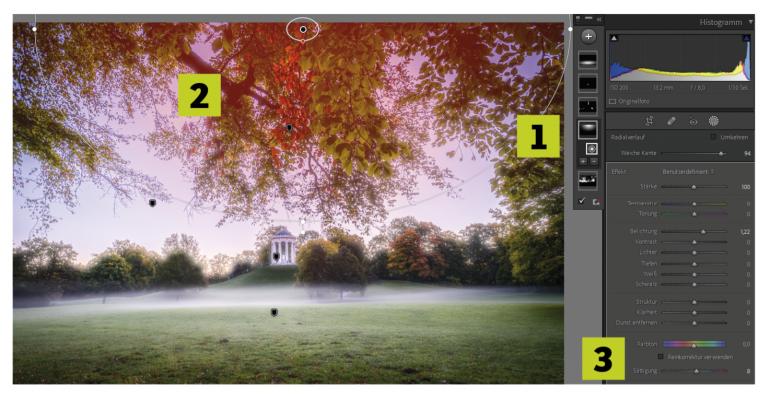
Um das Blätterdach ein wenig aufzuhellen und die schon leicht herbstlichen Farben zu verstärken, wenden Sie den Radialverlauf (1) an. Ziehen Sie diesen von der oberen Mitte eine Ellipse über die Blätter auf. Der Bereich, der nun bearbeitet werden kann, ist rosa unterlegt (2). Stellen Sie den Belichtungsregler auf +1,22 und die Sättigung auf +8 (3).
5. Farben hervorheben
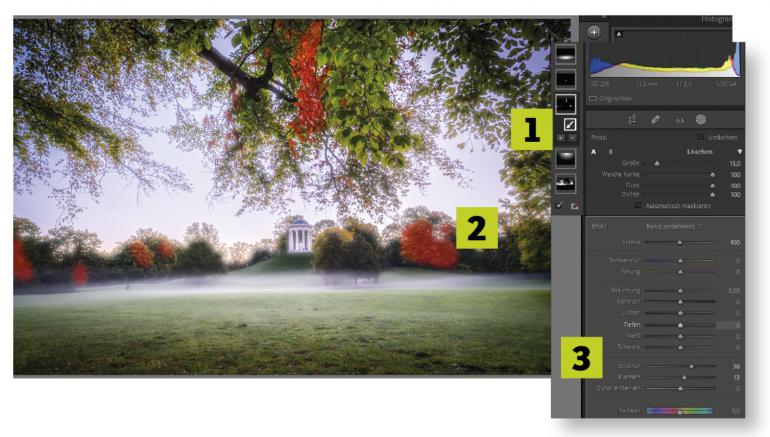
Mit der nächsten Maske betonen Sie die Rottöne der Blätter. Das geht am einfachsten mit dem Pinsel (1), mit dem Sie verschiedene Blätter sowie den Baum markieren (2) und dann die Sättigung erhöhen. Die Einstellungen dazu: Struktur +36, Klarheit +13, Sättigung +36 (3).
6. Nebel verstärken
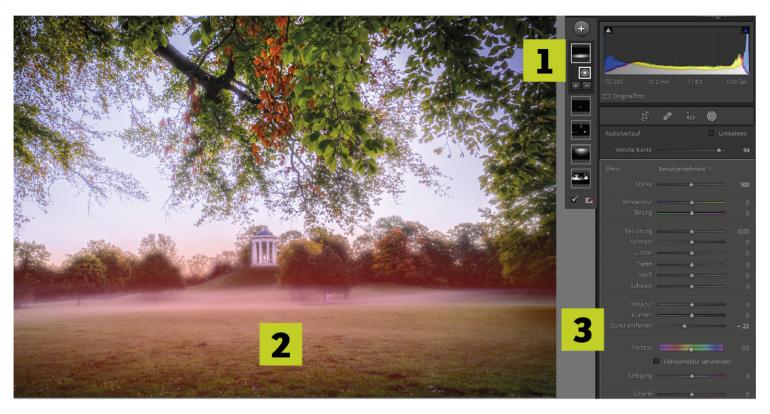
Um nun noch ein bisschen mehr vom Nebelteppich hervorzuheben, gehen Sie erneut zum Radialverlauf (1), ziehen die Ellipse quer über den Nebel (2) und schieben den Dunst-entfernen-Regler auf –22 (3).
7. Hauptmotiv betonen
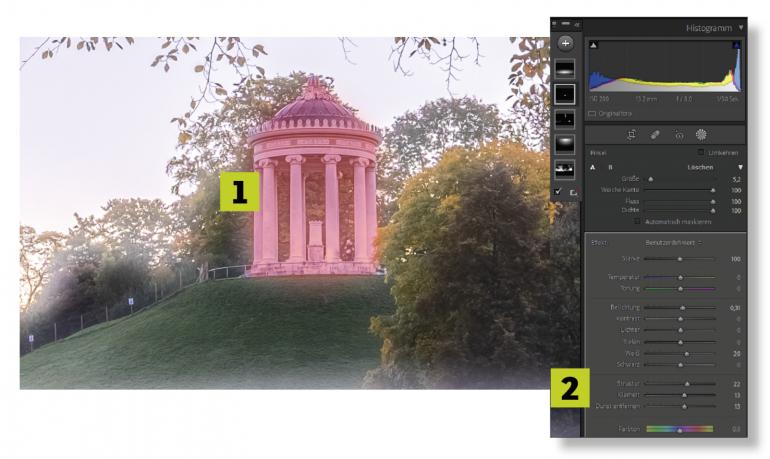
Da das eigentliche Motiv noch ein bisschen untergeht, belegen Sie auch dieses mit einer Maske und übermalen Sie den kleinen Tempel mit dem Pinsel (1) und den folgenden Einstellungen: Belichtung +0,31, Weiß +20, Struktur +22, Klarheit +13 und Dunst entfernen +13 (2).
8. Defekte entfernen
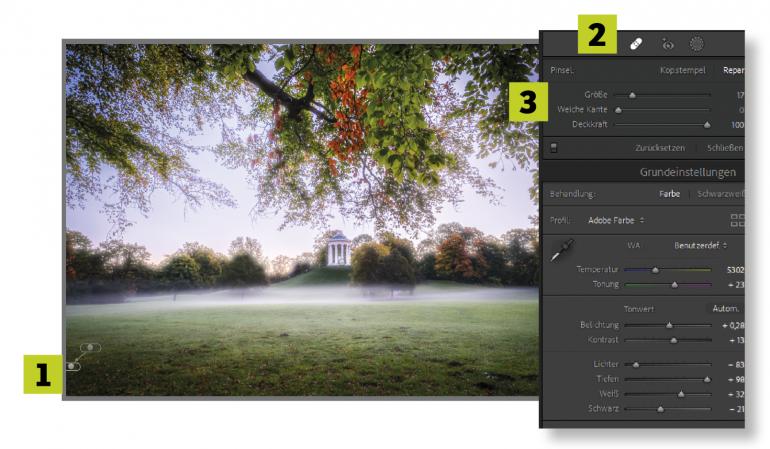
Nachdem Sie mit den Maskierungen fertig sind, kommen nur noch fünf weitere einfache Schritte, um das Foto fertigzustellen. Als Erstes entdeckte Andrea einen weißen Fleck in der linken Bildecke (1), den sie mit der Bereichsreparatur (2) (Pinselgröße: 17 (3)) entfernte, indem sie ihn damit übermalte. Lightroom findet dann automatisch ein geeignetes „gutes“ Stück und setzt dieses anstelle des weißen Flecks ein.
9. Letzte Feinschliffe
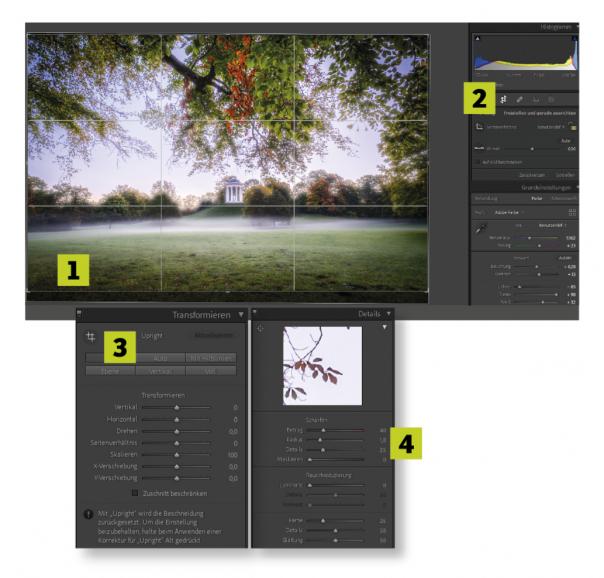
Da der Vordergrund etwas zu dominant erscheint, schneiden Sie den unteren Rand (1) mit dem Freistellen-Werkzeug (2) ein wenig ab – so wirkt das Foto harmonischer. Nun gehen Sie zu Transformieren > Upright. Mit der Auto-Funktion (3) wird die nötige Perspektivkorrektur automatisch vorgenommen.
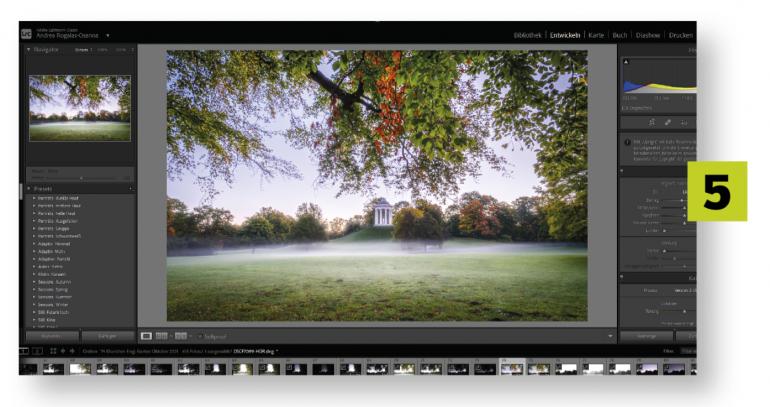
Nachgeschärft wird das Bild unter Details > Betrag: 40, Mittelpunkt: 1,0, Details: 25 (4). Zum Schluss erstellen Sie noch eine dunkle Vignette (Betrag: –21) (5). Diese finden Sie unter Effekte.

Andrea Rogalas (59) wuchs im Münchner Stadtzentrum auf und hat mit 14 Jahren ihre erste Spiegelreflexkamera bekommen. Seitdem fotografiert sie leidenschaftlich, vor allem Landschaften auf ihren abwechslungsreichen Reisen. Ihre schönsten Fotos veröffentlicht Andrea regelmäßig auf Instagram: @andrearogalas
