Im zweiten Teil unserer Serie lesen Sie, wie Sie unterschiedliche Stellen im Bild mit einer oder mehreren Ebenenmasken aufhellen bzw. abdunkeln, farblich anpassen, nachschärfen usw. können.

Einzeln optimieren mit Capture One Pro 2021
Wenn Sie einzelne Details oder gar komplette Bildpartien in einem Digitalfoto optimieren möchten, dann empfiehlt es sich, dafür eine oder mehrere Masken zu benutzen. Masken auf Ebenen können Sie bei Capture One Pro mithilfe des Pinselwerkzeugs ganz gezielt auf einzelne Bereiche im Bild aufmalen.
So lässt sich z. B. an einzelnen Stellen der Weißabgleich anpassen, bestimmte Bereiche schärfen oder das Bildrauschen entfernen. Bei unserem Beispielbild (s. kleines Foto oben) geht die Tänzerin etwas unter und es fehlt dem Bild das Drama. In den folgenden Schritten beschreibt Buchautor und Fotograf Jürgen Wolf, wie er die Person stärker hervorhebt, indem er eine präzise Auswahl mit dem Pinselwerkzeug davon erstellt.
Zunächst passt er dann diese in der Ebenenmaske farblich an, indem er die Sättigung und den Kontrast erhöht sowie einen wärmeren Farbton per Weißabgleich-Werkzeug hinzufügt. Im zweiten Schritt und auf einer neuen Ebene kopiert er die Maske und invertiert sie, um nun den Hintergrund separat abzudunkeln und so die Tänzerin noch stärker zum Leuchten zu bringen.
Das Begleitmaterial zu diesem Workshop finden Sie direkt beim Rheinwerk Verlag.
► Tipp: Mit unserem Rabatt-Code "DIGITALPHOTO10" sparen Sie 10 % beim Kauf von Capture One 21.
Schritt für Schritt: Mit Masken präzise optimieren
1. Neue Ebene für die Person
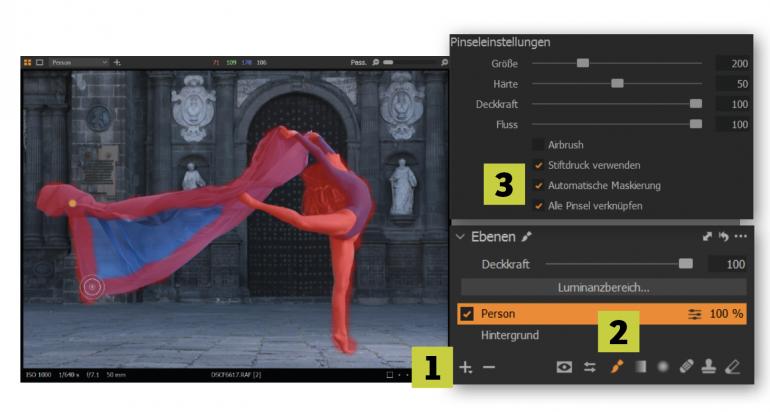
Klicken Sie auf das Plus-Symbol (1) und legen Sie eine neue Ebene an. Benennen Sie sie entsprechend (hier: Person). Wählen Sie den Pinsel Maske zeichnen (2) oder drücken Sie die Taste B. Klicken Sie mit der rechten Maustaste ins Bild und stellen Sie den Pinsel ein. Bei unserem Beispielbild stellen Sie die Größe auf 200 und die Härte auf 50. Aktivieren Sie die Automatische Maskierung (3). Blenden Sie die Maske beim Aufmalen mit der Taste M ein (bzw. wieder aus). Für das Motiv wählen Sie zunächst nur die Ränder der Person aus.
2. Details bearbeiten
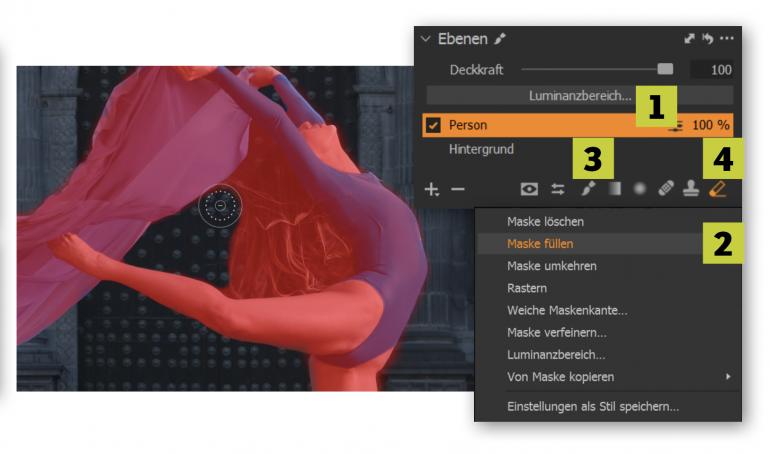
Um den Rest der Maske auszufüllen, klicken Sie mit der rechten Maustaste auf die Ebene (1) und wählen Sie Maske füllen (2). Zoomen Sie tiefer ins Bild und fahren Sie die Kanten mit dem Werkzeug Maske zeichnen (3) durch Drücken von der Taste B nach bzw. entfernen zu viel Gemaltes mit Maske löschen (4) (per Drücken von der Taste E). Hilfreich ist es, die Pinseleinstellungen wie Größe, Härte und Deckkraft entsprechend anzupassen. Beachten Sie, dass Sie die Maske mit dem Pinselwerkzeug jederzeit nachbearbeiten können.
3. Details verfeinern
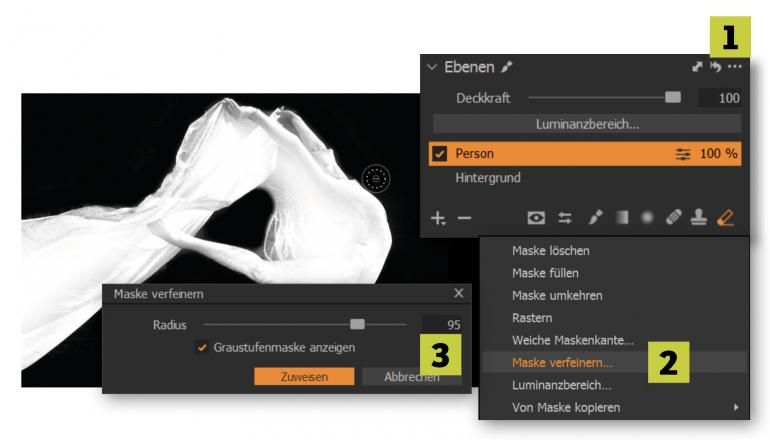
Neben der Möglichkeit, die Maske mit dem Pinselwerkzeug mithilfe von Maske löschen und Maske zeichnen zu erstellen, bietet sich zusätzlich Maske verfeinern an, weil diese Funktion gerade bei Haaren und feinen Details sehr gut arbeitet. Schalten Sie hierfür die Graustufenmaske mit der Tastenkombination Alt+M ein und wählen Sie über die drei Punkte (1) den Befehl Maske verfeinern (2). Im Beispiel stellen Sie den Regler von Radius auf 95 (3). Bestätigen Sie die Maske mit Anwenden bzw. Zuweisen. Mit der Graustufenmaske können Sie auch hier mit Maske löschen und Maske zeichnen erneut die Details verfeinern.
4. Person bearbeiten
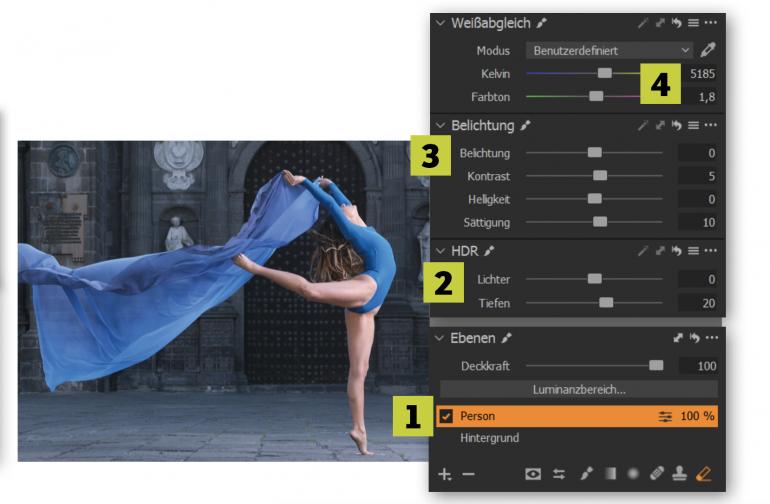
Um Anpassungen an der maskierten Person durchzuführen, wählen Sie diese Ebene aus (1). Das Häkchen muss dabei aktiviert sein. Deaktivieren Sie gegebenenfalls die Graustufenmaske mit Alt+M. Jetzt können Sie Anpassungen vornehmen. Bei unserem Beispielbild ziehen Sie im Register HDR (2) die Tiefen sowie die Sättigung und den Kontrast bei Belichtung (3) etwas hoch. Fügen Sie auch über das Weißabgleich-Werkzeug einen wärmeren Farbton (4) hinzu. Ein Anheben der Klarheit gibt der Person den letzten Schliff.
5. Ebene für den Hintergrund
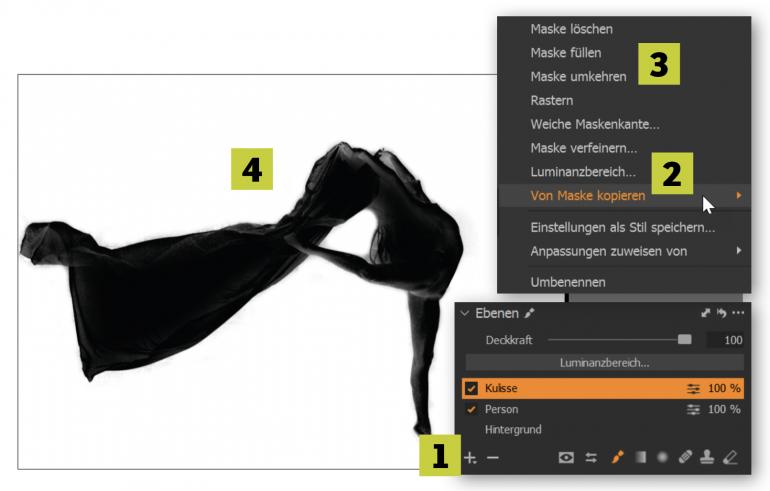
Um eine Maske vom Hintergrund der Person zu erstellen, klicken Sie auf das Plus-Symbol (1) und benennen diese neue Ebene gleich passend (hier: Kulisse). Klicken Sie dann die Ebene mit der rechten Maustaste an und wählen Sie mit Von Maske kopieren (2) die Ebene Person aus. Klicken Sie die Ebene erneut mit rechts an und wählen Sie Maske umkehren (3), womit Sie eine exakte Gegenmaske zur Personenmaske haben. Überzeugen Sie sich selbst davon, indem Sie die Maske als Graustufenmaske mit Alt+M (4) einblenden.
6. Hintergrund anpassen
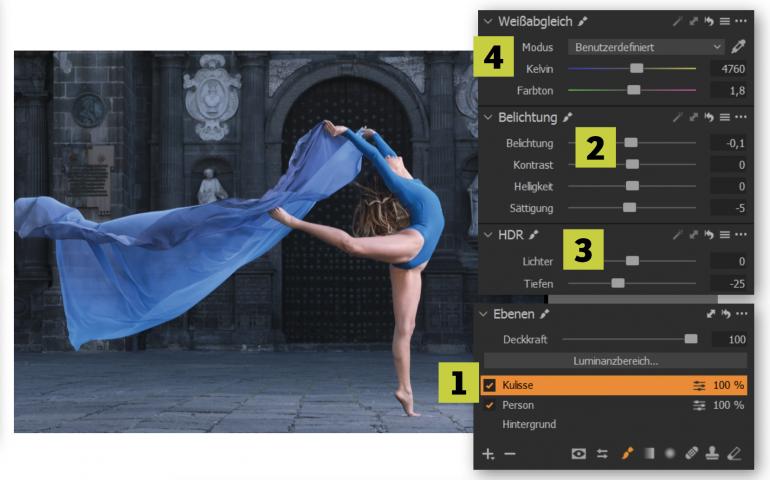
Der Hintergrund ist dennoch zu hell geblieben. Deaktivieren Sie wieder die Graustufenmaske mit Alt+M. Wählen Sie daher die Ebene Kulisse (1) aus und machen Sie Ihre Anpassungen im Register Belichtung, Sie können z. B. die Belichtung und Sättigung leicht reduzieren (2). Darüber hinaus reduzieren Sie die Tiefen im HDR-Werkzeug (3), damit der Hintergrund etwas dunkler wirkt. Auch beim Weißabgleich-Werkzeug (4) können Sie etwas nachjustieren, bis Ihnen die Farbstimmung des Hintergrunds gefällt. Im Beispiel können Sie diesen kühler machen.
7. Anpassungen direkt aufmalen
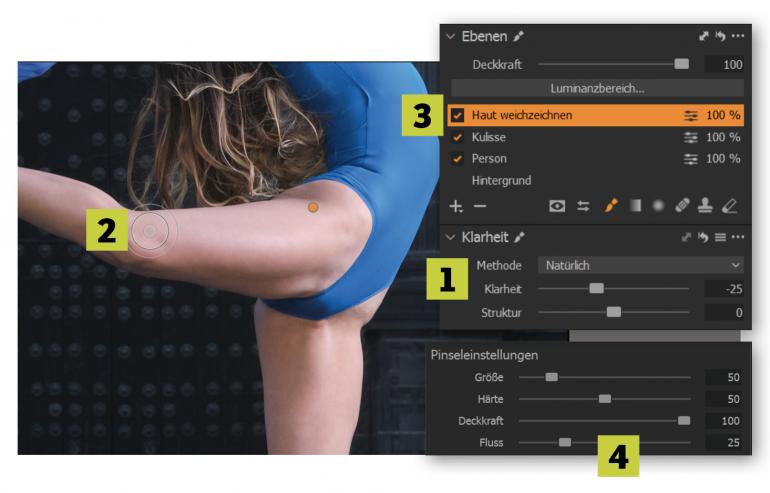
Sie können Anpassungen mit Maske zeichnen (Taste B) auch direkt auf das Bild malen. Im Beispiel legen Sie hierzu eine neue Ebene über das Plus-Symbol an und reduzieren Sie die Klarheit im Klarheit-Werkzeug (1). Malen Sie mit dem Pinselwerkzeug (2) auf diese Ebene (3) auf den Beinen der Person, um die Haut weich zu zeichnen. Um den Effekt nicht gleich zu stark aufzumalen, können Sie den Regler Fluss (4) in den Pinseleinstellungen reduzieren und mit jedem erneuten Übermalen verstärken. Das Gleiche können Sie mit Maske löschen (Taste E) machen.
8. Arbeiten mit Graustufenmaske
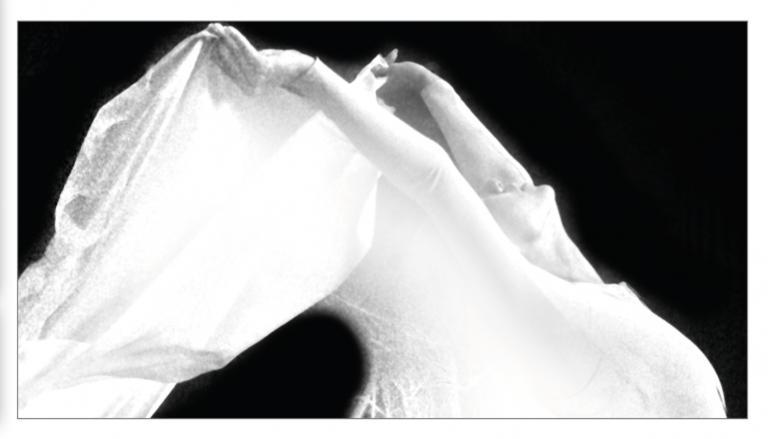
Beim Nacharbeiten mit den Pinselwerkzeugen Maske zeichnen und Maske löschen oder der Funktion Maske verfeinern ist neben der gewöhnlichen Maske (Taste M) die Graustufenmaske mit Alt+M extrem hilfreich, um detailliert zu arbeiten. Gerade bei feinsten Bildbereichen wie Haaren oder Tierfell lässt sich dank Maske verfeinern deutlich sichtbar machen, wo die Maske genau ist. Auch ist es mit aktiver Graustufenmaske allein möglich, mit Maske zeichnen (Taste B) und Maske löschen (Taste E) nachträglich an der Maske zu arbeiten.
9. Zusammenfassung

Sie werden bereits festgestellt haben, dass es mithilfe der Pinselwerkzeuge und der Option Automatisch maskieren, der Funktion Maske verfeinern und der Graustufenmaske recht einfach ist, eine sehr genaue Maske zu erstellen. Soll der Effekt einer Maske nicht stark aufgetragen werden, dann können Sie entweder gleich von vornherein mit der Pinseloption Fluss dafür sorgen, oder Sie schwächen die Ebene nachträglich über eine Maske mit dem Regler Deckkraft ab.
► Jetzt Capture One 21 kaufen und 10 % mit dem Rabatt-Code "DIGITALPHOTO10" sparen
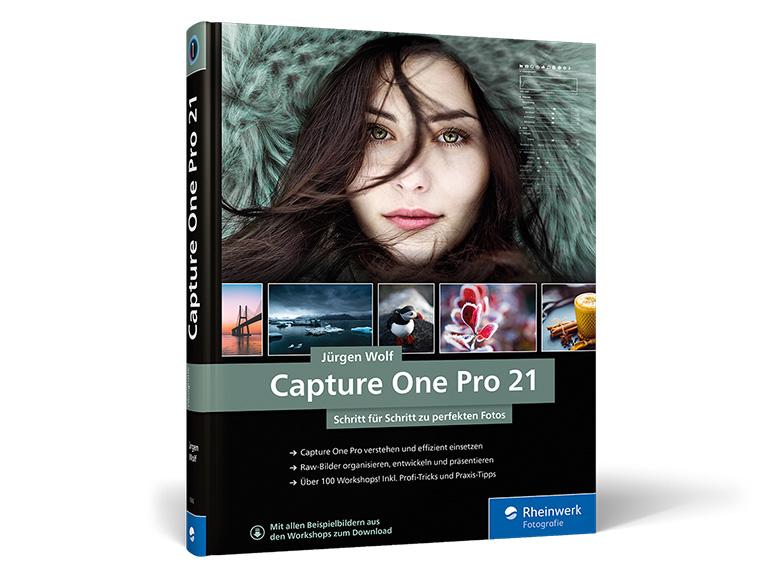
Buch-Tipp
Im umfassenden Werk von Jürgen Wolf „Capture One Pro 21. Schritt für Schritt zu perfekten Fotos“ finden Nutzer*innen dieser Software die perfekte Lektüre. Der Fotograf liefert zahlreiche Tipps zur praktischen Bildverwaltung, zum präzisen Entwickeln von RAW-Dateien, zur kreativen Retuschearbeit sowie zum finalen Exportieren und Präsentieren der eigenen Kunstwerke.
Insgesamt bietet das Buch über 100 Schritt-für-Schritt-Anleitungen, Vorher-Nachher-Beispielfotos, die Sie herunterladen können, und viele Grundlagenexkurse.
399 Seiten | ab 44,90 Euro | Rheinwerk Verlag
ISBN 978-3-8362-8362-5
► Jetzt „Capture One Pro 21. Schritt für Schritt zu perfekten Fotos“ bestellen
- Teil 1: Helle und dunkle Bereiche anpassen
- Teil 2: Einzeln optimieren (lesen Sie gerade)
- Teil 3: Einfache Porträtretusche (ab Dezember verfügbar)
- Teil 4: Radiale Verlaufsmaske nutzen (ab Januar 2022 verfügbar)
- Teil 5: Störende Elemente entfernen (ab Februar 2022 verfügbar)
- Teil 6: Farb-Looks und HDR kreieren (ab März 2022 verfügbar)

