Sobald du Luminar Neo installiert und die ersten Bilder importiert hast, kann es endlich mit der Optimierung deiner Fotos losgehen. Hier stellt dir Buchautor Michael Gradias die Benutzeroberfläche ausführlich vor, damit dein Start mit dem Bildbearbeitungsprogramm perfekt sein wird.
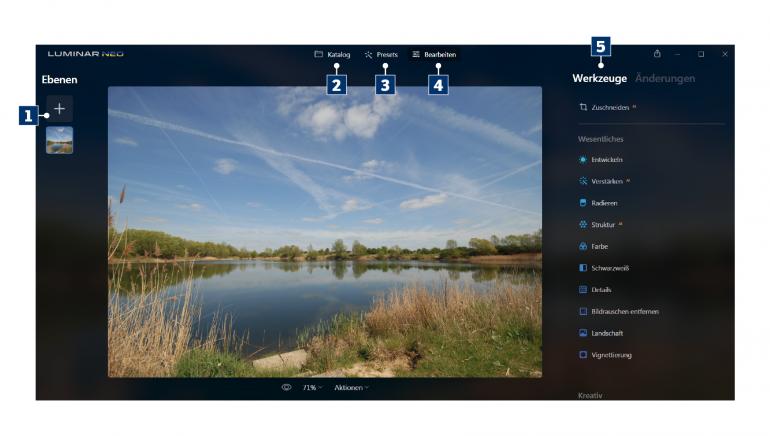
Die Luminar Neo Benutzeroberfläche
Luminar Neo ist ein leistungsfähiges und innovatives Programm, mit dem du sowohl JPEG- als auch RAW-Aufnahmen entwickeln und verwalten kannst. Die Arbeitsoberfläche der Software besteht aus verschiedenen Bereichen und unterschiedlichen Bedienelementen. Diese sind aber sehr intuitiv zu finden und zu benutzen.
So hast du die drei Module Katalog, Presets und Bearbeiten – ihre Namen verraten bereits, dass es sich dabei um die Bildorganisation, die schnelle Anpassung durch Vorlagen und die manuelle Optimierung handelt. In jedem dieser drei Bereiche findest du weitere Funktionen und Werkzeuge, mit denen du deine digitalen Bilder verfeinern kannst.
Du hast die Kontrolle über das Ergebnis, und dennoch ist Luminar Neo ein KI-basiertes Programm, das deine Aufnahmen analysiert und dir passende Optimierungsvorschläge macht. So kommst du schnell und effizient zu bestmöglichen Bildergebnissen mit ausgeprägten Details, starken Farben und korrekter Belichtung.
Luminar Neo direkt kostenlos testen
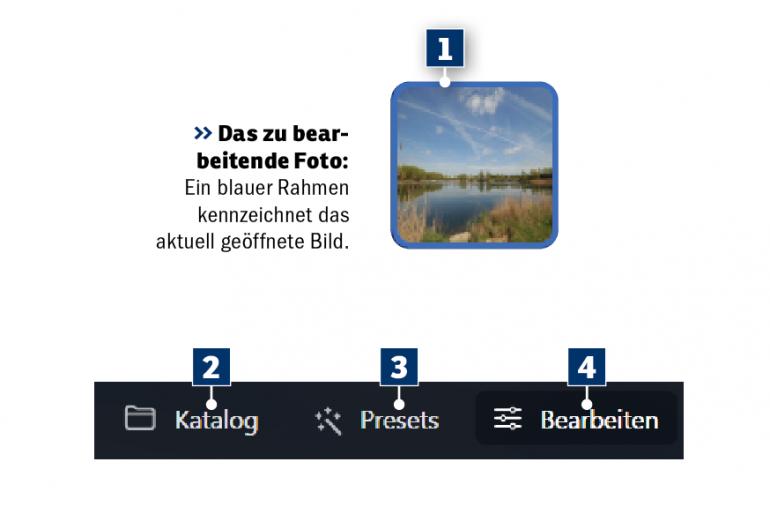
1. Die importierten Fotos
Links in der Bedienoberfläche siehst du den Filmstreifen, in dem die im Katalog enthaltenen Bilder angezeigt werden. Die aktuell geöffnete Aufnahme wird dann mit einem blauen Rahmen gekennzeichnet.
2. Katalog-Modul
In der Fenstermitte über dem Arbeitsbereich findest du unterschiedliche Module von Luminar Neo. So kannst du mit der Katalog-Option zur Bildverwaltung wechseln.
3. Presets-Modul
Der Presets-Bereich hält diverse Vorlagen für dich bereit – sogenannte Bildlooks –, mit denen du deine Fotos schnell optimieren oder effektvoll verfremden kannst.
4. Bearbeiten-Modul
Möchtest du die Einstellungen zu deinem Bild selbst vornehmen, wechsle zum Bearbeiten-Bereich. Zur präzisen Anpassung stehen hier sehr viele Regler zur Verfügung.
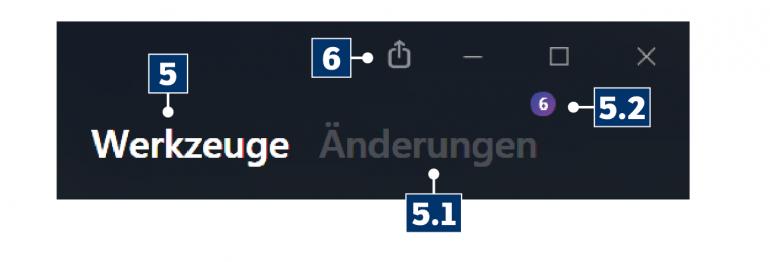
5. Die Bearbeitungswerkzeuge
In der Werkzeuge-Rubrik werden alle Filter bereitgestellt, die Luminar Neo zur Bildoptimierung anbietet. In der Änderungen-Rubrik (5.1) werden alle Filter aufgelistet, die am Bild bereits angewendet wurden. An der Zahl (5.2) erkennst du, wie viele Werkzeuge eingesetzt wurden.
6. Ergebnis exportieren
Hast du eine Aufnahme fertig bearbeitet, kannst du die Funktion Teilen auf … (das Symbol mit dem Pfeil) nutzen, um das Ergebnis zu exportieren.
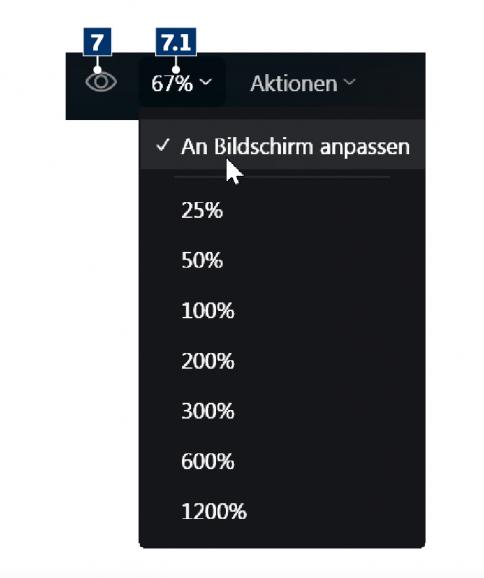
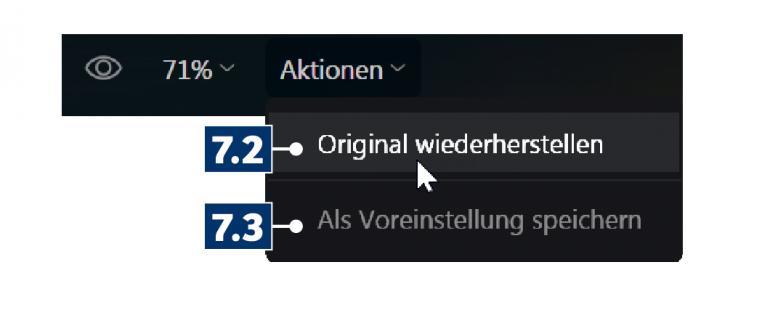
7. Zusätzliche Aktionen
Klicke auf das Augensymbol (7), um das Originalbild ohne angewendete Filter angezeigt zu sehen. Mit dem Listenfeld (7.1) wählst du zwischen den verschiedenen Standardzoomwerten. Über Aktionen > Original wiederherstellen (7.2) kehrst du zum Ausgangszustand deines Bilds zurück. Über Aktionen > Als Voreinstellung speichern (7.3) kannst du die Einstellungen als Preset für andere Fotos sichern.
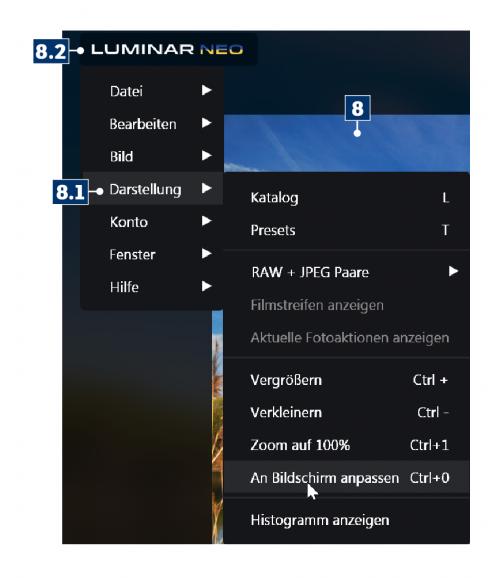
8. Rein- und Rauszoomen
Den größten Bereich der Bedienoberfläche nimmt in der Mitte das aktuell geöffnete Bild ein. Standardmäßig wird der Zoom so eingestellt, dass das gesamte Foto zu sehen ist. Sollte ein anderer Zoomwert eingestellt sein, kannst du alternativ die Tastenkombination Strg/Cmd+0 oder die Menüfunktion Darstellung > An Bildschirm anpassen (8.1) aufrufen. Das Menü erreichst du mit einem Klick auf die Luminar Neo-Bezeichnung (8.2) oben links im Arbeitsbereich.
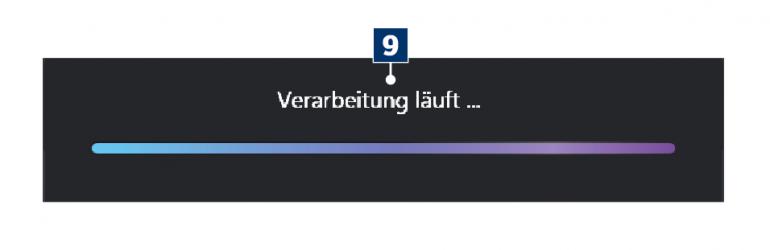
9. In Verarbeitung
Oben im Bild wird ein Hinweis angezeigt, wenn das Programm die ausgewählten Anpassungen gerade ausführt.
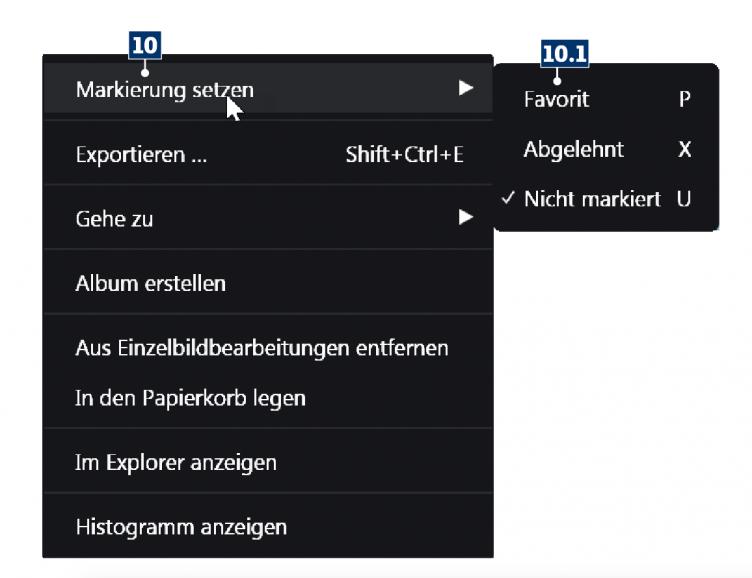
10. Weitere Optionen
Wenn du mit der rechten Maustaste in das Foto klickst, rufst du im Kontextmenü einige wichtige Funktionen auf. So kannst du hier zum Beispiel die besten Aufnahmen als deine Favoriten (10.1) markieren, damit du sie später nach diesem Kriterium auch schneller wiederfindest usw.
Luminar Neo jetzt kostenlos testen
Das Katalog-Modul
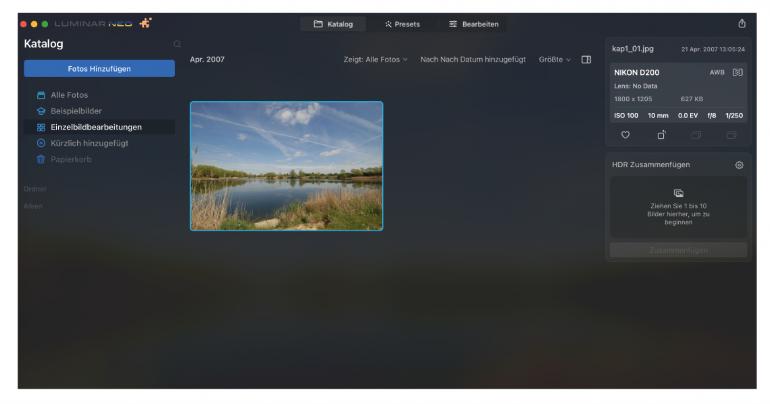
Luminar Neo erstellt bei der Installation automatisch eine Bibliothek (auch Katalog genannt). Dabei handelt es sich um eine Bilddatenbank, in der die Position der Aufnahmen auf der Festplatte und alle Veränderungen an diesen Bildern vermerkt werden.
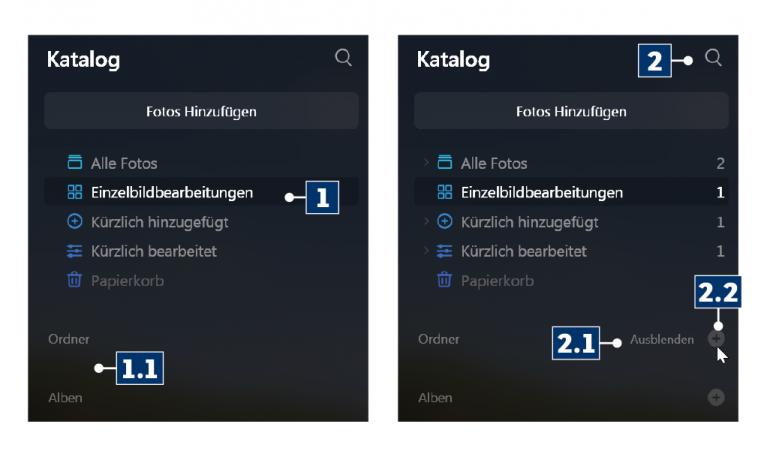
1. Grundoptionen
Im Katalog-Modul findest du Informationen über die im Katalog enthaltenen Bilder. Diese Informationen lassen sich auch zum Herausfiltern bestimmter Fotos aus dem Bildbestand nutzen. Außerdem kannst du hier Alben und Ordner (1.1) erstellen und verwalten.
2. Praktische Funktionen
Mit dem Lupen-Symbol kannst du bestimmte Vorkommnisse suchen. Das Plus-Symbol (2.2) dient dazu, neue Ordner oder Alben zu erstellen. Nutze die Ausblenden-Option (2.1), um Bereiche auf- oder zuzuklappen.
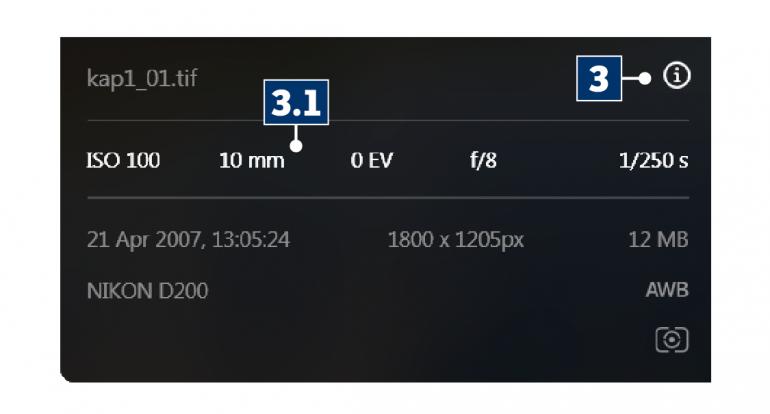
3. Infos einblenden
Mit dem i-Symbol unten rechts im Arbeitsbereich blendest du die Aufnahmedaten des ausgewählten Bilds wie Aufnahmedatum, Auflösung oder EXIFs (3.1) ein.
Das Presets-Modul
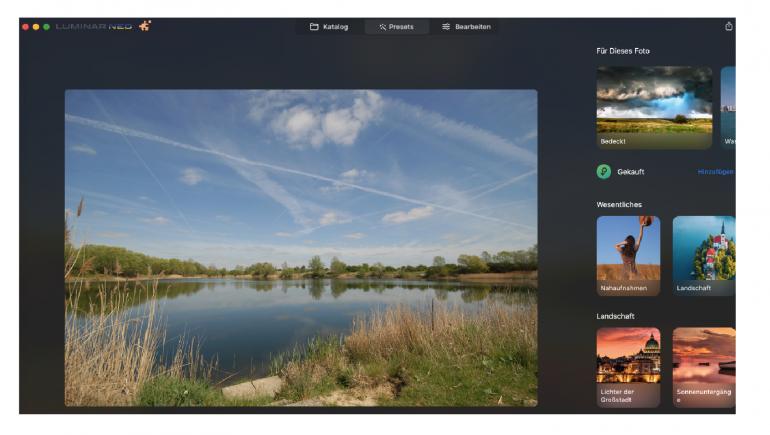
Eine besondere Spezialität von Luminar sind die sogenannten Luminar-Looks, die du einsetzen kannst, um Bilder zu verfremden oder sie mit einem bestimmten Farbcharakter zu versehen. Dafür wird eine große Menge an Vorlagen bereitgestellt, die du um eigene Vorlagen ergänzen kannst.
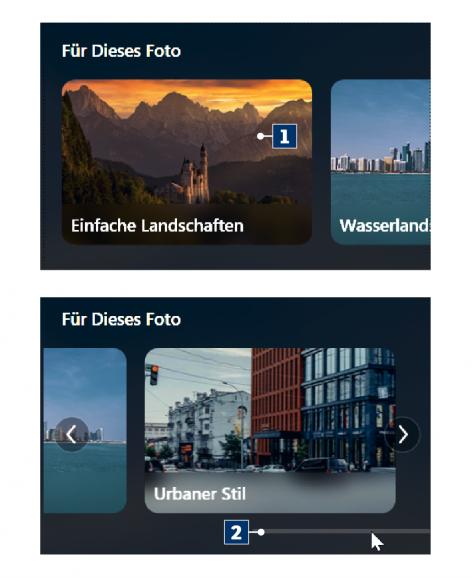
1. Preset-Vorschläge
Wechsle zum Presets-Bereich. Das Programm analysiert das zu bearbeitende Bild, und so erhältst du im Kopfbereich verschiedene Themenvorschläge, die passend dazu sind. In unserem Beispiel sind es „Bedeckt“, „Wasserlandschaften“, „Einfache Landschaften“.
2. Alle Vorschläge checken
Nutze den Scrollbalken unter den Vorschaubildern, um zwischen den drei Themenbereichen zu wechseln.
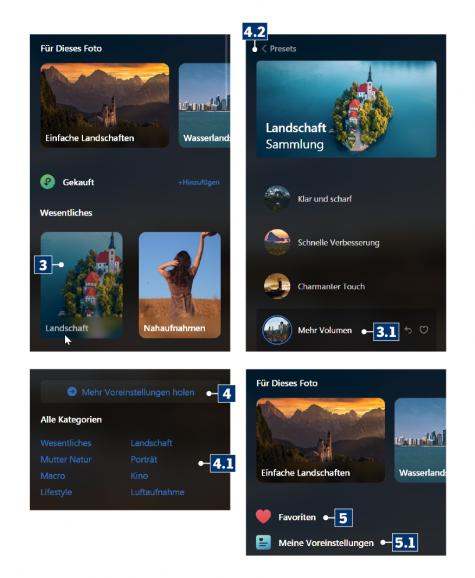
3. Genre auswählen
Die vielen Vorlagen sind thematisch sortiert (z.B. Nahaufnahmen, Landschaft, Porträt etc.). Klicke auf einen der Einträge, um die Einstellungen eines Themas anzuzeigen (3.1).
4. Vorhandene Vorlagen
Scrolle in der langen Liste der Vorlagen, um dir einen Überblick zu verschaffen. Am Ende der Liste findest du eine Übersicht der acht vorhandenen Themenbereiche (4.1). Du kannst dir jederzeit auch neue Presets dazu holen. Mit dem Pfeil oben (4.2) kehrst du eine Stufe zurück.
5. Presets verwalten
Hast du Vorlagen als Favoriten markiert oder eigene Voreinstellungen gesichert, gibt es weitere Rubriken, die du am Anfang der Liste findest. Wenn du den Bereich Meine Voreinstellungen (5.1) aufrufst, kannst du deine Favoriten oder die eigenen Presets verwalten.
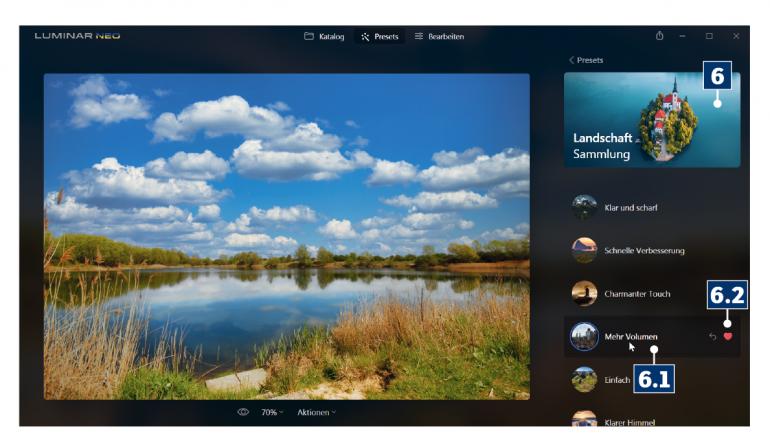
6. Vorlagen nutzen
Nachfolgend wurde die Vorlage Mehr Volumen (6.1) aus der Landschaft-Sammlung angewendet. Diese Sammlung findest du auch in der Wesentliches-Rubrik. Klicke auf das Herz-Symbol (6.2), um die Vorlage zu den Favoriten hinzuzufügen.
Das Bearbeiten-Modul
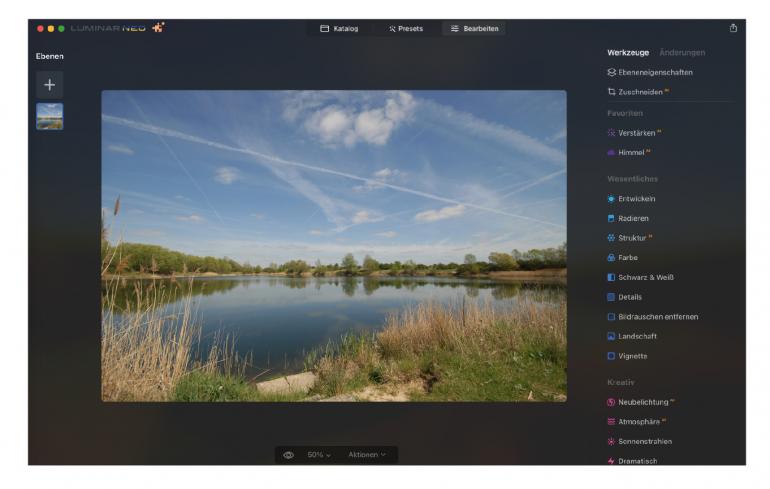
Dieser Bereich stellt ganz neue Filter bereit, die mit „künstlicher Intelligenz“ (KI, auf Englisch: AI) arbeiten. Die AI-Filter von Luminar Neo ermöglichen es zum Beispiel, mit wenigen Mausklicks eintönige Himmelsflächen gegen beeindruckende Wolkenstrukturen auszutauschen oder Hautpartien zu optimieren.
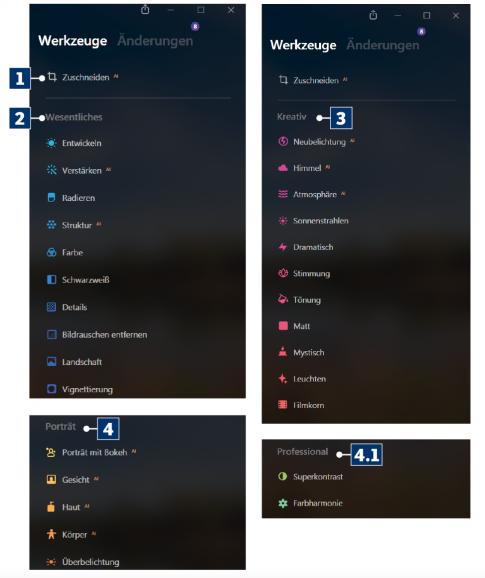
1. Werkzeuge öffnen
Als Erstes siehst du in der Liste das Zuschneiden-Werkzeug, das du einsetzen kannst, um Bildteile abzuschneiden.
2. Manuell optimieren
In der Rubrik Wesentliches findest du zehn Einstellungsgruppen, um ein Foto zu optimieren oder es in ein Schwarzweiß-Bild umzuwandeln. Du kannst auch die Schärfe verbessern oder Bildrauschen entfernen.
3. Kreative Effekte
In der Rubrik Kreativ stehen dir elf Filter zur Verfügung. Du kannst sie einsetzen, wenn du eine effektvolle Variante des Bilds erstellen möchtest. So kannst du zum Beispiel den Himmel austauschen oder Sonnenstrahlen einfügen. Du kannst das Foto auch tonen.
4. Letzte zwei Rubriken
Die Porträt-Rubrik enthält fünf Filter, um Porträtaufnahmen zu optimieren. Die beiden Werkzeuge der Professional-Rubrik (4.1) kannst du nutzen, um den Kontrast oder die Farbwerte anzupassen.
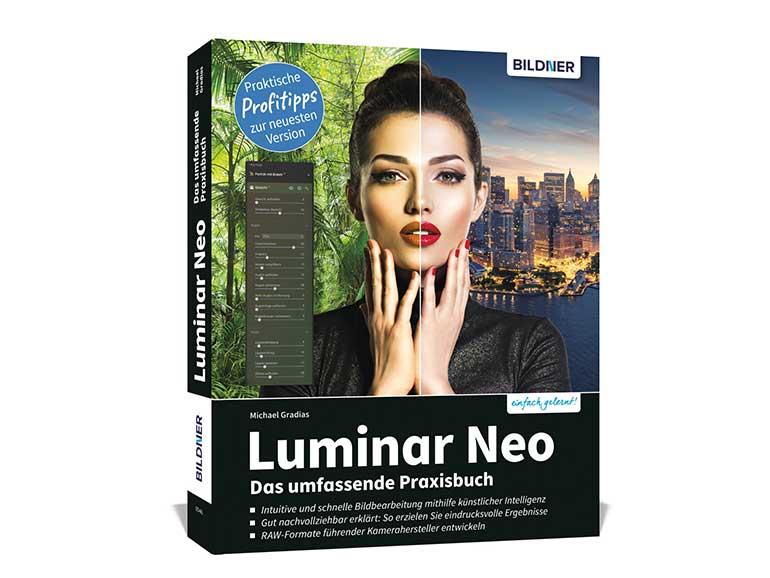
Das Praxisbuch von Michael Gradias führt dich ausführlich durch alle möglichen Funktionen von Luminar Neo. Dank der zahlreichen Screenshots findest du dich sehr schnell zurecht und kannst direkt alles bei dir am Computer ausprobieren.
BILDNER Verlag | 29,90 Euro | 300 Seiten
